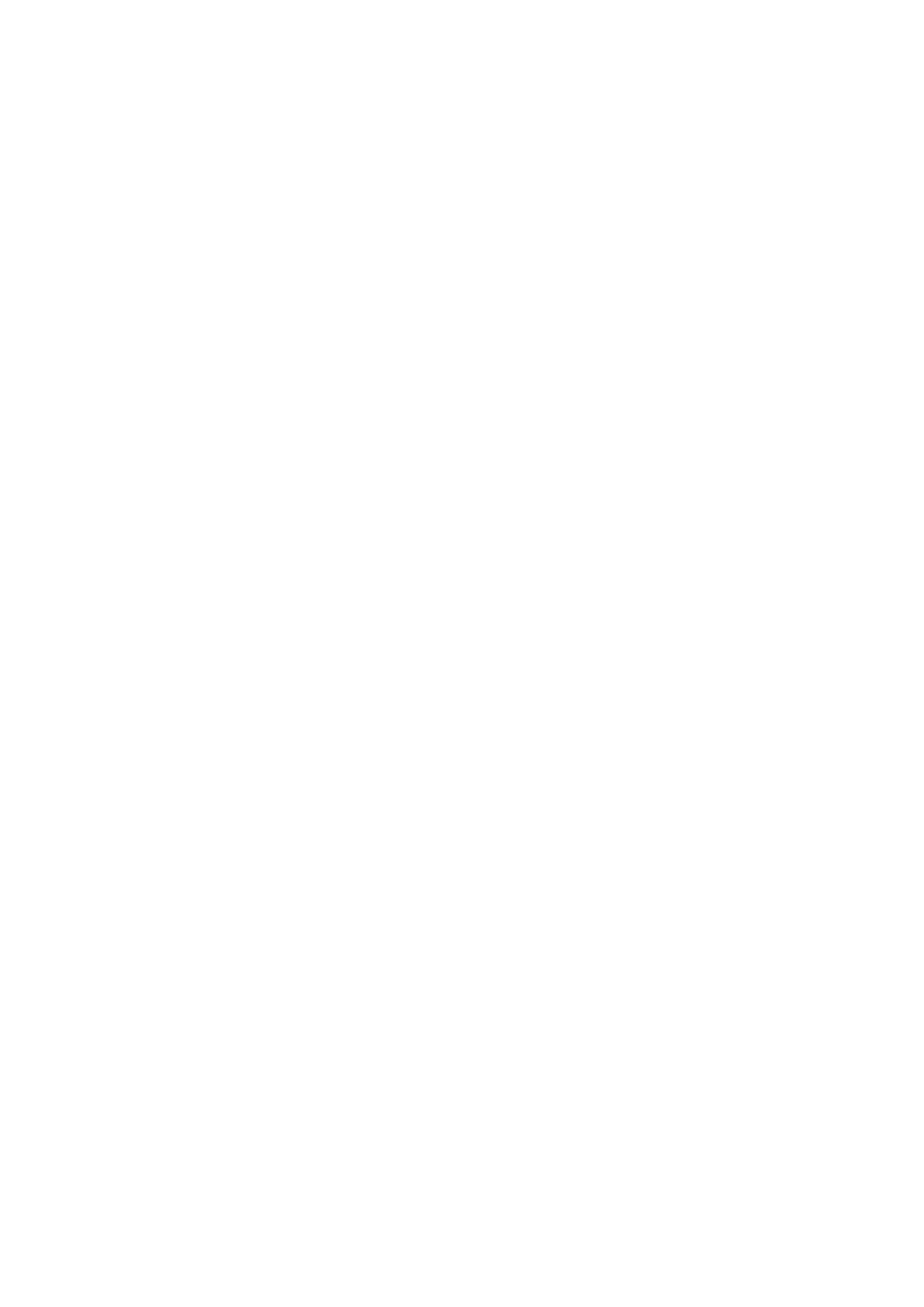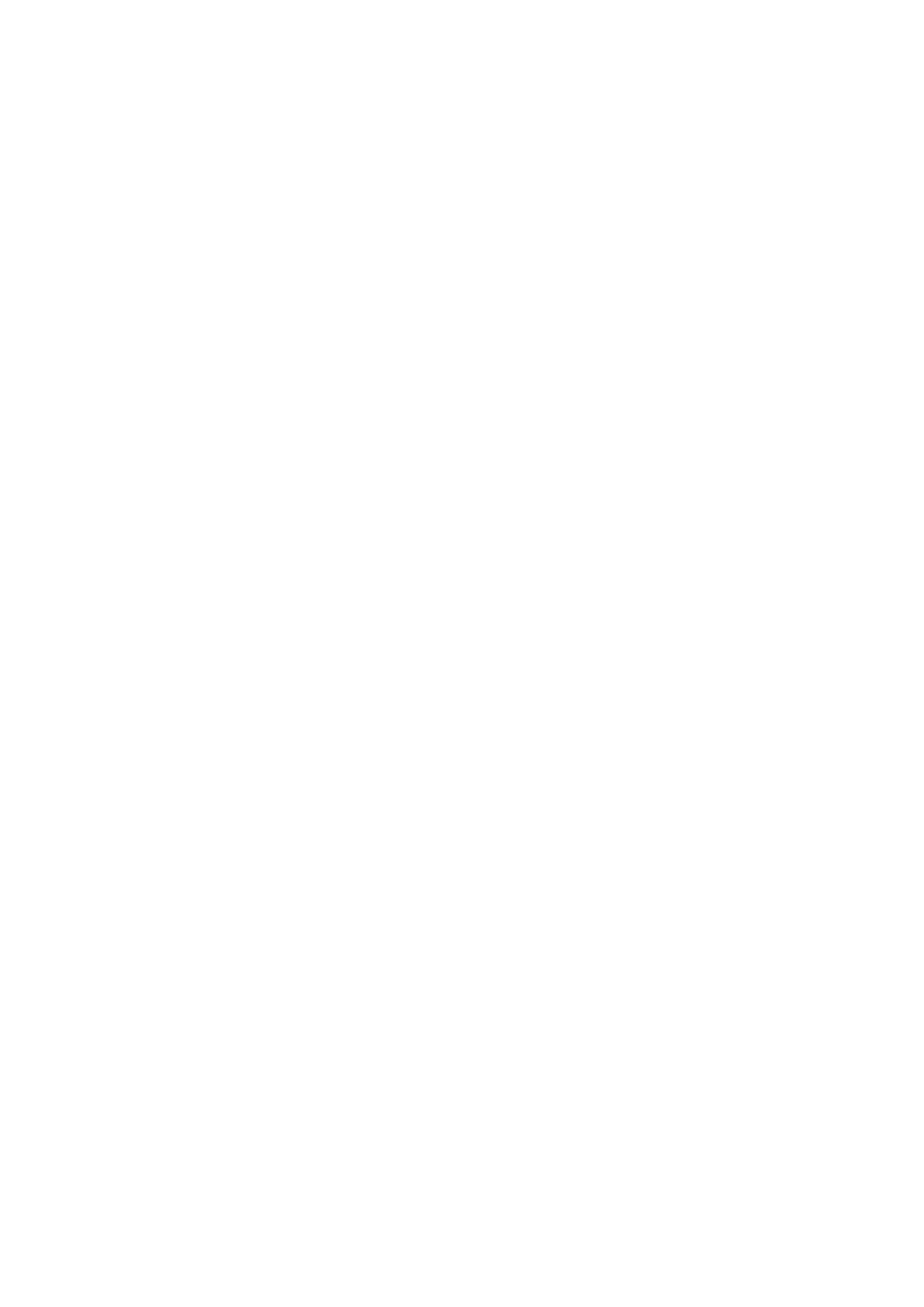
Obsah
Úvod .......................................................................................................................................................................... 2
Ako používať príručku ............................................................................................................................................... 3
Poznámky použité v príručke .................................................................................................................................. 4
Zrieknutie sa zodpovednosti ...................................................................................................................................... 5
Copyright .................................................................................................................................................................. 6
Ochranné známky ..................................................................................................................................................... 7
Čo je MF Scan Utility? ................................................................................................................................. 9
Pred použitím ................................................................................................................................................. 11
Skenovanie pomocou programu MF Scan Utility ............................................................. 13
Skenovanie dokumentu ........................................................................................................................................... 14
Skenovanie fotograe ............................................................................................................................................. 15
Skenovanie pomocou prispôsobených nastavení ...................................................................................................... 16
Skenovanie veľkých originálov z platne .................................................................................................................... 17
Skenovanie pomocou ovládača ScanGear MF ............................................................................................................ 19
Extrahovanie znakových reťazcov z naskenovaných obrázkov ................................................................................... 20
Pripojenie naskenovaného obrázka k e-mailu ........................................................................................................... 21
Kontrola výsledkov skenovania pred uložením ......................................................................................................... 22
Koordinácia s cloudovou aplikáciou ......................................................................................................................... 23
Otvorenie obrázka zo skenera pomocou aplikácie Adobe DC ..................................................................................... 24
Kongurácia nastavení pri skenovaní pomocou ovládacieho panela ......................................................................... 25
Zoznam nastavení ....................................................................................................................................... 27
Hlavná obrazovka ................................................................................................................................................... 28
Dialógové okno [Nastavenia] ................................................................................................................................... 29
Dialógové okno [Zošívanie snímok] .......................................................................................................................... 33
Dialógové okno [Uložiť nastavenia] .......................................................................................................................... 34
I