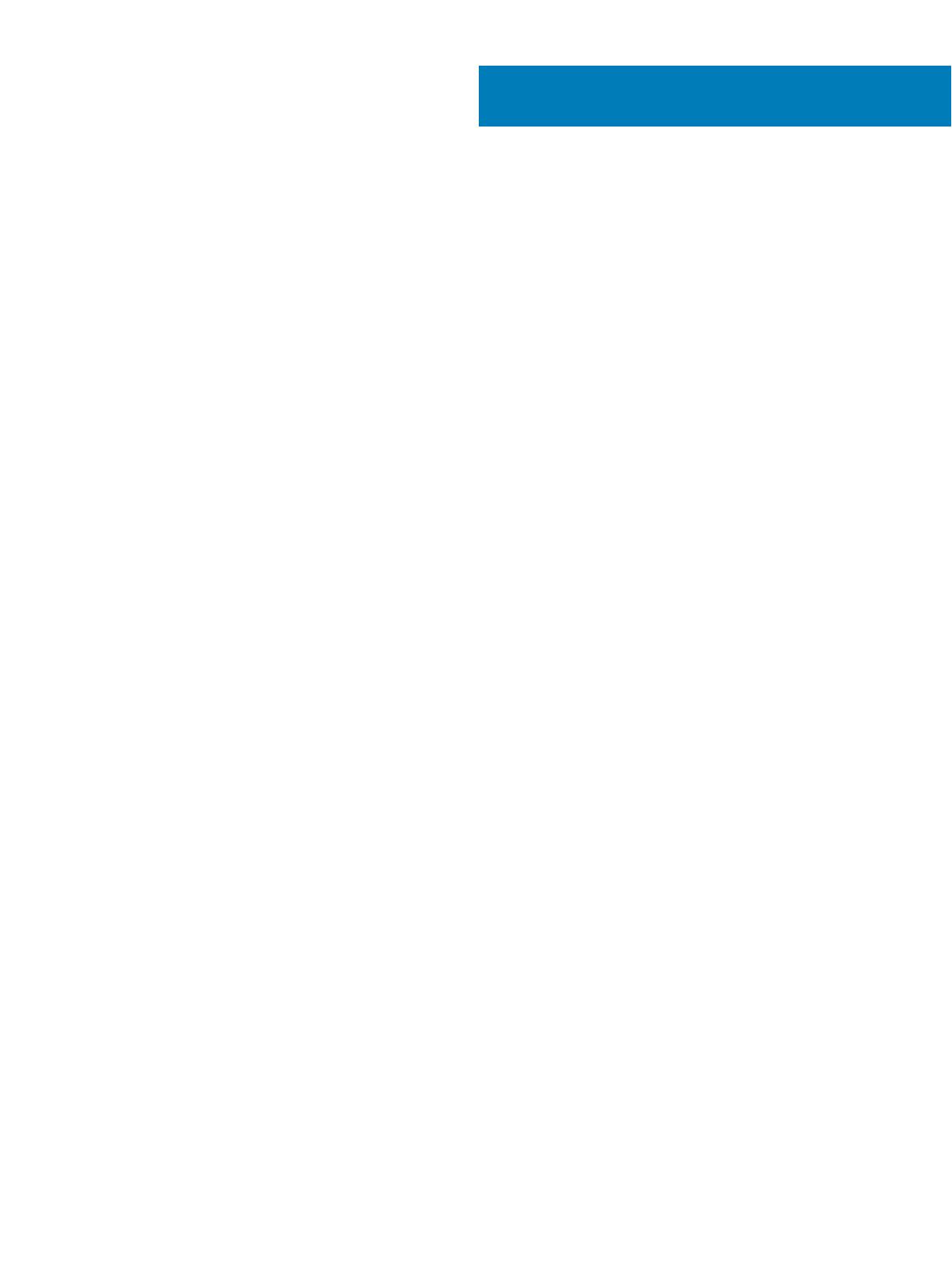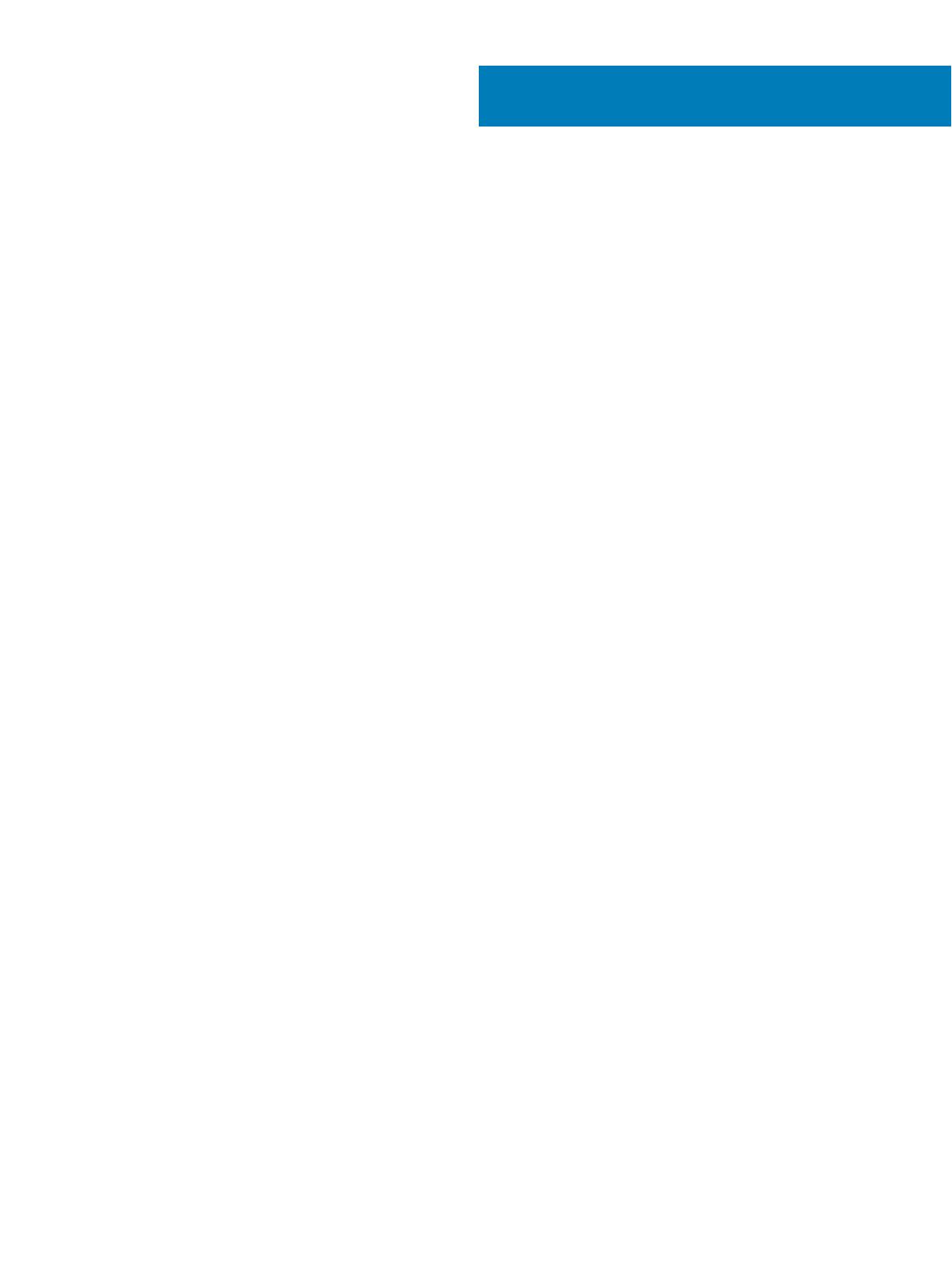
Obsah
1 Manipulace uvnitř počítače............................................................................................................................ 5
Bezpečnostní pokyny.........................................................................................................................................................5
Vypnutí počítače – Windows 10.......................................................................................................................................5
Před manipulací uvnitř počítače....................................................................................................................................... 6
Po manipulaci uvnitř počítače...........................................................................................................................................6
2 Technologie a součásti...................................................................................................................................7
DDR4....................................................................................................................................................................................7
Podrobnosti paměti DDR4...........................................................................................................................................7
Chyby paměti................................................................................................................................................................8
Vlastnosti rozhraní USB.....................................................................................................................................................8
USB 3.0 / USB 3.1 1. generace (rozhraní SuperSpeed USB)..................................................................................8
Rychlost.........................................................................................................................................................................9
Využití...........................................................................................................................................................................10
Kompatibilita................................................................................................................................................................10
USB Type-C.......................................................................................................................................................................10
Střídavý režim............................................................................................................................................................. 10
Napájení přes USB.......................................................................................................................................................11
USB typu C a USB 3.1.................................................................................................................................................11
Výhody připojení DisplayPort přes USB typu C............................................................................................................. 11
HDMI 2.0............................................................................................................................................................................ 11
Vlastnosti rozhraní HDMI 2.0..................................................................................................................................... 11
Výhody HDMI.............................................................................................................................................................. 12
3 Demontáž a opětovná montáž...................................................................................................................... 13
Boční kryt...........................................................................................................................................................................13
Demontáž bočního krytu............................................................................................................................................13
Montáž bočního krytu................................................................................................................................................13
rozšiřující karta.................................................................................................................................................................. 14
Vyjmutí rozšiřující karty.............................................................................................................................................. 14
Montáž rozšiřující karty..............................................................................................................................................15
Knoíková baterie............................................................................................................................................................. 16
Demontáž knoíkové baterie.....................................................................................................................................16
Montáž knoíkové baterie..........................................................................................................................................17
Sestava pevného disku.................................................................................................................................................... 18
Demontáž sestavy pevného disku............................................................................................................................18
Montáž sestavy pevného disku................................................................................................................................ 19
Čelní kryt...........................................................................................................................................................................20
Demontáž čelního krytu............................................................................................................................................ 20
Montáž čelního krytu..................................................................................................................................................21
Pevný disk a modul optické mechaniky.........................................................................................................................22
Demontáž modulu pevného disku a optické jednotky........................................................................................... 22
Montáž modulu pevného disku a optické jednotky................................................................................................25
Obsah
3