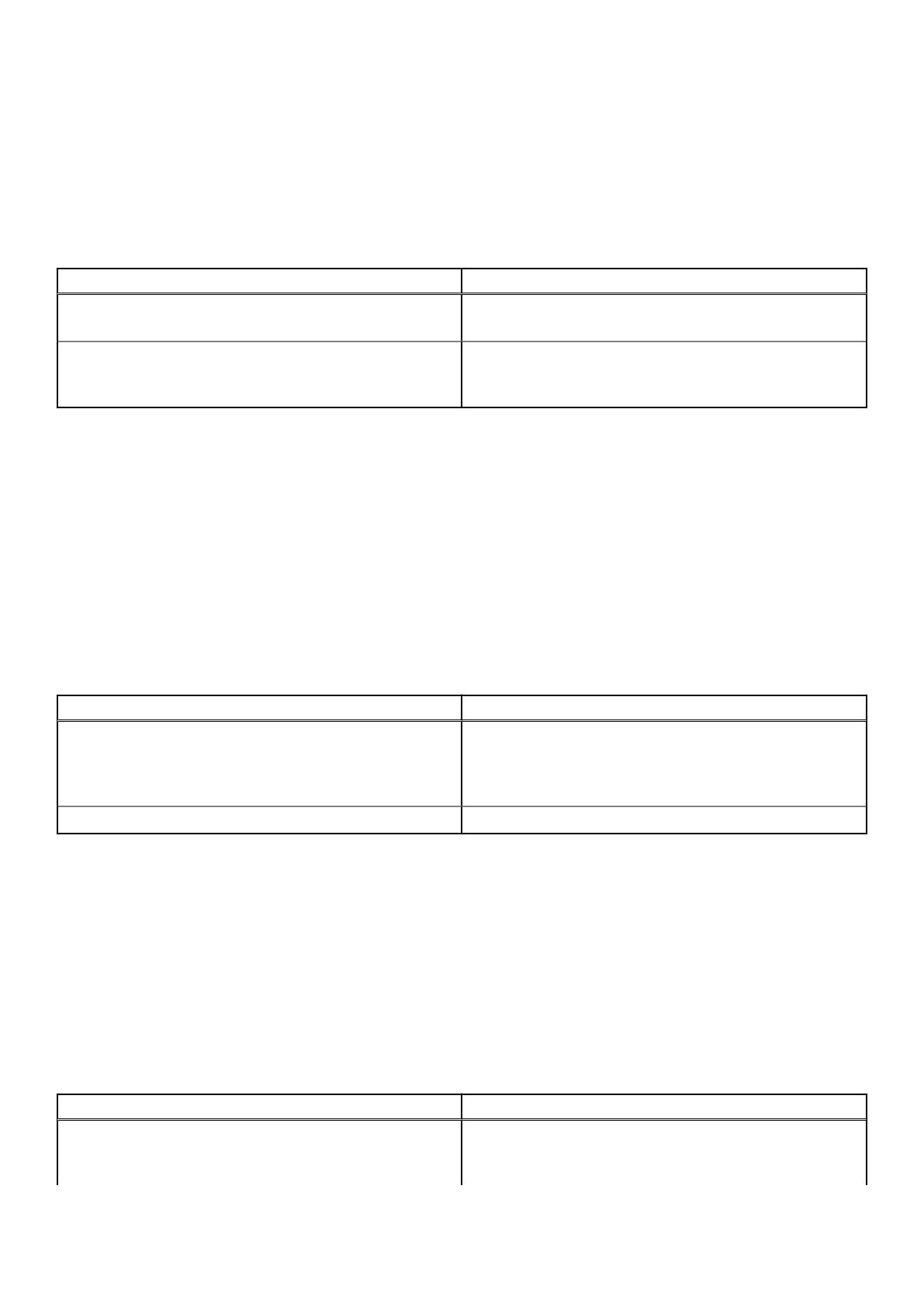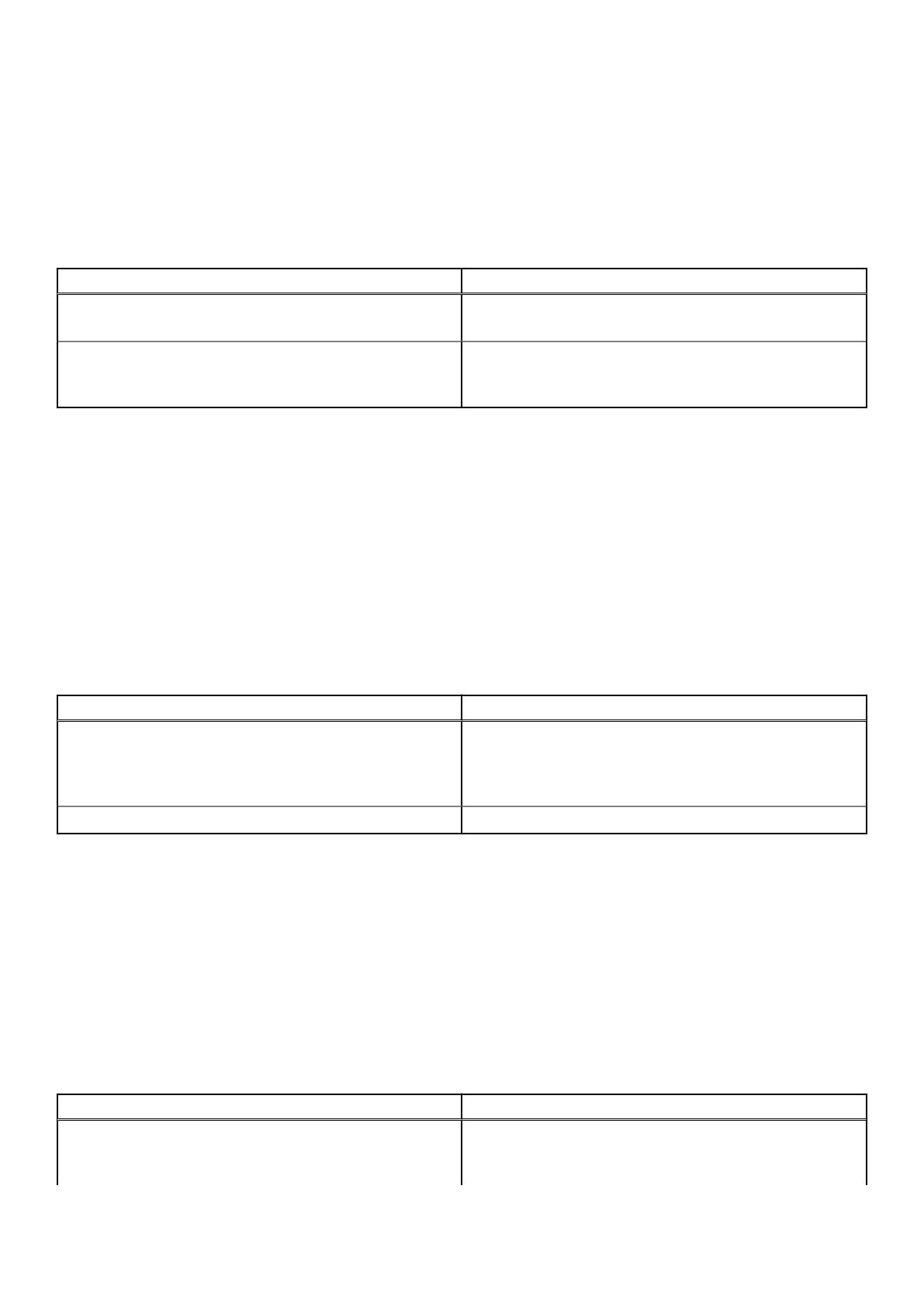
1. Reštartujte systém a potom okamžite stlačte kláves <F2>, ktorým otvoríte program na nastavenie systému BIOS.
2. Na obrazovke programu na nastavenie systému BIOS vyberte položku Video.
3. Vyberte položku Switchable Graphics.
4. Potom vyberte položku Enable Switchable Graphics.
5. Uložte zmeny a zavrite program na nastavenie systému BIOS.
Viac informácií o tom, ako otvoriť program na nastavenie systému BIOS a konfigurovať nastavenia, nájdete v Servisnej príručke pre váš
počítač, ktorá je dostupná na webovej stránke www.dell.com/support.
Tabuľka1. Režim hybridnej grafickej karty
Typ grafickej karty Podporované porty
Samostatný grafický procesor
● HDMI
● Mini DisplayPort
Integrovaný grafický procesor
● USB Type-C
● USB Type-C
● Obrazovka notebooku
Režim hybridnej grafickej karty s priamym výstupom
Ako povoliť v systéme BIOS možnosť Hybrid Graphics mode with Direct Output:
1. Reštartujte systém a potom okamžite stlačte kláves <F2>, ktorým otvoríte program na nastavenie systému BIOS.
2. Na obrazovke programu na nastavenie systému BIOS vyberte položku Video.
3. Vyberte položku Switchable Graphics.
4. Potom vyberte položku Enable Switchable Graphics.
5. A nakoniec položku Discrete Graphics Controller Direct Output Mode.
6. Uložte zmeny a zavrite program na nastavenie systému BIOS.
Viac informácií o tom, ako otvoriť program na nastavenie systému BIOS a konfigurovať nastavenia, nájdete v Servisnej príručke pre váš
počítač, ktorá je dostupná na webovej stránke www.dell.com/support.
Tabuľka2. Režim hybridnej grafickej karty s priamym výstupom
Typ grafickej karty Podporované porty
Samostatný grafický procesor
● HDMI
● Mini DisplayPort
● USB Type-C
● USB Type-C
Integrovaný grafický procesor Obrazovka notebooku
Režim samostatnej grafickej karty
Ako povoliť v systéme BIOS počítača možnosť Discrete Mode:
1. Reštartujte systém a potom okamžite stlačte kláves <F2>, ktorým otvoríte program na nastavenie systému BIOS.
2. Na obrazovke programu na nastavenie systému BIOS vyberte položku Video.
3. Vyberte položku Switchable Graphics.
4. Potom zrušte začiarknutie položky Enable Switchable Graphics.
5. Uložte zmeny a zavrite program na nastavenie systému BIOS.
Viac informácií o tom, ako otvoriť program na nastavenie systému BIOS a konfigurovať nastavenia, nájdete v Servisnej príručke pre váš
počítač, ktorá je dostupná na webovej stránke www.dell.com/support.
Tabuľka3. Režim samostatnej grafickej karty
Typ grafickej karty Podporované porty
Samostatný grafický procesor
● HDMI
● Mini DisplayPort
● USB Type-C
Skôr než začnete 5