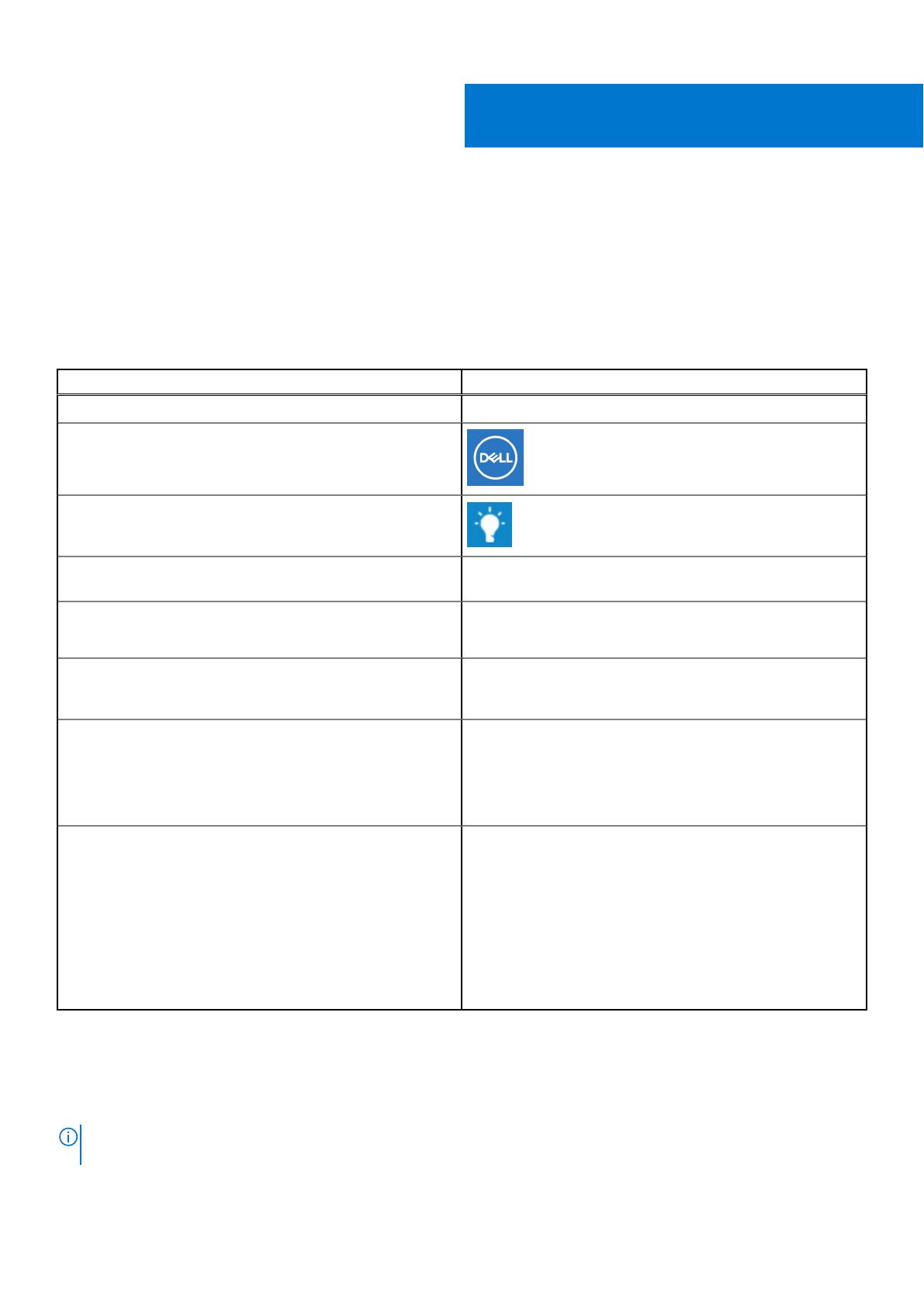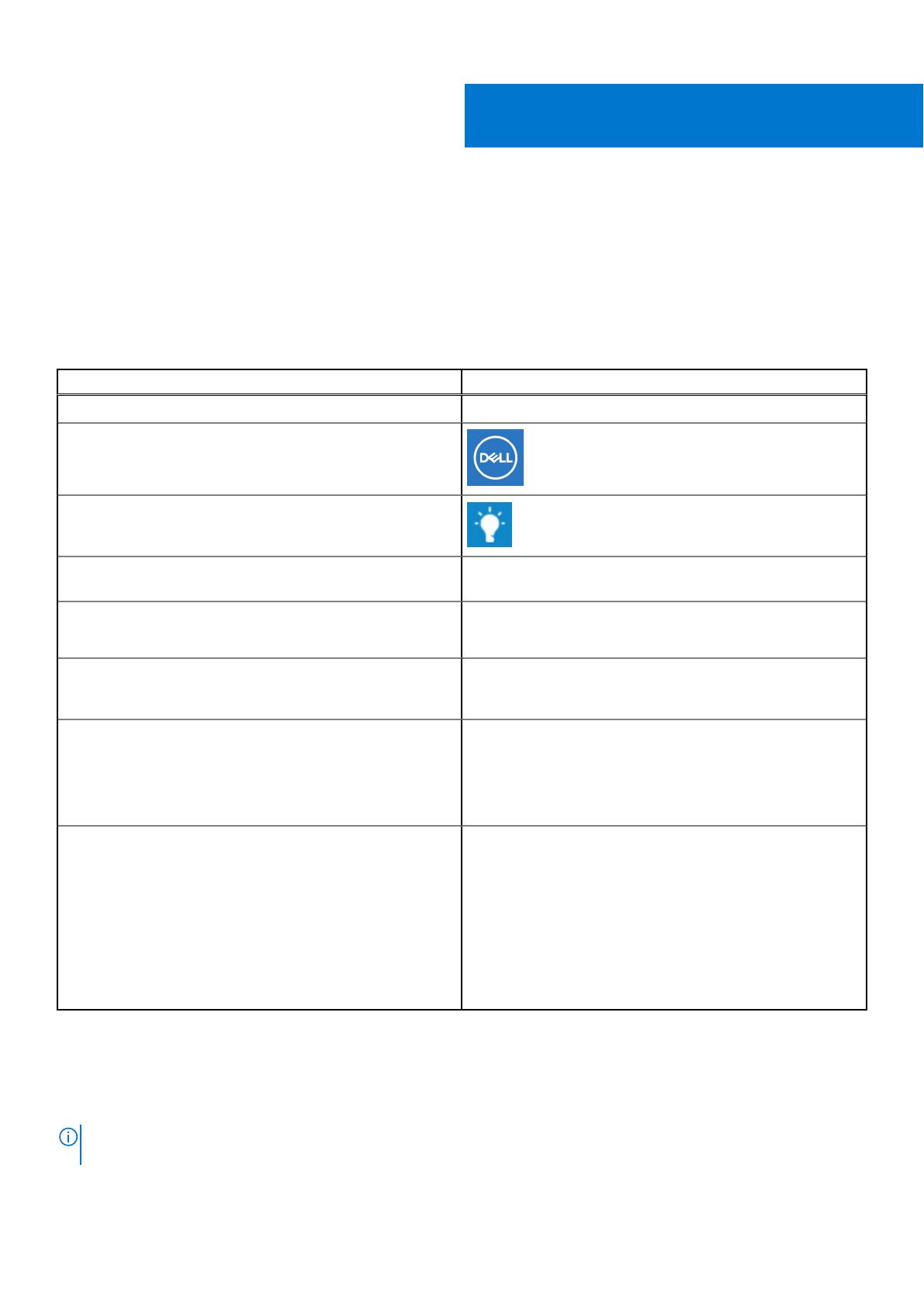
Segítség igénybevétele és a Dell elérhetőségei
Mire támaszkodhat a probléma önálló megoldása során?
A probléma önálló megoldását szolgáló alábbi források révén juthat a Dell-termékekkel és -szolgáltatásokkal kapcsolatos információhoz és
segítséghez:
4. táblázat: Mire támaszkodhat a probléma önálló megoldása során?
Mire támaszkodhat a probléma önálló megoldása során? Forrás címe
A Dell-termékekre és -szolgáltatásokra vonatkozó információk www.dell.com
My Dell
Tippek
Forduljon a támogatási szolgálathoz A Windows keresőmezőjébe írja be a Contact Support
kifejezést, majd nyomja le az Enter billentyűt.
Az operációs rendszer online súgója www.dell.com/support/windows
www.dell.com/support/linux
Hibaelhárítási információk, felhasználói kézikönyvek, beállítási
utasítások, termékspecifikációk, műszaki segítséget nyújtó blogok,
illesztőprogramok, szoftverfrissítések stb.
www.dell.com/support
Dell-tudásbáziscikkek számos számítógépes probléma
megoldásához.
1. Lépjen a https://www.dell.com/support/home/?
app=knowledgebase weboldalra.
2. A Search mezőbe írja be a tárgyat vagy a kulcsszót.
3. A kapcsolódó cikkek megjelenítéséhez kattintson a Search
gombra.
Ismerje meg számítógépe következő adatait:
● A termék műszaki adatai
● Operációs rendszer
● A termék beállítása és használata
● Adatok biztonsági mentése
● Hibaelhárítás és diagnosztika
● Gyári és rendszerbeállítások visszaállítása
● BIOS-információk
Lásd: Me and My Dell a www.dell.com/support/manuals
weboldalon.
Az adott termékre vonatkozó Me and My Dell weboldal
megkereséséhez a következők segítségével azonosítsa a terméket:
● Válassza ki a Detect Product lehetőséget.
● Keresse meg a terméket a View Products részben található
legördülő menüben.
● A keresőmezőbe írja be a szolgáltatáscímke számát vagy
a termékazonosítót.
A Dell elérhetőségei
Ha értékesítéssel, műszaki támogatással vagy ügyfélszolgálattal kapcsolatosan szeretne a Dellhez fordulni, látogasson el ide:
www.dell.com/contactdell.
MEGJEGYZÉS:
Az elérhetőség országonként és termékenként változik, és előfordulhat, hogy néhány szolgáltatás nem áll
rendelkezésre az Ön országában.
4
10 Segítség igénybevétele és a Dell elérhetőségei