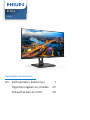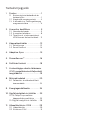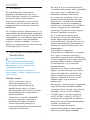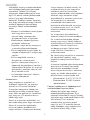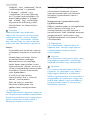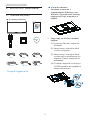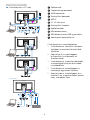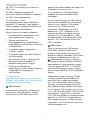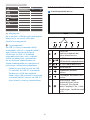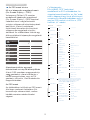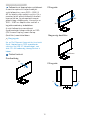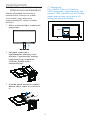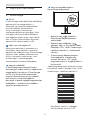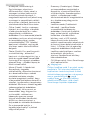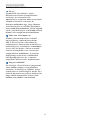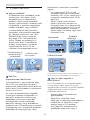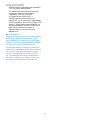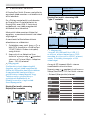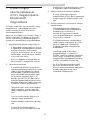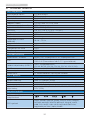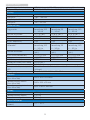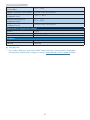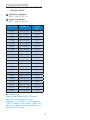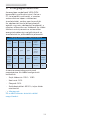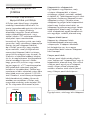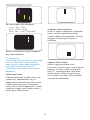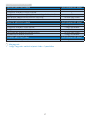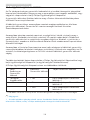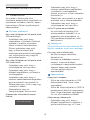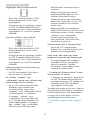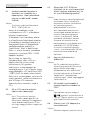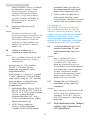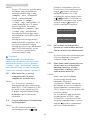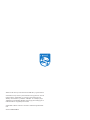Philips 243B1/01 Používateľská príručka
- Kategória
- Televízory
- Typ
- Používateľská príručka
Tento návod je vhodný aj pre

Tartalomjegyzék
1. Fontos ������������������������������������������ 1
1.1 Biztonság óvintézkedések és
karbantartás .................................1
1.2 Kiegészítő megjegyzések .........3
1.3 A termék és a csomagolóanyag
megsemmisítése ........................4
2� A monitor beállítása ����������������� 5
2.1 Üzembe helyezés .......................5
2.2 A monitor kezelése ....................8
2.3 Távolítsa el a talpszerelvényt
VESA konzol használatához ....11
3� Képoptimalizálás ��������������������� 12
3.1 SmartImage ................................12
3.2 SmartContrast ............................14
4� Adaptive Sync ��������������������������� 15
5� PowerSensor™ �������������������������� 16
6� Felfűzés funkció �����������������������18
7� A számítógép okozta látászavar
(CVC) megelőzésére kifejlesztett
megoldások �������������������������������19
8� Műszaki adatok ������������������������20
8.1 Felbontás és előre beállított
üzemmódok ..............................23
9� Energiagazdálkodás ���������������� 24
10� Ügyfélszolgálat és jótállás ���� 25
10.1 A Philips Lap monitor
képponthiba-politikája ..........25
10.2 Ügyfélszolgálat és Jótállás ....28
11� Hibaelhárítás és GYIK ������������� 29
11.1 Hibaelhárítás .............................29
11.2 Általános GYIK ...........................31

1
1. Fontos
1. Fontos
Ez az elektronikus felhasználói
kézikönyv mindenkinek szól, aki a
Philips monitort használja. A monitor
használata előtt szánjon időt e
felhasználói kézikönyv elolvasására.
A kézikönyv fontos információkat és
megjegyzéseket tartalmaz a monitor
kezeléséről.
Ez a Philips garancia akkor érvényes, ha
a készüléket rendeltetésének megfelelő
célra használták a használati utasításnak
megfelelően, és a tulajdonos bemutatja
az eredeti számlát vagy készpénzes
nyugtát, amelyen szerepel a vásárlás
dátuma, a forgalmazó és a típus neve és
a készülék gyártási száma.
1.1 Biztonság óvintézkedések és
karbantartás
Figyelmeztetések
A jelen dokumentációtól eltérő
eljárások használata áramütést,
elektromos és/vagy mechanikai
veszélyeket okozhat.
Olvassa el és kövesse ezeket az
utasításokat, amikor a monitort beköti
és használja.
Működés közben
• Tartsa a monitort távol a
közvetlen napfénytől, az
igen erős fényforrásoktól és
egyéb hőforrásoktól. Az ilyen
környezetnek való kitétel a monitor
elszíneződését és rongálódását
eredményezheti.
• Távolítsa el a monitor közeléből
az olyan tárgyakat, amelyek a
szellőzőnyílásokba eshetnek,
illetve megakadályozhatják a
monitor elektronikus alkatrészeinek
megfelelő szellőzését.
• Ne zárja el a káva szellőzőnyílásait.
• A monitor elhelyezése előtt győződjön
meg arról, hogy a tápkábel és a
konnektor könnyen elérhetőek.
• Ha a monitort a hálózati, illetve az
egyenáramú tápkábel kihúzásával
kapcsolja ki, a megfelelő működés
érdekében várjon 6 másodpercig,
mielőtt újra csatlakoztatná a hálózati,
illetve az egyenáramú tápkábelt.
• Kizárólag a Philips által jóváhagyott
hálózati tápkábelt használja.
Ha a csomagolás esetleg nem
tartalmazza a hálózati tápkábelt,
kérjük lépjen kapcsolatba a helyi
márkaszervizzel. (Kérjük, olvassa el a
Szerviz elérhetőségi információkat a
Kézikönyv Fontos információk című
fejezetében.)
• A készüléket a megadott
áramellátásról működtesse. Ügyeljen
arra, hogy a monitort kizárólag a
megadott áramellátásról működtesse.
A nem megfelelő feszültség használata
meghibásodást okozhat, ezenkívül
tűz keletkezhet, vagy áramütés
következhet be.
• Ügyeljen arra, hogy a kábel védve
legyen. Ne húzza meg és ne hajlítsa
meg a tápkábelt és a jelkábelt. Ne
tegye a monitort vagy más nehéz
tárgyat a kábelekre, mivel a sérült
kábelek tüzet vagy áramütést
okozhatnak.
• Ne tegye ki a monitort erős rezgésnek
vagy ütődésnek működés közben.
• A monitort ne üsse meg vagy ejtse le
működés, illetve szállítás közben.
• Az USB Type-C aljzatot kizárólag
az IEC 62368-1 vagy IEC 60950-1
szabványnak megfelelő tűzvédelmi
burkolattal ellátott berendezésekhez
szabad csatlakoztatni.
• A monitor túlzott használata
szemirritációt okozhat, ezért érdemes
fokozott gyakorisággal rövidebb

2
1. Fontos
szüneteket tartania a munkaterületén,
mint ritkábban beiktatott hosszabb
szüneteket. Például 50-60 perc
folyamatos képernyőhasználat után
egy 5-10 perces szünet jótékonyabb
hatású, mint egy kétóránként
beiktatott 15 perces szünet. Ügyeljen
arra, hogy ne erőltesse meg a szemét,
amikor a képernyőt hosszú ideig
használja. Ehhez a következőket
teheti:
• Nézzen rá különböző távolságban
lévő tárgyakra, miután
hosszú ideig a képernyőre
összpontosította a figyelmét.
• Munkavégzés közben gyakran
pislogjon tudatosan.
• Finoman csukja be és mozgassa
a szemét pihentetésképpen.
• Állítsa megfelelő magasságba és
szögbe a képernyőt a magassága
szerint.
• Állítsa megfelelő szintre a
fényerőt és a kontrasztot.
• Igazítsa a környező világítást a
képernyő fényerejéhez, kerülje a
fluoreszkáló fényeket és az olyan
felületeket, amelyek nem túl sok
fényt vernek vissza.
• Ha tüneteket tapasztal, kérje ki
orvosa véleményét.
Karbantartás
• Hogy megóvja a monitort az
esetleges sérüléstől, ne nyomja
erősen az LCD panel felületét.
A monitor mozgatása közben az
emeléshez mindig a keretet fogja
meg. Soha ne emelje fel a monitort
úgy, hogy az LCD panelra teszi a
kezét vagy ujját.
• Húzza ki a monitor tápkábelét, ha
hosszabb ideig nem fogja használni.
• Húzza ki a monitor tápkábelét,
ha kissé nedves kendővel kell
megtisztítania. A képernyő felületét
száraz ruhával le lehet törölni, ha
a tápfeszültség ki van kapcsolva.
Azonban soha ne használjon
szerves oldószereket, mint például
alkoholt vagy ammónia alapú
folyadékokat a monitor tisztítására.
• Az áramütés és a készülék
maradandó károsodásának
kockázatát elkerülendő, ne tegye
ki a monitor por, eső, víz, illetve
túlzottan nedves környezet
hatásának.
• Ha a monitorra folyadék kerül,
azonnal törölje le száraz kendővel.
• Ha a monitor belsejébe idegen
anyag vagy víz jut, kérjük azonnal
áramtalanítsa és húzza ki a hálózat
tápkábelt. Ezután távolítsa el
az idegen anyagot, illetve vizet,
majd szállítsa a monitort a
márkaszervizbe.
• Ne tárolja vagy használja a monitort
hő, közvetlen napfény, vagy
rendkívül hideg hatásának kitett
helyen.
• A monitor legjobb teljesítményének
fenntartása és minél hosszabb
élettartama érdekében, kérjük,
olyan helyen használja a monitort,
amely az alábbi hőmérséklet- és
páratartalom-tartományba esik.
• Hőmérséklet: 0-40°C 32-104°F
• Páratartalom: 20-80 % relatív
páratartalom
Fontos tájékoztatás a képbeégéssel/
szellemképpel kapcsolatban
• Mindig aktiváljon egy mozgó
képernyővédő programot, ha a
monitort őrizetlenül hagyja. Mindig
aktiváljon egy rendszeres képfrissítő
alkalmazást, ha a monitor
mozdulatlan tartalmat jelenít
meg. Ha az LCD-monitor hosszú
ideig állóképet vagy mozdulatlan
tartalmat jelenít meg, a kép

3
1. Fontos
„beéghet”, amit „utóképnek”, illetve
„szellemképnek” is neveznek.
• A „beégés”, „utókép”, vagy
„szellemkép” jól ismert jelenség
az LCD panel technológiában. Az
esetek többségében a „beégett”
kép, „utókép” vagy „szellemkép”
folyamatosan eltűnik egy adott
idő elteltével, ha kikapcsolják a
monitort.
Figyelem
Képernyővédő vagy rendszeres
képfrissítő alkalmazás aktiválásának
mellőzése esetén a súlyos „beégés”,
„utókép”, vagy „szellemkép” tünetei
nem szűnnek meg, és nem javíthatók.
Ilyen kárra nem vonatkozik a garancia.
Szerviz
• A készülékházat kizárólag a szerviz
szakképzett munkatársai nyithatják
ki.
• Amennyiben javításhoz, illetve
összeszereléshez szükséges
dokumentumra van szüksége,
kérjük lépjen kapcsolatba a helyi
márkaszervizzel. (Kérjük, olvassa el
a Szerviz elérhetőségi információkat
a Kézikönyv Fontos információk
című fejezetében.)
• A szállítással kapcsolatos
információkért lásd a „Műszaki
adatok” című fejezetet.
• Soha ne hagyja a monitort
közvetlen napfényben álló
gépkocsiban/csomagtartóban.
Megjegyzés
Lépjen kapcsolatba szerviztechnikussal,
ha a monitor nem működik megfelelően,
illetve ha nem biztos arról, hogy milyen
eljárást kövessen, ha betartották a
Kézikönyv kezelési utasításait.
1.2 Kiegészítő megjegyzések
A következő alfejezetek az egyes
nemzeti konvenciókat tartalmazzák,
melyeket figyelembe kell venni a
terméknél.
Megjegyzések, figyelemfelhívások,
figyelmeztetések
Ebben a kézikönyvben a szövegblokkok
mellett ikonok találhatók, és a
szöveg félkövér vagy dőlt betűvel is
kinyomtatható. Ezek a blokkok bizonyos
megjegyzéseket, felhívásokat vagy
figyelmeztetéseket tartalmaznak. Ezek
a következőek:
Megjegyzés
Ez az ikon fontos információkat és
tippeket jelöl, amelyek segítségével
hatékonyabban tudja használni
számítógépét.
Vigyázat
Ez az ikon olyan információt jelez, mely
segítségével elkerülheti az esetleges
hardverkárosodást vagy adatvesztést.
Figyelem
Ez az ikon veszélyhelyzetre hívja fel a
figyelmet, és segítséget nyújt abban,
hogy hogyan kerülje el a problémát.
Néhány figyelmeztetés más formában is
megjelenhet, és lehetséges, hogy nem
kísérik őket ikonok. Ilyen esettekben a
figyelmeztetés speciális formátumát
kötelezően jelezzük.

4
1. Fontos
1.3 A termék és a
csomagolóanyag
megsemmisítése
Elektromos és elektronikus
berendezések hulladékai (WEEE)
This marking on the product or on
its packaging illustrates that, under
European Directive 2012/19/EU
governing used electrical and electronic
appliances, this product may not be
disposed of with normal household
waste. You are responsible for disposal
of this equipment through a designated
waste electrical and electronic
equipment collection. To determine the
locations for dropping off such waste
electrical and electronic, contact your
local government office, the waste
disposal organization that serves your
household or the store at which you
purchased the product.
Your new monitor contains materials
that can be recycled and reused.
Specialized companies can recycle
your product to increase the amount of
reusable materials and to minimize the
amount to be disposed of.
All redundant packing material has been
omitted. We have done our utmost to
make the packaging easily separable
into mono materials.
Please find out about the local
regulations on how to dispose of your
old monitor and packing from your
sales representative.
Taking back/Recycling Information for
Customers
Philips establishes technically and
economically viable objectives
to optimize the environmental
performance of the organization's
product, service and activities.
From the planning, design and
production stages, Philips emphasizes
the important of making products that
can easily be recycled. At Philips, end-
of-life management primarily entails
participation in national take-back
initiatives and recycling programs
whenever possible, preferably
in cooperation with competitors,
which recycle all materials (products
and related packaging material) in
accordance with all Environmental
Laws and taking back program with the
contractor company.
Your display is manufactured with high
quality materials and components
which can be recycled and reused.
To learn more about our recycling
program please visit
http://www.philips.com/a-w/about/
sustainability.html

5
2. A monitor beállítása
2. A monitor beállítása
2.1 Üzembe helyezés
A csomag tartalma
*DP
Power
*HDMI
2
0
1
9
©
T
O
P
V
i
c
t
o
r
y
I
n
v
e
s
t
m
e
n
t
L
t
d
.
A
l
l
r
i
g
h
t
s
r
e
s
e
r
v
e
d
.
U
n
a
u
t
h
o
r
i
z
e
d
d
u
p
l
i
c
a
t
i
o
n
i
s
a
v
i
o
l
a
t
i
o
n
o
f
a
p
p
l
i
c
a
b
l
e
l
a
w
s
.
M
a
d
e
a
n
d
p
r
i
n
t
e
d
i
n
C
h
i
n
a
.
V
e
r
s
i
o
n
This product has been manufactured by and is sold
under the responsibility of Top Victory Investments Ltd.,
and Top Victory Investments Ltd. is the warrantor in
relation to this product. Philips and the Philips Shield
Emblem are registered trademarks of Koninklijke Philips
N.V. and are used under license.
Contents:
Drivers
User’s Manual
User’s Manual
www.philips.com/welcome
使用产品前请阅读使用说明
保留备用
Monitor
*
CD
*USB C-C/A
*USB C-C *USB C-A
Register your product and get support at
www.philips.com/welcome
Quick
Start
243B1
B line
*Térségtől függően eltér
A talp felszerelése
1. Helyezze a monitort a
kijelzőpanellel lefelé egy sima
felületre. Figyeljen oda, nehogy
megkarcolja vagy megsértse a
kijelzőt.
2. Fogja meg az állványt mindkét
kezével.
(1) Óvatosan illessze a talpat az
állványra.
(2) Húzza meg a talp alján lévő
csavart az ujjaival.
(3) Húzza meg a talp alján lévő
csavart egy csavarhúzóval, és
rögzítse a talpat szorosan az
oszlophoz.
(4) Óvatosan rögzítse az állványt
a VESA konzolra és figyeljen a
retesz kattanására.
1
2
4
3

6
2. A monitor beállítása
Csatlakoztatás a PC-hez
1 2
1
2
Fast Charger
RJ45
USB docking
USB C-C
USB C-A
OR
USB C
USB
6
5 7 8
9
10
11
43
DP OUTDP
DP
1
Főkapcsoló
2
Tápfeszültség bemenet
3
HDMI bemenet
4
DisplayPort bemenet
5
USB C
6
RJ-45 bemenet
7
DisplayPort kimenet
8
Audió kimenet
9
USB downstream
10
USB downstream/USB-gyorstöltő
11
Kensington lopásgátló zár
Csatlakoztatás a számítógéphez
1. Csatlakoztassa szorosan a hálózati
tápkábelt a monitor hátulján lévő
aljzathoz.
2. Kapcsolják ki a számítógépet,
és húzzák ki csatlakozóját az
áramforrásból.
3. Csatlakoztassa a monitor jelkábelét
a számítógép hátulján lévő videó-
csatlakozóhoz.
4. Csatlakoztassa számítógépét és
monitorját egy közeli aljzatba.
5. Kapcsolja be a számítógépet és a
monitort. Ha a monitor képet jelenít
meg, a telepítés kész.

7
2. A monitor beállítása
USB C illesztőprogram telepítése
RJ45-höz
Az USB C dokkoló megjelenítő
használata előtt ne feledje el telepíteni
az USB C illesztőprogramot.
A "LAN Drivers" (LAN-
illesztőprogramok) megtalálhatóak a
mellékelt CD-lemezen, vagy lépjen a
Philips webhely támogatási oldalára az
illesztőprogram letöltéséhez.
Kérjük, kövesse a telepítés lépéseit:
1. A rendszerével kompatibilis LAN-
illesztőprogramot telepítse.
2. Duplán kattintson az
illesztőprogramra a telepítéshez,
majd kövesse a Windows utasításait
a telepítéshez.
3. A telepítés végén megjelenik a
“sikeres” üzenet.
4. A telepítés végén újra kell indítania
a számítógépet.
5. Így láthatóvá válik a “Realtek USB
Ethernet Network Adapter” a
telepített programok listáján.
6. Tanácsos rendszeresen
meglátogatni a fenti webhivatkozást
a legújabb illesztőprogram
letöltéséhez.
Megjegyzés
Szükség esetén vegye fel a kapcsolatot
a Philips szervizzel a MAC-cím klónozási
eszköz beszerzését illrtően.
5
USB-elosztó
A nemzetközi energetikai szabványok
előírásainak való megfelelés szerint
a kijelzőn lévő USB-elosztó és USB-
portok Alvó üzemmódban és kikapcsolt
állapotban le vannak tiltva.
A csatlakoztatott USB-készülékek
ezekben az üzemmódokban nem
működnek.
Ha azt szeretné, hogy az USB funkció
folyamatosan bekapcsolt állapotban
legyen, nyissa meg az OSD-menüt,
válassza ki az „USB készenléti
üzemmód” lehetőséget, és állítsa
bekapcsolt („ON”) állapotba. Ha a
monitort esetleg gyári beállításokra
állították vissza, ne feledje az “USB
standby mode” (USB készenléti mód)
elemet “ON” (BE) értékre állítani az
OSD-menüben.
6
USB-töltést
Ezen a kijelzőn olyan USB-portok
találhatók, amelyek szabványos
kimeneti teljesítményt biztosítanak,
ezenkívül néhány esetében USB-töltési
funkció is rendelkezésre áll (ezt az
tápfeszültség ikon jelzi). Ezeken a
portokon keresztül például feltöltheti
okostelefonját, vagy tápfeszültséggel
láthat el egy külső HDD-t. A funkció
használatához fontos, hogy a kijelző
folyamatosan BEKAPCSOLT állapotban
legyen.
Elképzelhető, hogy bizonyos Philips
márkájú kijelzők nem töltődnek és
nem töltik fel az adott készüléket,
ha „alvó” üzemmódra vannak állítva
(ilyenkor a tápfeszültséget jelző LED-
fény fehéren villog). Ebben az esetben
nyissa meg az OSD-menüt, és válassza
ki az „USB Standby Mode” (USB-töltés)
menüelemet, majd állítsa a funkciót
„ON” (Be) helyzetbe (az alapértelmezett
beállítás az Off (Ki)). Ezt követően az
USB-tápfeszültség és a töltési funkció
még akkor is aktív marad, ha a monitor
alvó üzemmódra vált.

8
2. A monitor beállítása
Megjegyzés
Ha a monitort a főkapcsoló segítségével
kikapcsolja, az összes USB-port
tápellátása megszűnik.
Figyelmeztetés:
Az USB 2,4 Ghz-es vezeték nélküli
eszközöket, mint pl. a vezeték nélküli
egér, billentyűzet és fejhallgató,
zavarhatja az USB 3.2 eszközök
nagysebességű jele, ami a rádiójel-
átvitel hatékonyágát csökkentheti.
Ha ez történne, próbálkozzon az
alábbi módszerekkel az interferencia
hatásának csökkentése érdekében.
• Próbálja meg távol tartani az USB
2.0 vevőket az USB 3.2 aljzatoktól.
• Szabványos USB-hosszabbító
kábelt vagy USB-elosztót használjon
a vezeték nélküli vevő és az USB 3.2
aljzat közötti távolság növeléséhez.
2.2 A monitor kezelése
A kezelőgombok leírása
7
6
25
4
3
1
A monitor
tápfeszültségének be-,
illetve kikapcsolása.
Az OSD menü elérése.
Az
OSD beállítás megerősítése.
Az OSD menü beállítása.
PowerSensor
A bemeneti jelforrás
váltása.
Visszalépés az előző OSD-
szintre.
SmartImage. Több
lehetőség közül lehet
választani: EasyRead,
Iroda, Fénykép, Film, Játék,
Gazdaságos, LowBlue mód
és Ki.

9
2. A monitor beállítása
Az OSD menü leírása
Mi az a képernyőn megjelenő menü
(On-Screen Display – OSD)?
Valamennyi Philips LCD monitor
rendelkezik képernyőn megjelenő
(On-Screen Display - OSD) menüvel.
Lehetővé teszi a végfelhasználó
számára a képernyő teljesítményének
beállítását, illetve a monitorok
funkcióinak közvetlen kiválasztását
a képernyőn megjelenő utasítás-
ablakban. Az alábbiakban látható egy
felhasználóbarát képernyőn megjelenő
kezelőfelület:
Alapinformációk és egyszerű
útmutatások az irányító billentyűkhöz
A fenti OSD menüben megnyomhatja
a gombokat a keret előlapján a
kurzor mozgatásához, vagy az OK
gombot a választás, illetve módosítás
megerősítéséhez.
Az OSD menü
Az alábbiakban található az OSD menü
általános szerkezeti felépítése. Ezt
használhatja referenciának, amikor
később szeretne módosításokat
végezni.
Megjegyzés
Ez a kijelző „DPS” funkcióval
rendelkezik az ECO működéshez. Az
alapértelmezett beállítás az „Be” mód:
ettől a képernyő egy kissé elhalványul;
az optimális fényerő érdekében nyissa
meg az OSD-menüt, és állítsa a „DPS”
funkciót „Ki” módra.
Main menu Sub menu
Picture
Input
OSD Settings
USB Settings
Setup
Language
Color
Audio
Picture Format
Brightness
Contrast
Adaptive Sync
Horizontal
Vertical
Transparency
OSD Time Out
USB Standby Mode
USB
Resolution Notication
Reset
Information
English, Deutsch, Español, Ελληνική, Français, Italiano,
Maryar, Nederlands, Português, Português do Brasil,
Polski , Русский, Svenska, Suomi, Türkçe, Čeština,
Українська, 简体中文, 繁體中文,日本語,한국어
Color Temperature
sRGB
User Dene
HDMI 1.4
USB C
SmartResponse
SmartContrast
Gamma
Over Scan
DPS
Pixel Orbiting
DP Out Multi-Stream
DisplayPort
Mute
Wide Screen, 4:3, 1:1
0~100
0~100
0~100
0~100
On, O
USB 3.2, USB 2.0
O, 1, 2, 3, 4
5s, 10s, 20s, 30s, 60s
On, O
Yes, No
Native, 5000K, 6500K, 7500K,
8200K, 9300K, 11500K
Red: 0~100
Green: 0~100
Blue: 0~100
O, Fast, Faster, Fastest
On, O
On, O
1.8, 2.0, 2.2, 2.4, 2.6
Clone, Extend
0~100
On, O
Volume
On, O
On, O
On, O
Sharpness
0~100
LowBlue Mode
On
O
1, 2, 3, 4
PowerSensor
On
O
LightSensor
On
O
0, 1, 2, 3, 4

10
2. A monitor beállítása
Felbontással kapcsolatos nyilatkozat
A monitor optimális teljesítményét
saját felbontása, azaz 1920 × 1080 @
60 Hz képfrissítés mellett nyújtja. Ha a
monitort ettől eltérő felbontás mellett
kapcsolják be, figyelmeztető üzenet
jelenik meg a képernyőn: Használja az
1920 × 1080-es képfrissítés mellett a
legjobb eredmény érdekében.
A saját felbontásra vonatkozó
figyelmeztetés kikapcsolható az OSD
(On Screen Display) menü Setup
(Beállítás) menütételében.
Megjegyzés
Ha az Ön Ethernet-kapcsolata lassúnak
tűnik, lépjen be az OSD-menübe és
válassza az USB 3.2 lehetőséget, ami
akár 1G LAN sebesség támogatására is
képes.
Fizikai funkció
Dönthetőség
35°
-5°
Elforgatás
-180°
+180°
Magasság-beállítás
150mm
Elforgatás
90°-90°
0°0°

11
2. A monitor beállítása
2.3 Távolítsa el a talpszerelvényt
VESA konzol használatához
Mielőtt elkezdené szétszerelni a
monitortalpat, kövesse az alábbi
utasításokat, hogy elkerülje a
megrongálódás és sérülés minden
formáját.
1. Állítsa a monitortalpat a maximális
magasságra.
2. Helyezze a monitort a
kijelzőpanellel lefelé egy sima
felületre. Figyeljen oda, nehogy
megkarcolja vagy megsértse
a kijelzőt. Emelje meg a
monitorállványt.
3. A kioldó gomb lenyomása mellett
döntse meg a talpat és csúsztassa
ki.
Megjegyzés
Ez a monitor 100mm x 100mm-es
VESA-kompatibilis rögzítőfelületet tud
fogadni. VESA szerelőcsavar M4. Mindig
lépjen kapcsolatba a gyártóval a fali
konzol felszerelését illetően.
100mm
100mm

12
3. Képoptimalizálás
3. Képoptimalizálás
3.1 SmartImage
Mi az?
A SmartImage előre beállított értékekkel
optimalizálja a megjelenítést a
különféle tartalomnak megfelelően
és valós időben, dinamikusan
állítja a fényerőt, kontrasztot,
színhőmérsékletet és élességet. Akár
szöveges alkalmazásokkal dolgozik,
akár képeket jelenít meg, vagy videót
néz, a Philips SmartImage nagyszerű,
optimalizált teljesítményt nyújt.
Miért van szükségem rá?
Bármilyen monitorral szemben az a
kívánalom, hogy kedvenc tartalmát
optimálisan jelenítse meg. A SmartImage
szoftver valós időben, dinamikusan
állítja a fényerőt, kontrasztot, színt
és élességet a lehető legjobb
monitornézési élmény érdekében.
Hogyan működik?
A SmartImage egy élenjáró Philips
technológia, amely elemzi a képernyőn
megjelenített tartalmat. A SmartImage
az Ön által kiválasztott üzemmód
alapján, dinamikusan javítja a képek
kontrasztját, színtelítettségét és
élességét a lehető legjobb megjelenítés
érdekében – mindezt valós időben,
egyetlen gombnyomásra.
Hogyan engedélyezem a
SmartImage programot?
1. Nyomja meg a gombot a
SmartImage képernyőmenü
indításához.
2. Nyomja meg többször a
gombot, hogy a EasyRead, Iroda,
Fénykép, Film, Játék, Gazdaságos,
LowBlue mód és Ki. mód között
váltson.
3. A SmartImage képernyőmenü
5 másodpercig a képernyőn
marad, illetve az „OK“ gomb
megnyomásával is megerősítheti a
kiválasztást.
Több lehetőség közül lehet választani:
EasyRead, Iroda, Fénykép, Film, Játék,
Gazdaságos, LowBlue mód és Ki.
• EasyRead: Javítja a szöveges
alkalmazások, mint pl. PDF

13
3. Képoptimalizálás
e-könyvek, olvashatóságát.
Egy különleges algoritmus
alkalmazásával, amely növeli a
szöveges tartalom kontrasztját
és körvonalainak élességét, a
megjelenítő optimálisan jeleníti meg
a szöveget a megerőltetés nélküli
olvasáshoz a fényerő, kontraszt és
színhőmérséklet beállítása révén.
• Office (Iroda): Javítja a szöveges
kijelzést és visszafogja a fényerőt
a jobb olvashatóság és a szem-
megerőltetés csökkentése
érdekében. Ez az üzemmód jelentős
mértékben javítja az olvashatóságot
és termelékenységet, amikor
számolótáblákkal, PDF fájlokkal,
beolvasott cikkekkel vagy egyéb
általános irodai alkalmazásokkal
dolgozik.
• Photo (Fotók): Ez a profil egyesíti
a színtelítettség-, dinamikus
kontraszt- és élességjavítást, így a
fotók és egyéb képek kiemelkedő
tisztasággal és ragyogó színekben
jelennek meg – mindezt képzaj és
fakult színek nélkül.
• Movie (Filmek): A felerősített
fényerősség, nagyobb
színtelítettség, dinamikus kontraszt
és a borotvaéles kép a videók
sötétebb területein minden
részletet megjelenít anélkül, hogy
a fényesebb területeken elmosná a
színeket, így dinamikus természetes
értékeket alkalmaz a lehető legjobb
videomegjelenítés érdekében.
• Game (Játék): Válassza ezt az
üzemmódot, hogy felgyorsítsa
a válaszidőt, csökkentse a
képernyőn gyorsan mozgó
tárgyak elmosódott körvonalát,
feljavítsa a kontrasztarányt a
fényesebb és sötétebb területeken.
Ez az üzemmód nyújtja a
legjobb teljesítményt a játékok
megszállottjainak.
• Economy (Gazdaságos): Ebben
az üzemmódban megtörténik a
fényerő és a kontraszt beállítása
a háttérvilágítás finomhangolása
mellett, a mindennapi irodai
alkalmazások ideális megjelenítése
és a kisebb energiafogyasztás
érdekében.
• LowBlue mode (Csökkentett
kék mód) : LowBlue Mode
a szemkímélő hatékonyság
érdekében. Kutatások igazolták,
hogy az ibolyántúli sugarakhoz
hasonlóan a rövidhullámú
kék fény, amit a LED kijelzők
kibocsátanak tartós használat
mellett szemkárosodást okozhatnak
és hosszú távon befolyásolhatják a
látást. A Philips által az egészség-
megőrzés érdekében kifejlesztett
LowBlue mód intelligens szoftver
technológiát alkalmaz az
ártalmas rövidhullámú kék fény
kiküszöböléséhez.
• Off (Kikapcsolva): Nincs SmartImage
általi optimalizálás.
Megjegyzés
Philips LowBlue mód, 2-es mód, amely
megfelel a TUV alacsony kékfénnyel
kapcsolatos tanúsítványának. A mód
aktiválásához egyszerűen csak nyomja
meg a gyorsbillentyűt , majd
nyomja meg a Alacsony kékfény
mód kiválasztásához. Lásd a fenti
SmartImage-kijelölési lépéseket.

14
3. Képoptimalizálás
3.2 SmartContrast
Mi az?
Egyedülálló technológia, amely
dinamikusan elemzi a megjelenített
tartalmat, és automatikusan
optimalizálja a monitor kontrasztarányát
a képek maximális tisztasága és
élvezete érdekében úgy, hogy fokozza
a háttérvilágítást a tisztább, élesebb és
fényesebb kép érdekében, illetve lejjebb
veszi a háttérvilágítást a sötétebb hátterű
képek tiszta megjelentése érdekében.
Miért van szükségem rá?
Minden tartalomtípushoz a lehető
legtisztább és szemnek kényelmes
kép. A SmartContrast dinamikusan
szabályozza a kontrasztot és beállítja a
háttérvilágítást a játékok és videoképek
tiszta, éles és fényes, illetve az irodai
munka szövegének tiszta, olvasható
megjelenítése érdekében. A monitor
energiafogyasztásának csökkentése
költségmegtakaritást és a monitor
megnövelt élettartamát eredményezi.
Hogyan működik?
Ha aktiválja a SmartContrast programot,
valós időben elemzi a megjelenített
tartalmat, és beállítja a színeket, illetve
szabályozza a háttérvilágítás erejét. Ez a
funkció dinamikusan javítja a kontrasztot,
hogy videók nézegetése, illetve játék
közben még jobban szórakozzon.

15
4. Adaptive Sync
4. Adaptive Sync
Adaptive Sync
A számítógépes játékok rendkívül
hosszú ideig tökéletlen élményt
nyújtottak a játékosoknak, mivel a
grafikus processzor és a monitorok
különböző sebességgel végeztek
frissítést. Néha előfordul, hogy a
grafikus processzor számos új képet
képes előállítani a monitor egyetlen
frissítése alatt, így a monitoron minden
egyes képből csak darabokat jelenít
meg, mely egyetlen képpé olvad
össze. Ezt a jelenséget nevezzük
„képszakadásnak” (tearing). A játékosok
ezt a problémát a „v-sync” nevű
funkció alkalmazásával orvosolhatják,
de ilyenkor a kép szaggatott lehet,
mivel a GPU az új képek előállítása
előtt megvárja a monitor erre irányuló
kérését.
V-sync használata esetén az egér
érzékenysége és a másodpercenként
megjelenő képek száma is csökkenhet.
Az AMD Adaptive Sync technológiája
az összes ilyen jellegű problémát
megszünteti, azáltal, hogy új kép
elkészülése esetén lehetővé teszi a
GPU számára, hogy frissítési parancsot
küldjön a monitornak, így hihetetlenül
egyenletes, gyorsan reagáló,
képszakadásmentes játékélményt
biztosít a játékosok számára.
A kompatibilis videokártyák listáját
alább találja.
■ Operációs rendszer
• Windows 10/8.1/8/7
■ Videokártya: R9 290/300 sorozat és
R7 260 sorozat
• AMD Radeon R9 300 sorozat
• AMD Radeon R9 Fury X
• AMD Radeon R9 360
• AMD Radeon R7 360
• AMD Radeon R9 295X2
• AMD Radeon R9 290X
• AMD Radeon R9 290
• AMD Radeon R9 285
• AMD Radeon R7 260X
• AMD Radeon R7 260
■ Processzor: A-sorozatú asztali és
mobil APU-k
• AMD A10-7890K
• AMD A10-7870K
• AMD A10-7850K
• AMD A10-7800
• AMD A10-7700K
• AMD A8-7670K
• AMD A8-7650K
• AMD A8-7600
• AMD A6-7400K

16
5. PowerSensor™
5. PowerSensor™
Hogyan működik?
• A PowerSensor a működése során
ártalmatlan „infravörös” jelek
továbbításával és fogadásával
érzékeli a felhasználó jelenlétét.
• Amikor a felhasználó a monitor előtt
tartózkodik, a monitor megszokott
módon működik, vagyis azokkal
az előre definiált beállításokkal,
amelyeket a felhasználó megadott
(pl. fényerő, kontraszt, szín stb.).
• Tételezzük fel, hogy a monitor
fényereje 100%-os értékre lett
állítva. Ebben az esetben ha a
felhasználó feláll a székéből és
elmegy a monitortól, a monitor
automatikusan akár 70%-kal
csökkenti az energiafogyasztást.
A felhasználó az
érzékelő előtt
tartózkodik
A felhasználó
nincs jelen
ttaW
A fenti ábrán látható energiafogyasztás kizárólag
szemléltetési célt szolgál
Beállítás
Alapértelmezett beállítások
A PowerSensor-t úgy tervezték, hogy
30 és 100 cm távolságra észlelje a
felhasználó jelenlétét a kijelző előtt, öt
fokkal balra, illetve jobbra a monitortól.
Egyéni beállítások
Ha a fenti paraméterektől nagyobb
távolságra szeretne tartózkodni, az
optimális érzékelési hatékonyság
érdekében válasszon magasabb
erősségű jelet: Minél magasabb
beállítást ad meg, annál erősebb az
érzékelési jel. A PowerSensor maximális
hatékonysága és a megfelelő érzékelés
érdekében mindig úgy üljön, hogy
közvetlenül a monitorral szemben
legyen.
• Ha a monitortól 100 cm-nél
nagyobb távolságra tartózkodik,
használja 120 cm-es távolságig a
maximális érzékelési jelet. (4-es
beállítás)
• Mivel a sötét színű ruházat
akkor is hajlamos elnyelni az
infravörös jelet, ha a felhasználó
a kijelzőtől számított 100 cm-en
belül helyezkedik el, növelje a
jelerősséget, ha fekete vagy sötét
ruházatot visel.
Gyorsgomb
Érzékelő
távolsága
3
Fekvő/álló mód
ATTENTION
PowerSensor off
ATTENTION
PowerSensor off
A fenti ábrák kizárólag hivatkozás célját szolgálják és nem
feltétlenül tükrözik a készüléktípus pontos kijelzését.
Hogyan lehet megadni a
beállításokat?
Ha a PowerSensor az alapértelmezett
tartományon belül vagy kívül nem
megfelelően működik, az alábbi lépések
végrehajtásával módosíthatja az
érzékelés beállításait:
• Nyomja meg a PowerSensor
gyorsgombot.
• Megtalálja a beállító sávot.
• Adja meg a PowerSensor érzékelési
módjához a 4. beállítást, majd
nyomja meg az OK gombot.
• Az új beállítás ellenőrzésével
győződjön meg arról, hogy a

17
5. PowerSensor™
PowerSensor megfelelően érzékeli
Önt az adott pozícióból.
• A PowerSensor funkció kizárólag
vízszintes (fekvő) tájolásban
működik. Miután aktiválta
a PowerSensor funkciót, a
PowerSensor automatikusan
kikapcsol, ha a monitort függőleges
(álló) tájolással használja (vagyis 90
fokos / függőleges pozícióban); az
alapértelmezett fekvő (vízszintes)
pozíció használata esetén a
PowerSensor automatikusan
bekapcsol.
Megjegyzés
A manuálisan kiválasztott PowerSensor
mód csak addig használható, amíg
nem módosítja a beállítást, vagy nem
állítja vissza az alapértelmezett módot.
Ha úgy érzi, hogy a PowerSensor
valamilyen okból kifolyólag túlzottan
érzékeny a közelben zajló mozgásokra,
válasszon alacsonyabb jelerősséget.
Tartsa az érzékelő lencséjét tisztán.
Ha az érzékelő lencséje szennyezett,
törölje át alkohollal, hogy a távolság
észlelése lehetőleg ne csökkenjen.

18
6. Felfűzés funkció
6. Felfűzés funkció
A DisplayPort Multi-Stream szolgáltatás
egyszerre több monitor csatlakoztatását
teszi lehetővé.
Ez a Philips megjelenítő csatlakozóra
és DisplayPort csatolófelülettel és
DisplayPort over USB-C funkcióval
rendelkezik, ami több megjelenítő
felfűzését teszi lehetővé.
Mostantól több monitort fűzhet fel
egyetlen, a monitorok között futó kábel
segítségével.
A monitorok felfűzéséhez először
ellenőrizze az alábbiakat:
1. Győződjön meg arról, hogy a Pc-n
lévő GPU támogatja a DisplayPort
1.2 MST (Multi-stream transport)
szolgáltatást.
2. Kapcsolja ki az Adaptive Sync
funkciót: nyomja meg a gombot,
válassza a Picture (Kép) > Adaptive
Sync > Off (Ki) elemet.
Megjegyzés
Grafikuskártyáinak képességétől
függően, egynél több megjelenítőt
fűzhet fel különféle konfigurációkban.
A megjelenítők konfigurációja a
grafikuskártya képességeitől függ.
Tekintse meg a grafikuskártya
gyártójának weboldalát és
mindig használja a legfrissebb
illesztőprogramot.
DisplayPort multi-streaming
DisplayPort csatolón
DP
DP
DP
PC
DP OUT
Képfelbontás Támogatott külső monitorok
maximális száma
Extend (Kiterjesztés) mód
(DisplayPort)
1920 x 1080 @ 60Hz 3
DisplayPort multi-streaming USB
Type-C csatolón
USB C
USB C
USB C
DP
PC
DP OUT
Képfelbontás USB-
beállítások
Támogatott külső monitorok
maximális száma
Kiterjesztett mód (USB-C)
1920 x 1080
@60Hz
USB 2.0 3
USB 3,2 1
Megjegyzés
Javasolt az USB beállítást USB 3.2-
re állítani, ehhez lépjen be az OSD-
menübe és válassza az USB3.2 elemet,
amely 1G értékig támogatja a LAN
sebességet.
Az egyik DP kimeneti Multi-stream
üzemmód kiválasztásához:
Nyomja meg a gombot és válassza a
Setup (Beállítás) > DP Out Multi-stream
> Extend (Kiterjesztés) elemet.
Stránka sa načítava...
Stránka sa načítava...
Stránka sa načítava...
Stránka sa načítava...
Stránka sa načítava...
Stránka sa načítava...
Stránka sa načítava...
Stránka sa načítava...
Stránka sa načítava...
Stránka sa načítava...
Stránka sa načítava...
Stránka sa načítava...
Stránka sa načítava...
Stránka sa načítava...
Stránka sa načítava...
Stránka sa načítava...
-
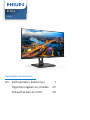 1
1
-
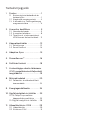 2
2
-
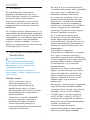 3
3
-
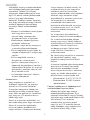 4
4
-
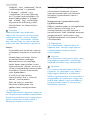 5
5
-
 6
6
-
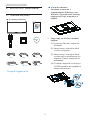 7
7
-
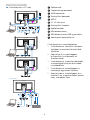 8
8
-
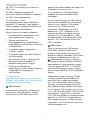 9
9
-
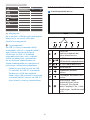 10
10
-
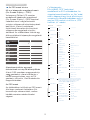 11
11
-
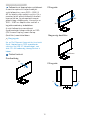 12
12
-
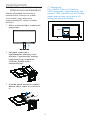 13
13
-
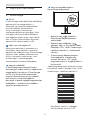 14
14
-
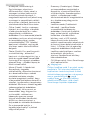 15
15
-
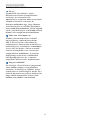 16
16
-
 17
17
-
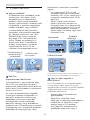 18
18
-
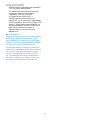 19
19
-
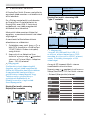 20
20
-
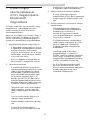 21
21
-
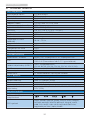 22
22
-
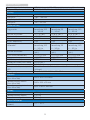 23
23
-
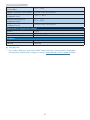 24
24
-
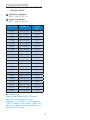 25
25
-
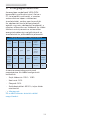 26
26
-
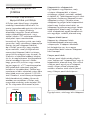 27
27
-
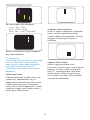 28
28
-
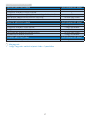 29
29
-
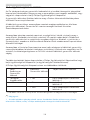 30
30
-
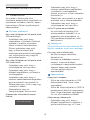 31
31
-
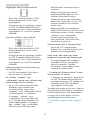 32
32
-
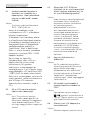 33
33
-
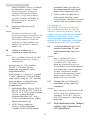 34
34
-
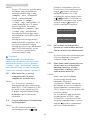 35
35
-
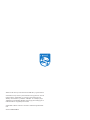 36
36
Philips 243B1/01 Používateľská príručka
- Kategória
- Televízory
- Typ
- Používateľská príručka
- Tento návod je vhodný aj pre
Súvisiace články
-
Philips 276B9H/00 Používateľská príručka
-
Philips 241B8QJEB/00 Používateľská príručka
-
Philips 271B8QJEB/01 Používateľská príručka
-
Philips 345B1C/01 Používateľská príručka
-
Philips 342B1C/00 Používateľská príručka
-
Philips 329P1H/01 Používateľská príručka
-
Philips 346B1C/00 Používateľská príručka
-
Philips 272B7QUPBEB/01 Používateľská príručka
-
Philips 279C9/00 Používateľská príručka
-
Philips 241B7QUPBEB/01 Používateľská príručka