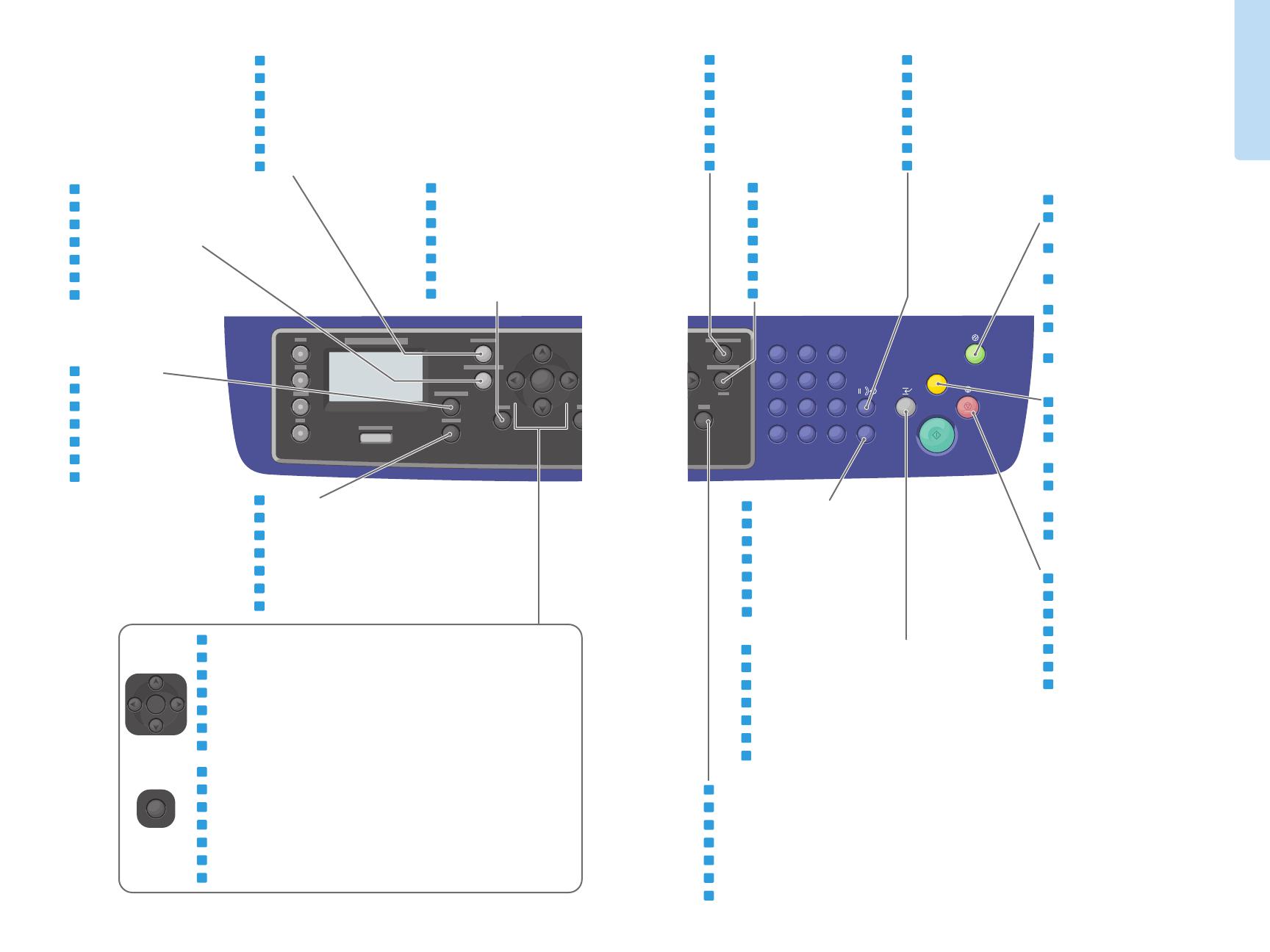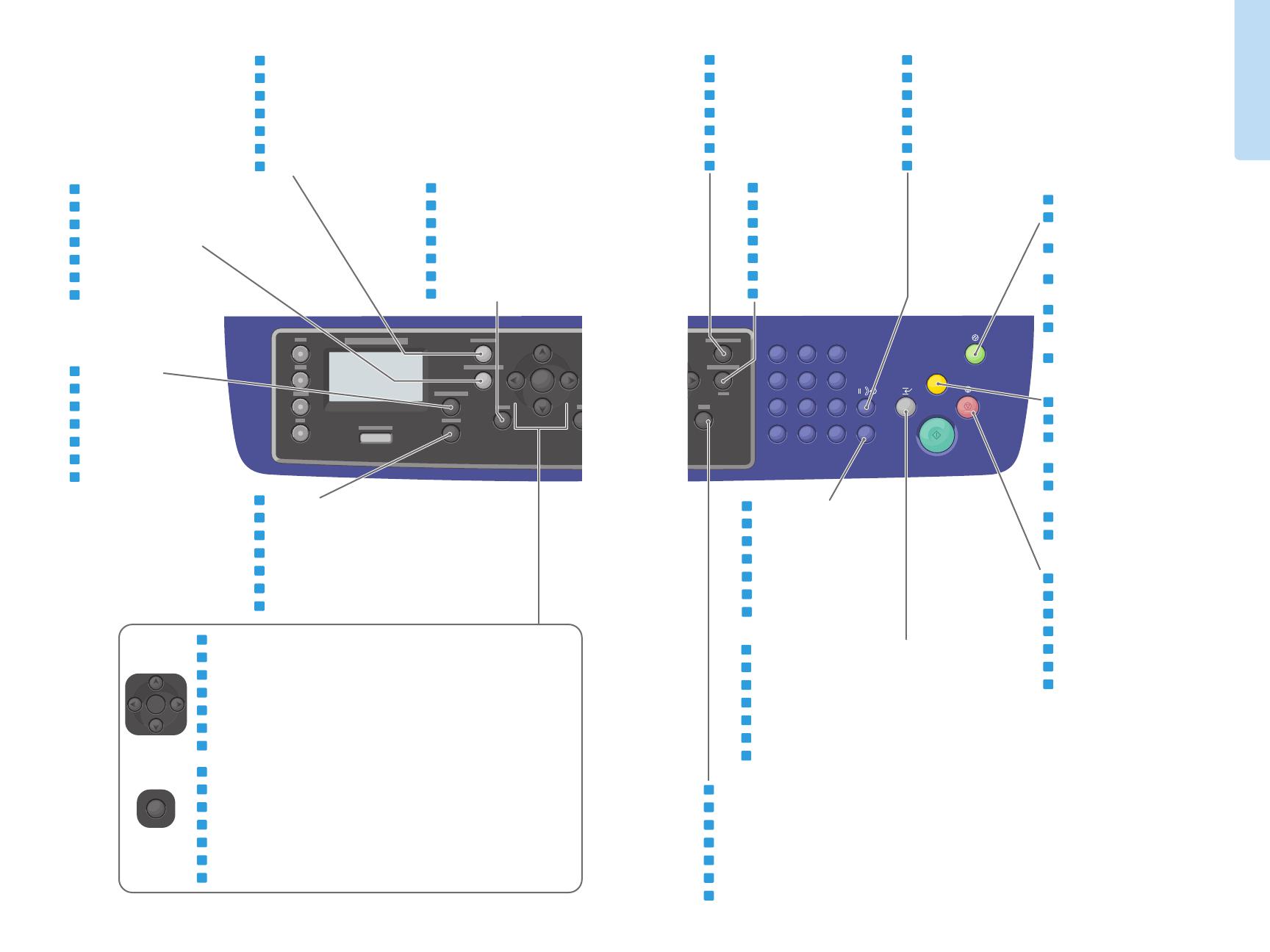
4
www.xerox.com/office/WC3315_WC3325support
Printer Basics
OK
1 2 3
4 5 6
7 8 9
*
0 # C
ABC
@ / . ’
& + - _ ,
DEF
JKLGHI MNO
TUVPQRS WXYZ
CA
OK
Arrow buttons scroll up, down, forward, and back through the menus
Tlačítka se šipkami k posouvání v nabídkách nahoru, dolů, dopředu a dozadu
Przyciski strzałki służą do przewijania w górę, w dół, do przodu i do tyłu w menu
Nyílgombok a menük közötti felfelé-, lefelé-, előre- és hátragörgetéshez
Šípkami sa možno pohybovať v ponukách nahor, nadol, dopredu a dozadu
Gumbi sa strelicama za listanje gore, dolje te naprijed i natrag kroz izbornike
Ok tuşları menülerde yukarı, aşağı kaydırır ve ileri, geri gider
EN
CS
PL
HU
SK
HR
OK button accepts the menu selection
Tlačítko OK k potvrzení vybrané položky v nabídce
Przycisk OK akceptuje wybór opcji w menu
OK gomb a kiválasztott menüpont jóváhagyásához
Tlačidlom OK sa potvrdzuje výber ponuky
Gumbom OK prihvaća se odabir u izborniku
Tamam (OK) düğmesi menü seçimini kabul eder
EN
CS
PL
HU
SK
HR
TU
TU
Goes up one level in the menu
Přechod v nabídce o úroveň výše
Przechodzi w górę o jeden poziom w menu
Egy szinttel feljebb lépés a menüben
Prechod v ponuke o jednu úroveň vyššie
Pomak za jednu razinu u izborniku naviše
Menüde bir düzey yukarı çıkar
EN
CS
PL
HU
SK
HR
TU
Select paper tray
Volba zásobníku papíru
Wybór tacy papieru
Papírtálca kiválasztása
Výber zásobníka papiera
Odabir ladice za papir
Kağıt kasetini seçin
EN
CS
PL
HU
SK
HR
TU
Job layout
Rozvržení úlohy
Układ pracy
Munka elrendezése
Rozvrhnutie úlohy
Izgled zadatka
İş düzeni
EN
CS
PL
HU
SK
HR
TU
Active and saved jobs
Aktivní a uložené úlohy
Aktywne i zapisane prace
Aktív és mentett munkák
Aktívne a uložené úlohy
Aktivni i spremljeni zadaci
Etkin ve kaydedilmiş işler
EN
CS
PL
HU
SK
HR
TU
Settings and information
Nastavení a informace
Ustawienia i informacje
Beállítások és információk
Nastavenie a informácie
Postavke i informacije
Ayarlar ve Bilgiler
EN
CS
PL
HU
SK
HR
TU
Enter the system menus
Zobrazení nabídek systému
Menu systemu
Belépés a rendszermenükbe
Vstup do systémových ponúk
Otvaranje izbornika sustava
Sistem menülerine girin
EN
CS
PL
HU
SK
HR
TU
Access address book
Zobrazení adresáře
Książka adresowa
A címjegyzék elérése
Prístup do adresára
Pristupanje imeniku
Adres defterine erişin
EN
CS
PL
HU
SK
HR
TU
Redial a fax, or enter a pause
Opakované vytáčení faxového čísla nebo vložení pauzy
Ponowne wybieranie numeru faksu lub wprowadzanie pauzy
Fax újratárcsázása vagy szünet beiktatása
Opätovné vytočenie faxového čísla alebo zadanie pauzy
Ponovno biranje faksa ili unos pauze
Faks numarasını yeniden arayın veya duraklama girin
EN
CS
PL
HU
SK
HR
TU
Power Saver on, off
Zapínání a vypínání úsporného
režimu
Włączanie i wyłączanie trybu
oszczędzania energii
Energiatakarékos mód be- és
kikapcsolása
Zapnutie/vypnutie šetriča energie
Uključivanje/isključivanje štednje
energije
Güç Tasarrufu açma, kapatma
EN
CS
PL
HU
SK
HR
TU
Clear all changed settings
Vymazání všech změněných nastavení
Usuwanie wszystkich zmienionych
ustawień
Összes módosított beállítás törlése
Vymazanie všetkých zmenených
nastavení
Brisanje svih promijenjenih postavki
Değiştirilen tüm ayarları silin
EN
CS
PL
HU
SK
HR
TU
Cancel the current job
Zrušení aktuální úlohy
Anulowanie bieżącej pracy
Aktuális munka törlése
Zrušenie aktuálnej úlohy
Otkazivanje trenutačnog zadatka
Geçerli işi iptal edin
EN
CS
PL
HU
SK
HR
TU
Clear a character
Vymazání znaku
Usuwanie znaku
Karakter törlése
Vymazanie znaku
Brisanje znaka
Karakter silin
EN
CS
PL
HU
SK
HR
TU
Interrupt or resume the current job
Přerušení nebo obnovení aktuální úlohy
Przerywanie lub wznawianie bieżącej pracy
Aktuális munka megszakítása vagy folytatása
Prerušenie alebo obnovenie aktuálnej úlohy
Prekid ili nastavljanje trenutačnog zadatka
Geçerli işi kesin veya sürdürün
*
EN
CS
PL
HU
SK
HR
TU
Manual dial
Ruční vytáčení
Wybieranie ręczne
Manuális tárcsázás
Ručné vytáčanie
Ručno biranje
Elle arama
EN
CS
PL
HU
SK
HR
TU
*3325DN/ 3325 DNI