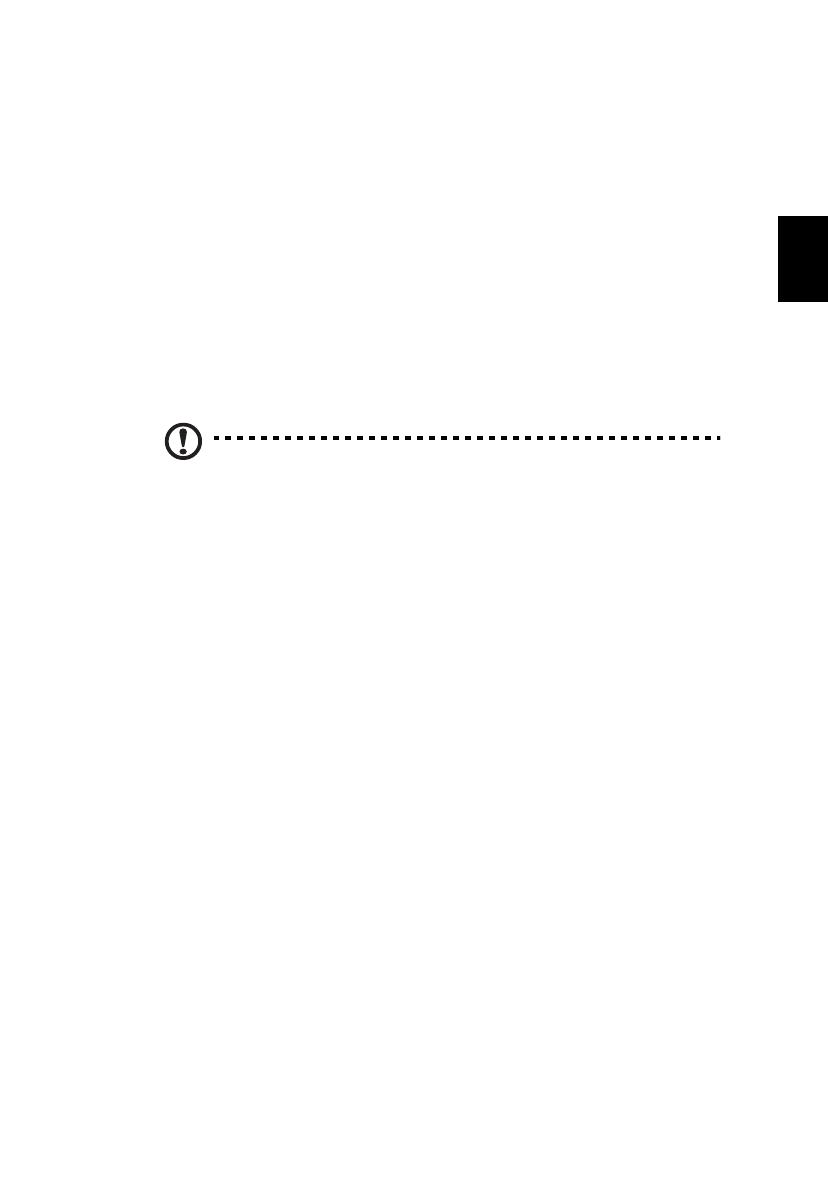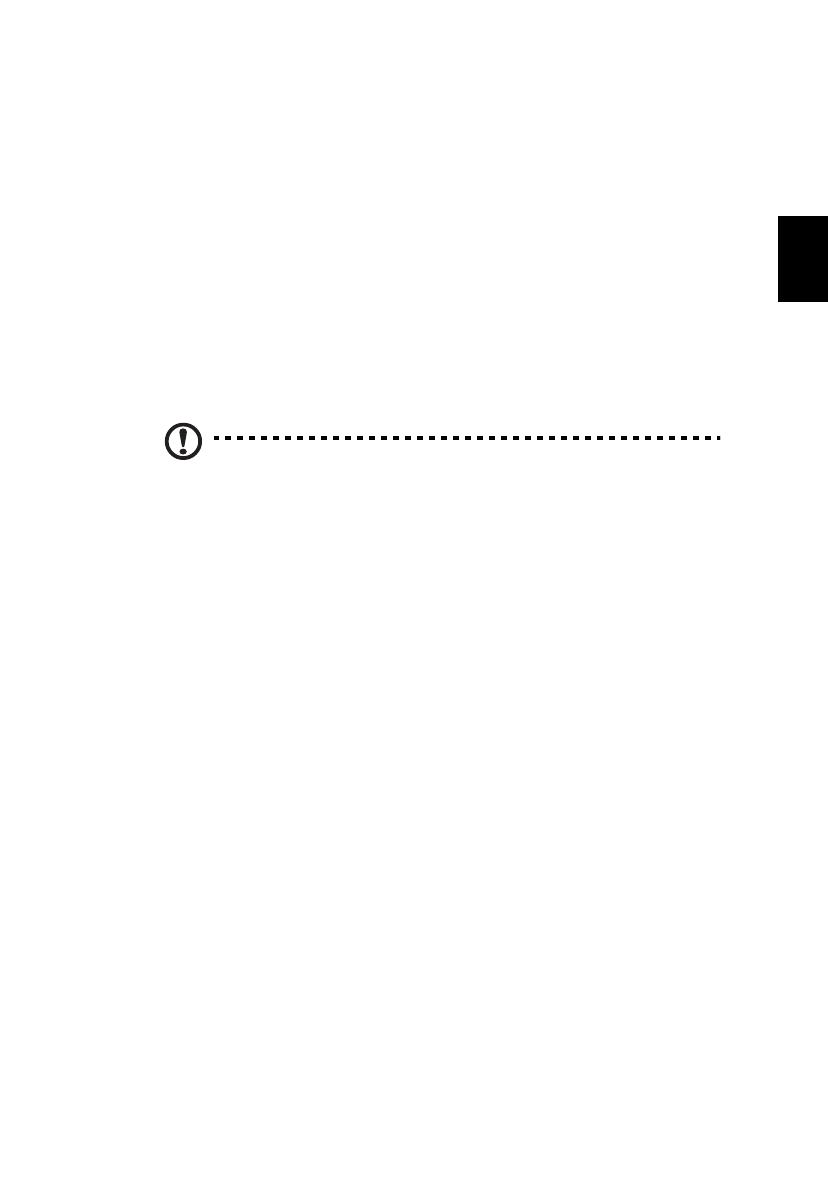
11
Čeština
Acer Green Instant On
Acer Green Instant On může váš počítač probudit z režimu spánku za
kratší dobu, než počítač otevřete. Když počítač zavřete nebo vyberete
Vypnout > Režim spánku z nabídky Start, počítač vstoupí do režimu
spánku. Když je počítač v režimu spánku, indikátor LED napájení bude
blikat oranžově.
Po určité době v režimu spánku počítač automaticky vstoupí do režimu
hlubokého spánku pro šetření kapacity baterie. Když je počítač v režimu
hlubokého spánku, indikátor LED napájení bude vypnutý. V tomto stavu
baterie vydrží až 80 dní.
Otevřete počítač nebo stiskněte libovolnou klávesu pro probuzení počítače
z režimu hlubokého spánku nebo z režimu spánku.
Poznámka: V režimu hlubokého spánku systém spotřebovává
výrazně méně energie než v režimu spánku, ale probuzení z režimu
hlubokého spánku trvá o něco déle.
Režim hlubokého spánku a režim spánku společně pracují na tom, aby váš
počítač šetřil co nejvíce energie, a přitom umožňoval rychlý, okamžitý
přístup.
Pro větší úsporu energie váš počítač obvykle vstoupí do režimu hlubokého
spánku a zůstane ve něm v době, kdy není často používán, například
uprostřed noci. Pro zajištění rychlejšího přístupu počítač vstoupí do režimu
spánku a zůstane ve něm v době, kdy je častěji používán, například v
pracovní době.
Part no.: NC.RYX11.00Q
Ver.: 01.01.01