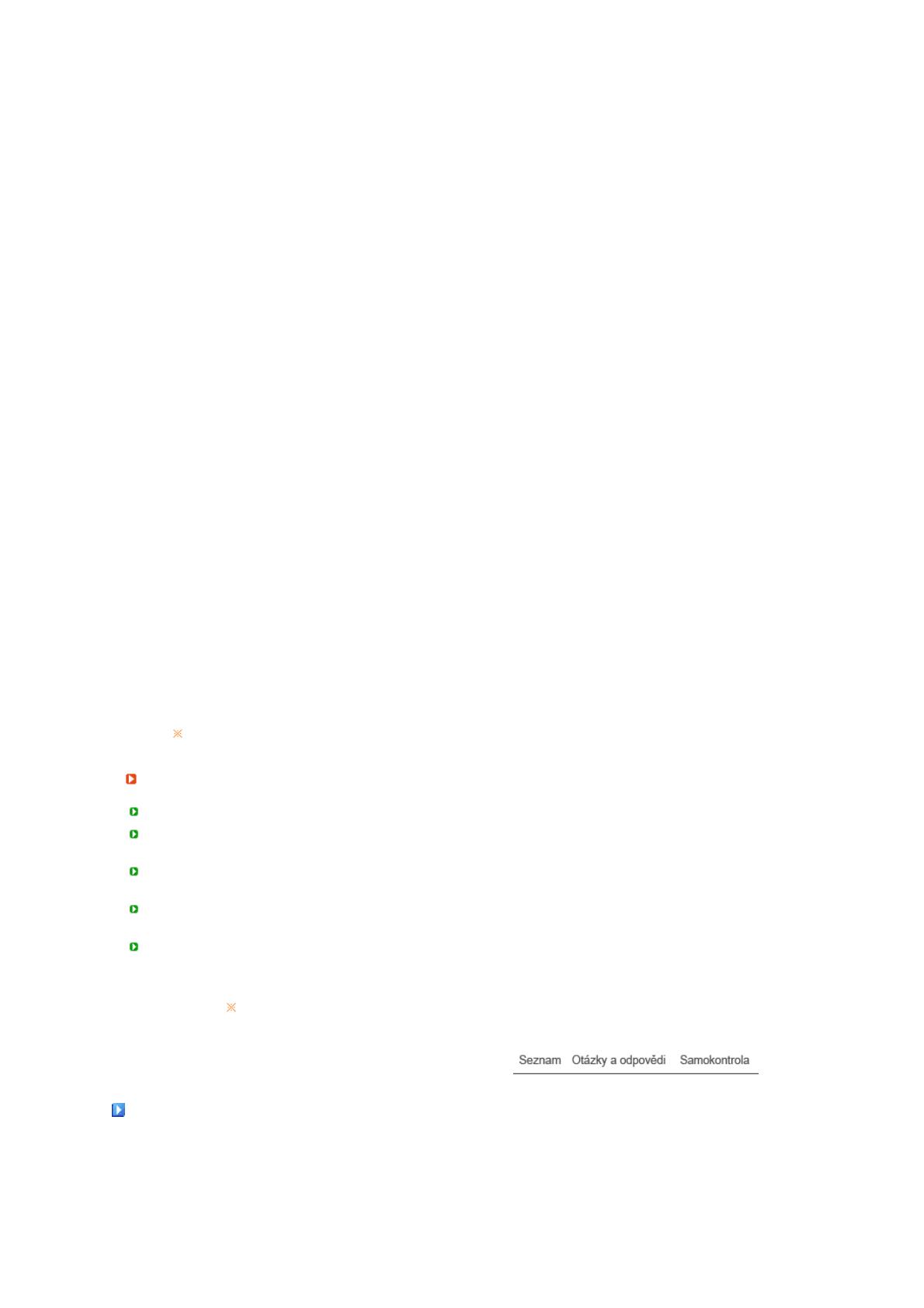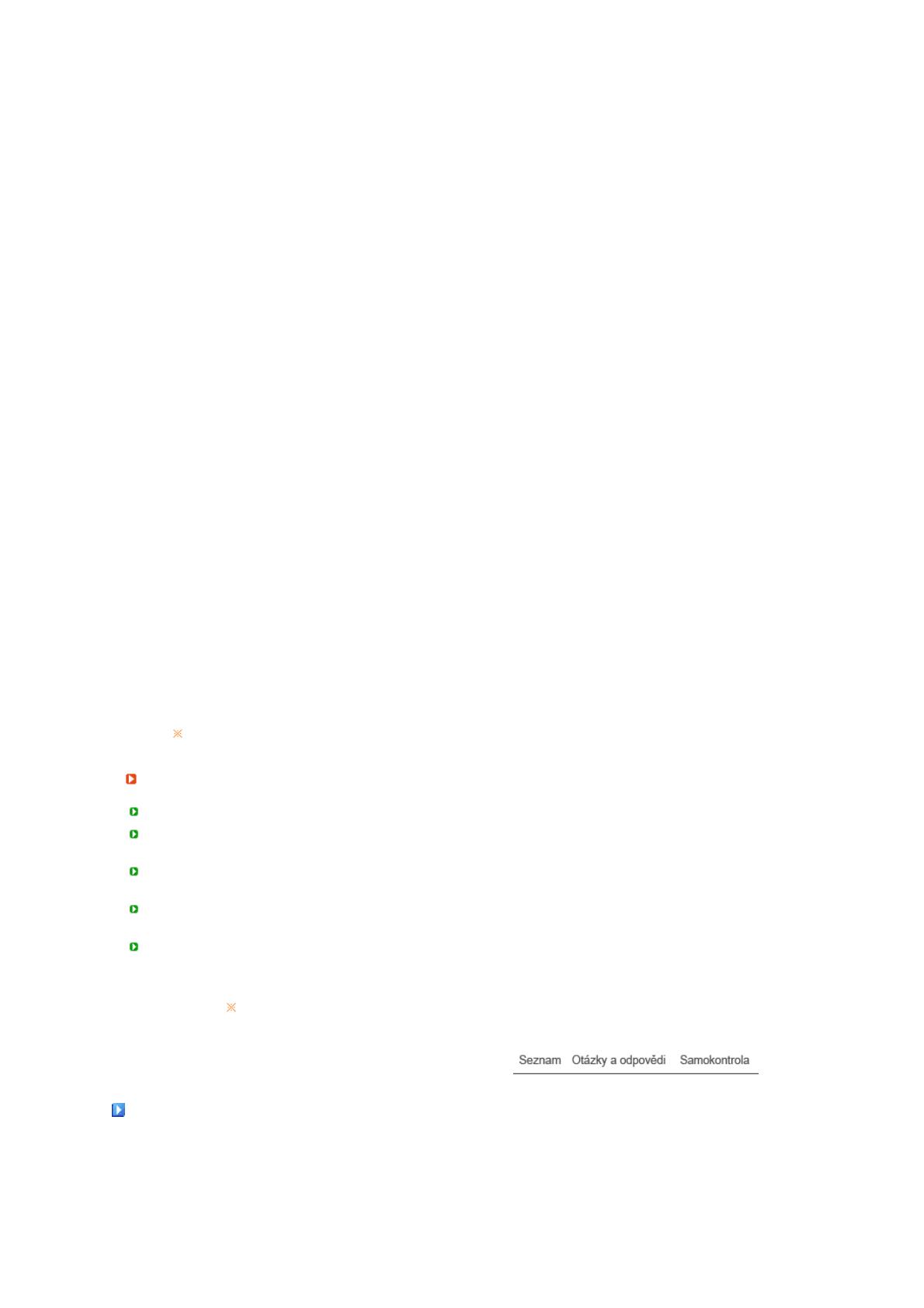
počítače?
Na obrazovce
monitoru je
zpráva
"Unrecognized
monitor, Plug &
Play (VESA
DDC) monitor
found".
Nainstalovali jste
ovladač monitoru?
Nainstalujte ovladač monitoru podle pokynů v části
Instalace ovladače monitoru.
Nahlédněte do
příručky ke grafickému
adaptéru a zjistěte,
zda je podporována
funkce Plug & Play
(VESA DDC).
Nainstalujte ovladač monitoru podle pokynů v části
Instalace ovladače monitoru.
Zkontrolujte,
pokud správně
nefunguje funkce
MagicTune
™
.
Funkce MagicTune
™
je k dispozici pouze na
PC (VGA) s OS
Windows, který
podporuje „Plug and
Play
“
.
* Pokud chcete zjistit, zda-li váš počítač podporuje
funkci MagicTune
™
, postupujte dle níže uvedených
kroků (u Windows XP);
Ovládací panely
→
Výkon a údržba
→
Systém
→
Hardware
→
Správce zařízení
→
Monitory
→
Po
vymazání Monitor Plug and Play, najděte Monitor Plug
and Play pomocí hledání nového hardwaru.
MagicTune
™
je dodatečný software k monitoru. Některé
grafické karty možná nebudou váš monitor podporovat.
Pokud budete mít s grafickou kartou problém, navštivte
naši webovou stránku, abyste si ověřili seznam
kompatibilních grafických karet.
http://www.samsung.com/monitor/magictune
MagicTune
™
nepracuje
správně.
Vyměnili jste počítač
nebo grafickou kartu?
Stáhněte nejnovější program. Program lze stáhnout na
webových stránkách
http://www.samsung.com/monitor/magictune
Nainstalovali jste
program?
Po první instalaci programu restartujte počítač. Pokud je
již nainstalována kopie programu, odeberte ji, restartujte
počítač a potom program znovu nainstalujte. Po
instalaci nebo odebrání programu je třeba restartovat
počítač, aby bylo zajištěno jeho normální fungování.
Navštivte naše webové stránky a stáhněte si instalační software pro MagicTune
™
MAC.
Nastanou-li
otíže s monitorem, zkontrolu
te následu
cí skutečnosti:
Přesvědčte se, zda jsou napájecí kabel a propojovací video kabel správně připojeny k počítači.
Zjistěte, zda počítač během restartování několikrát (více než třikrát) zapípá.
(Pokud ano, požádejte o servis základní desky počítače.)
Pokud jste nainstalovali nový grafický adaptér nebo pokud jste počítač sestavovali z dílů, zkontrolujte,
zda jste také nainstalovali ovladač grafického adaptéru a monitoru.
Zkontrolujte, zda je skenovací frekvence obrazovky nastavena na 56 Hz ~ 75 Hz.
(Při použití maximálního rozlišení by neměla překročit 75 Hz.)
Máte-li potíže s instalací ovladače grafického adaptéru, restartujte počítač a spusťte jej v nouzovém
režimu, odeberte grafický adaptér v dialogovém okně "Ovládací panely, Systém a Správce zařízení"
a potom opět restartujte počítač a nainstalujte znovu ovladač grafického adaptéru.
Pokud k potížím dochází opakovaně, kontaktujte autorizovaný servis.
Otázk
a od
ovědi
Dotaz Odpověď
Jak mohu změnit frekvenci? Frekvenci lze změnit změnou konfigurace grafického adaptéru.