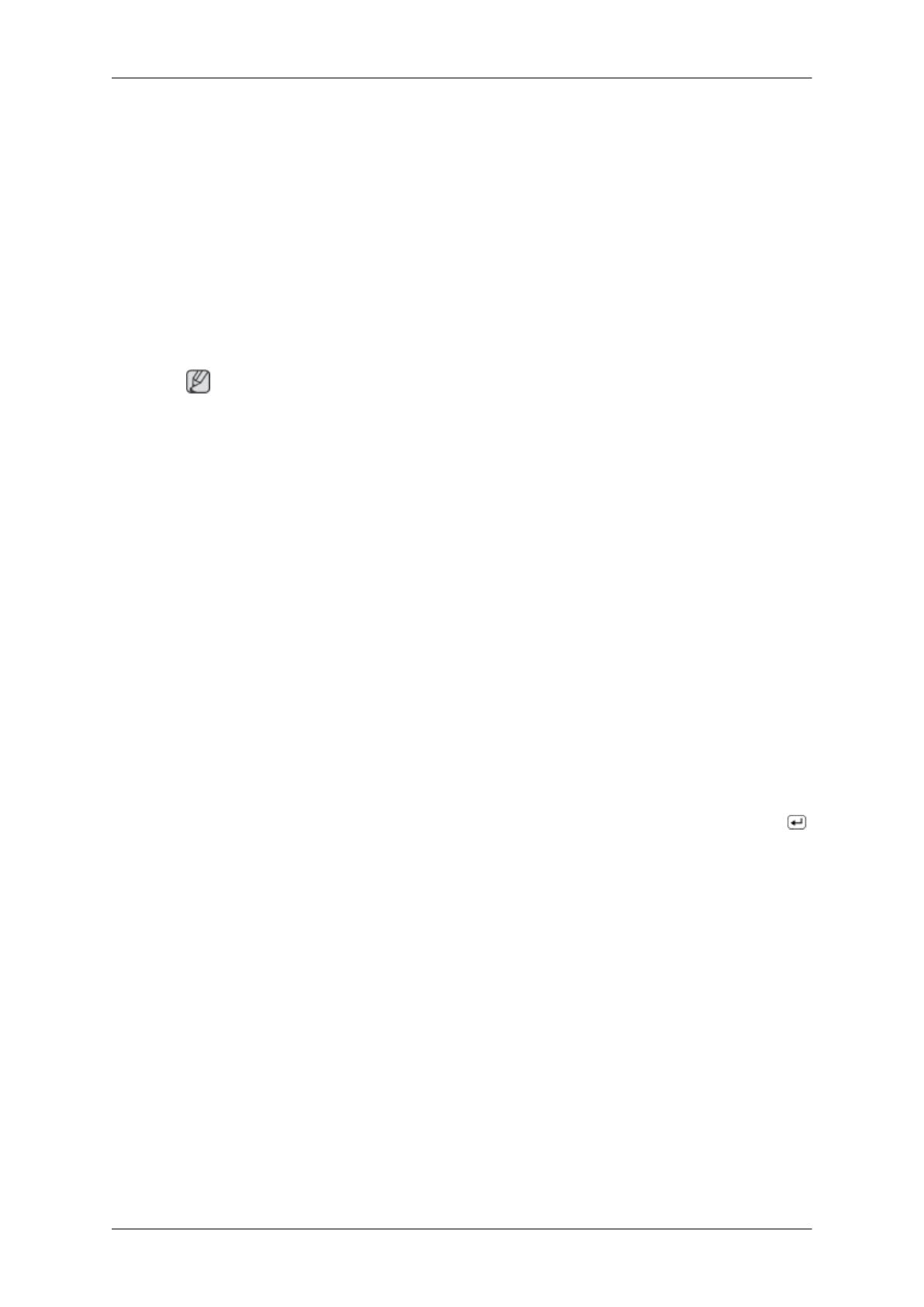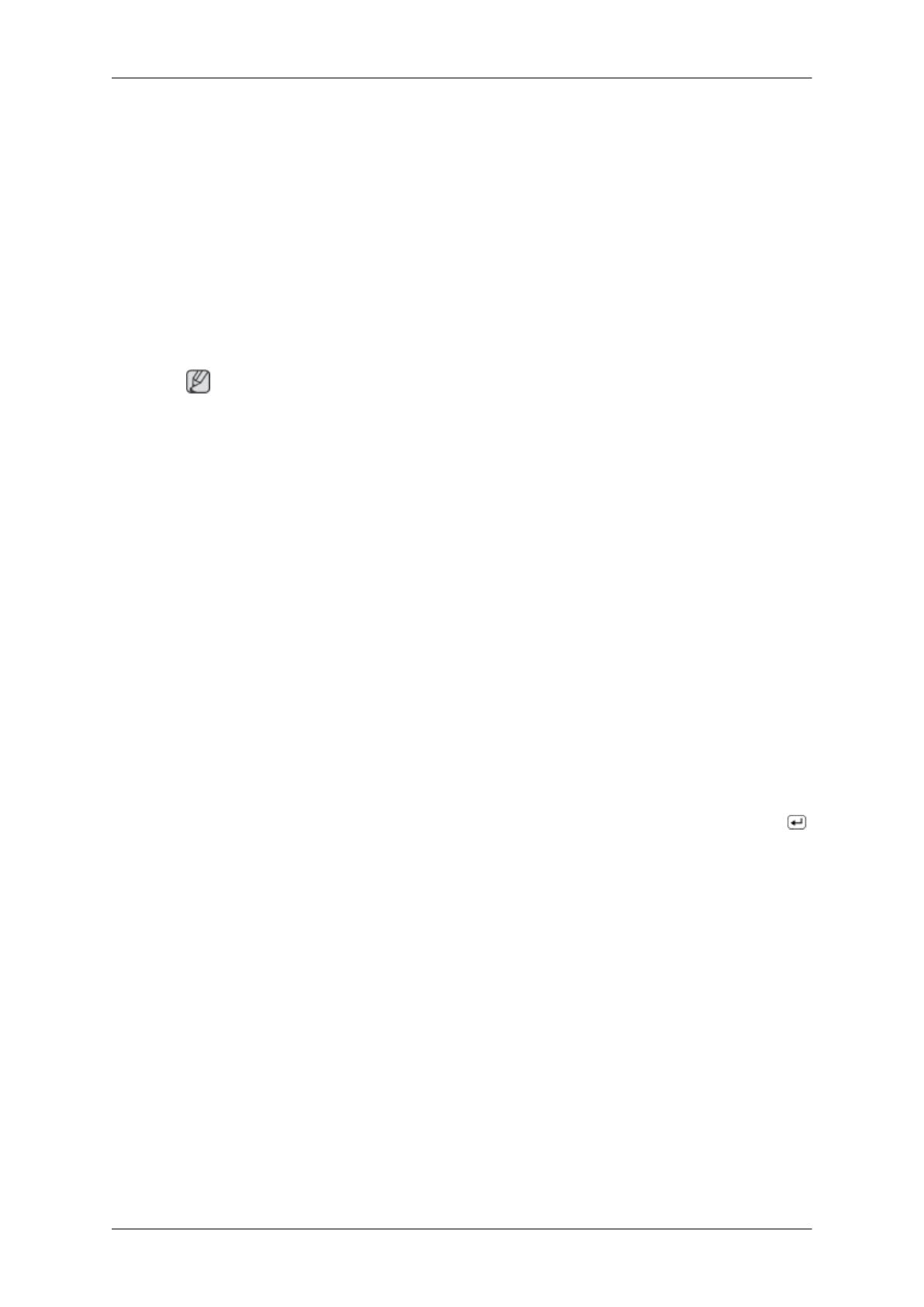
farebné zobrazenie, hlučnosť, nepodporovanie režimu videa atď. V tomto prípade najskôr skontrolujte
zdroj problému a potom kontaktujte Servisné stredisko alebo vášho predajcu.
Posudzovanie pracovného stavu monitora
Ak sa na obrazovke nenachádza žiadny obraz alebo sa zobrazí správa „Not Optimum Mode“, „Rec-
ommended Mode 1680 x 1050 60 Hz“, odpojte kábel od počítača zatiaľ, čo je monitor stále zapnutý.
Ak sa na obrazovke objaví správa alebo vtedy, ak ostane obrazovka biela, znamená to, že monitor je
v pracovnom stave.
V tomto prípade skontrolujte svoj počítač z dôvodu výskytu problémov.
Kontrolný zoznam
Poznámka
Skôr, ako zavoláte za účelom asistencie, skontrolujte informácie v tejto časti, aby ste vedeli, či môže
problémy odstrániť svojpomocne. Ak potrebujete asistenciu, zavolajte na telefónne číslo v oblasti s
informáciami alebo kontaktujte svojho predajcu.
Na obrazovke sa nezobrazuje žiadny obraz. Nedá sa mi zapnúť monitor.
Q: Je napájací kábel správne pripojený?
A: Skontrolujte pripojenie napájacieho kábla a prívod energie.
Q: Zobrazila sa na obrazovke správa „Check Signal Cable“?
A: (Pripojené pomocou kábla D-sub)
Skontrolujte pripojenie signálového kábla.
(Pripojené pomocou kábla DVI)
Ak sa vám stále zobrazuje správa chyby na obrazovke zatiaľ, čo je monitor správne pripojený,
skontrolujte, či je stav monitora nastavení na analógový.
Ak sa vám stále zobrazuje správa (chyby) na obrazovke zatiaľ, čo je monitor správne pripojený,
skontrolujte, či je stav monitora nastavení na analógový. Po stlačení tlačidla „
/
SOURCE“ monitor znovu skontrolujte zdroj vstupného signálu.
Q: Ak je napájanie zapnuté, reštartujte počítač, aby sa zobrazila úvodná obrazovka (prihlasovacia
obrazovka), ktorú môžete vidieť.
A: Ak sa úvodná obrazovka (prihlasovacia obrazovka) zobrazí, reštartujte počítač v príslušnom
režime (úsporný režim pre Windows ME/XP/2000) a potom zmeňte frekvenciu grafickej karty.
(Obráťte sa na časť Predvolené režimy časovania)
Ak sa úvodná obrazovka (prihlasovacia obrazovka) nezobrazí, kontaktujte servisné stredisko
alebo svojho predajcu.
Q: Zobrazila sa na obrazovke správa „Not Optimum Mode“, „Recommended Mode 1680 x 1050
60 Hz“?
A: Táto správa sa zobrazí, keď signál z grafickej karty prekročí maximálne rozlíšenie a frekvenciu,
pri ktorej vie monitor správne fungovať.
A: Nastavte maximálne rozlíšenie a frekvenciu, pri ktorej vie monitor správne fungovať.
Riešenie problémov
55