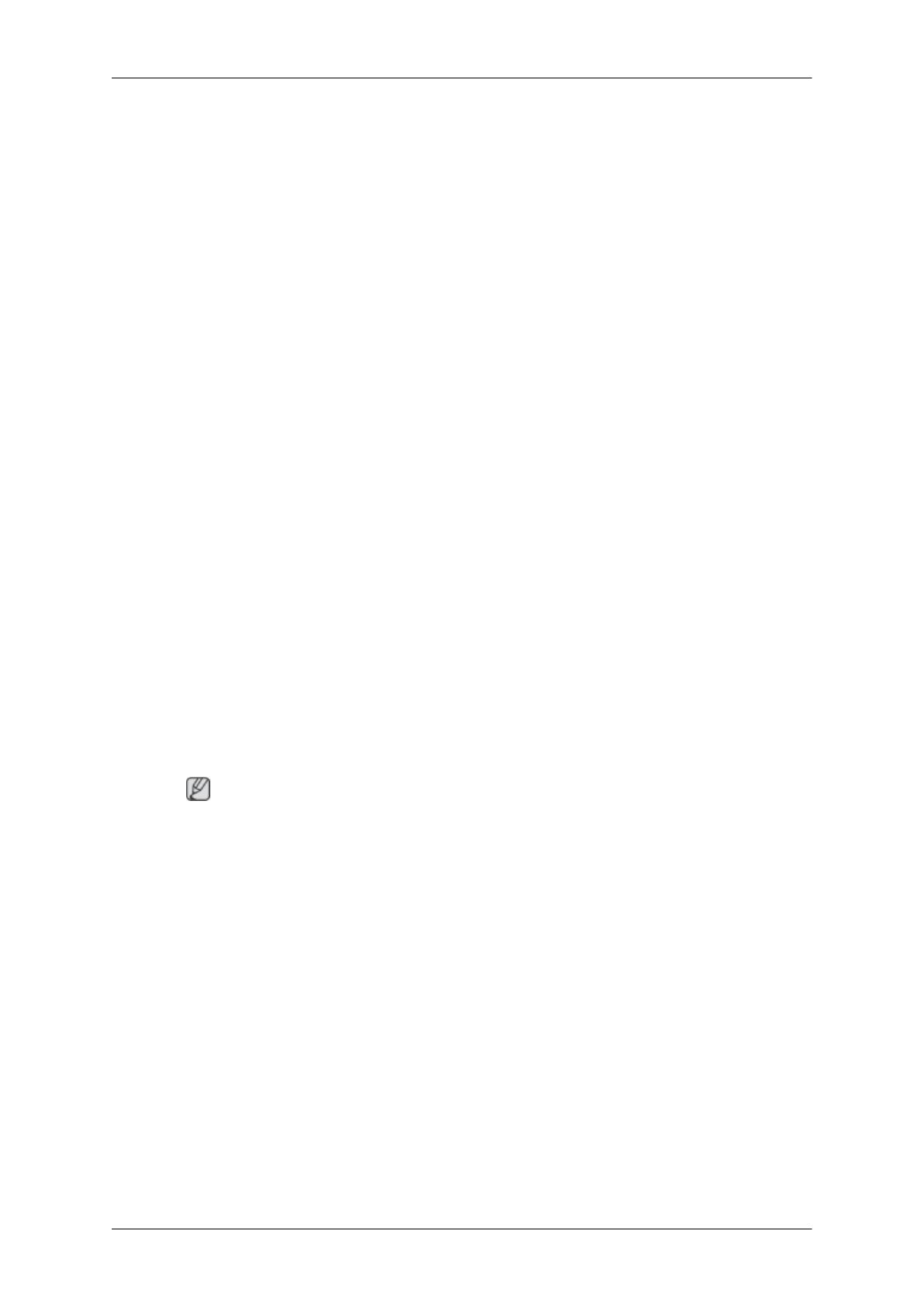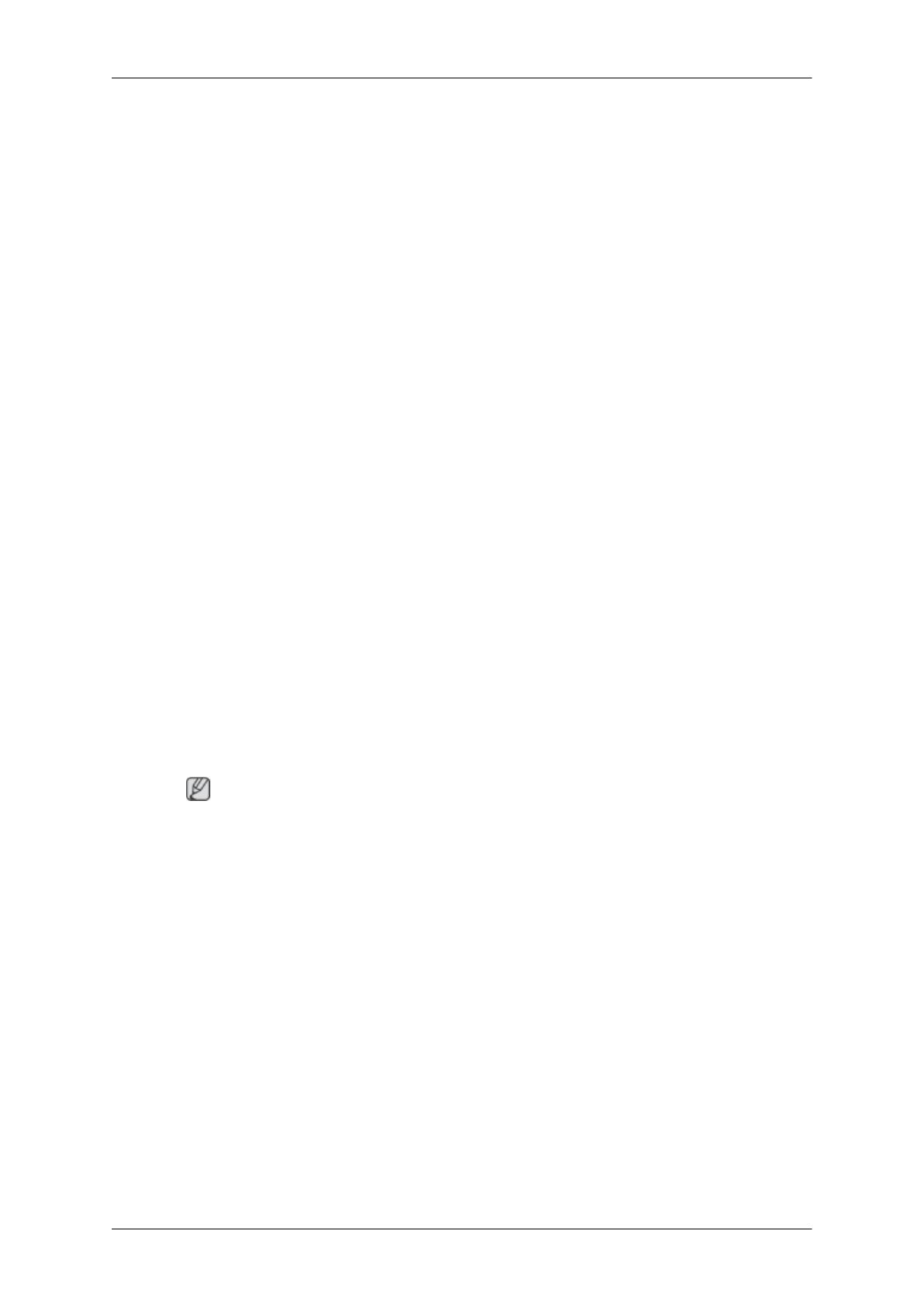
A: Skontrolujte úroveň hlasitosti.
Ak je hlasitosť aj po zapnutí ovládania na maximum naďalej stále nízka, skontrolujte ovládanie
hlasitosti na zvukovej karte počítača alebo v softvérovom programe.
Kontrola v prípade, ak správne nefunguje MagicTune™.
Q: Funkcia MagicTune™ sa nachádza len na počítači (VGA) s operačným systémom Windows
OS, ktorý podporuje Plug and Play.
A: Aby ste zistili, či je váš počítač schopný spustiť funkciu MagicTune™, postupujte podľa krokov
uvedených nižšie (Ak je operačný systém Windows XP);
Control Panel (Ovládací panel) → Performance and Maintenance (Výkon a údržba) → System
(Systém) → Hardware (Hardvér) → Device Manager (Správca zariadení) → Monitors (Moni-
tory) → Po odstránení monitora Plug and Play nájdite „monitor Plug and Play“ tak, že budete
hľadať nový hardvér.
A: MagicTune™ je doplnkový softvér pre tento monitor. Niektoré grafické karty nemusia váš
monitor podporovať. Ak máte problém s grafickou kartou, navštívte našu webovú lokalitu
a skontrolujte zoznam kompatibilných grafických kariet.
http://www.samsung.com/monitor/magictune
Funkcia MagicTune™ správne nefunguje.
Q: Zmenili ste PC alebo grafickú kartu?
A: Prevezmite si najnovší program. Program môžete prevziať na lokalite http://www.samsung.com/
monitor/magictune
Q: Nainštalovali ste program?
A: Reštartujte počítač potom, čo ste program po prvýkrát nainštalovali. Ak je už nainštalovaná
kópia programu, odstráňte ju, reštartujte počítač a potom program opätovne nainštalujte. Musíte
reštartovať počítač, aby po inštalácii alebo odstránení programu normálne fungoval.
Poznámka
Navštívte webovú stránku MagicTune™ a prevezmite si inštalačný softvér pre MagicTune™ MAC.
Skontrolujte nasledujúce položky, či sa vyskytli problémy s monitorom.
Skontrolujte, či je k počítaču správne pripojený napájací kábel a videokáble.
Skontrolujte, či počítač pri reštartovaní nepípa viac ako 3-krát.
(Ak áno, požiadajte o servis pre matičnú dosku počítača.)
Ak ste nainštalovali novú grafickú kartu, alebo ak ste skladali počítač, skontrolujte, či je nainštalovaný
ovládač grafickej (video) karty a ovládač monitora.
Skontrolujte, či snímacia frekvencia obrazovky zobrazenia je nastavená v rozsahu 56 Hz až 75 Hz.
(Neprekračujte 75 Hz, keď používate maximálne rozlíšenie.)
Ak máte problémy s inštaláciou ovládača adaptéra (video), reštartujte počítač v bezpečnom režime,
odstráňte adaptér obrazovky pod položkami „Control Panel (Ovládací panel) → System (Systém) →
Device Administrator (Správca zariadení)“ a potom reštartujte počítač, aby ste preinštalovali ovládač
adaptéra (video).
Riešenie problémov
82