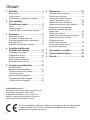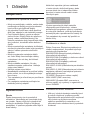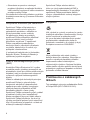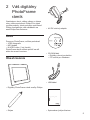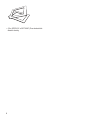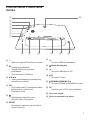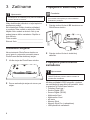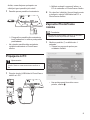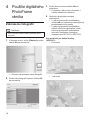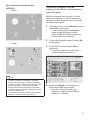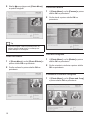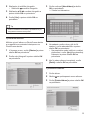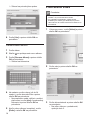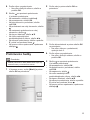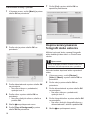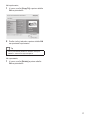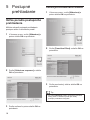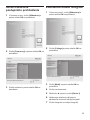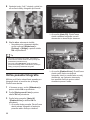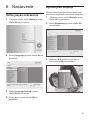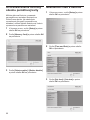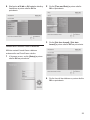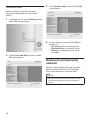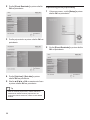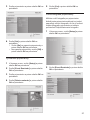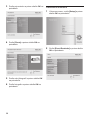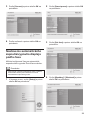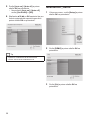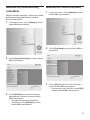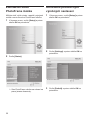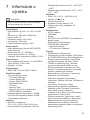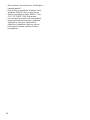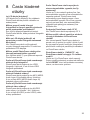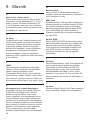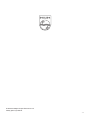Avent SPF2107/10 Používateľská príručka
- Kategória
- Digitálne fotorámčeky
- Typ
- Používateľská príručka
Tento návod je vhodný aj pre

1
Registrujte váš výrobok a získajte podporu na
www.philips.com/welcome
Návod na obsluhu
SFP2007
SPF2107
SPF2207
PhotoFrame

2
1 Dôležité ......................................... 3
Bezpečnosť .......................................... 3
Upozornenie .........................................
3
Prehlásenie o zakázaných látkach ....... 4
2 Váš digitálny
PhotoFrame rámik ....................... 5
Úvod ..................................................... 5
Obsah balenia ...................................... 5
Prehľad vášho PhotoFrame rámika ..... 7
3 Začíname ...................................... 8
Inštalácia stojanu ................................. 8
Pripojenie k elektrickej sieti .................. 8
Pripojenie pamäťového zariadenia ...... 8
Pripojenie k PC ....................................
9
Zapnutie PhotoFrame rámika .............. 9
4 Použitie digitálneho
PhotoFrame rámika ................... 10
Zobrazenie fotografií .......................... 10
Prehrávanie videa .............................. 14
Prehrávanie hudby ............................. 1
5
Kopírovanie/vymazanie
fotografií alebo súborov ..................... 1
6
5 Postupné prehliadanie .............. 18
Voľba poradia
postupného prehliadania .................... 1
8
Voľba prechodového efektu ............... 18
Voľba frekvencie
postupného prehliadania ................... 19
Zobrazenie koláže fotografií ............... 19
Voľba pozadia fotografie .................... 2
0
Obsah
Použitie ovládačov, nastavení alebo iných postupov ako sú odporúčané
v tomto návode môže mať za následok nebezpečné žiarenie alebo
nekorektné fungovanie prístroja.
Potrebujete pomoc?
Navštívte prosím www.philips.com/welcome,
kde môžete sprístupniť úplnú sadu
podporných materiálov, ako je návod na
obsluhu, najnovšie aktualizácie softvéru a
odpovede na často kladené otázky.
6 Nastavenie .................................. 21
Voľba jazyka zobrazenia .................... 21
Úprava jasu displeja ........................... 2
1
Ochrana/zrušenie ochrany
obsahu pamäťovej karty .................... 22
Nastavenie času a dátumu ................ 22
Nastavenie pripomienky udalosti ....... 24
Nastavenie automatického
zapnutia/vypnutia displeja
podľa času ......................................... 2
9
Nastavenie „demo“ ............................ 30
Nastavenie automatickej orientácie .... 31
Nastavenie zvuku tlačidiel .................. 31
Zobrazenie stavu
PhotoFrame rámika ........................... 32
Obnovenie počiatočných
výrobných nastavení .......................... 32
7 Informácie o výrobku ................ 33
8 Často kladené otázky ................ 35
9 Slovník ........................................ 36

3
1 Dôležité
Bezpečnosť
Bezpečnostné opatrenia a údržba
• Nikdy sa nedotýkajte, netlačte, netrite alebo
neudierajte na displej pevnými predmetmi,
ktoré môžu trvalo poškodiť displej.
• Ak nebudete PhotoFrame rámik používať
dlhší čas, odpojte ho od elektrickej energie.
• Pred čistením displej, vypnite a odpojte
sieťovú šnúru. Displej čistite len pomocou
jemnej, vodou navlhčenej tkaniny. Na
čistenie zariadenia nikdy nepoužívajte látky
ako je alkohol, chemikálie alebo domáce
čističe.
• Nikdy neumiestňujte zariadenie do blízkosti
otvorených plameňov alebo iných tepelných
zdrojov, vrátane priameho slnečného
žiarenia.
• Nikdy nevystavujte zariadenie dažďu
ani vode. Nikdy neumiestňujte nádoby
s tekutinami, ako sú vázy, do blízkosti
zariadenia.
• Nikdy nehádžte zariadenie. Ak vám
zaradenie spadne, poškodí sa. Udržujte
stojan mimo káblov.
• Udržujte stojan mimo káblov.
• Nezabudnite nainštalovať a používať služby
alebo softvér, len z dôveryhodných zdrojov
bez vírusov.
• Toto zariadenie je určené len pre používanie
v interiéri.
• Pre napájanie zariadenia používajte len
dodávaný sieťový adaptér.
Upozornenie
Záruka
Žiadne komponenty nie sú opraviteľné
užívateľom. Neotvárajte ani nesnímajte kryty
na výrobku. Opravy môžu byť vykonané len
servisným strediskom Philips a oficiálnymi
predajňami. V opačnom prípade môže dôjsť k
strate záruky.
Akákoľvek operácia výslovne zakázaná
v tomto návode, akékoľvek úpravy, alebo
procesu ktoré nie sú odporúčané alebo
povolené v tomto návode vedú k strate
záručných práv.
Výroba nepovolených kópií materiálu
chráneného proti kopírovaniu, vrátane
počítačových programov, súborov, vysielania
a zvukových nahrávok, môže byť porušením
autorských práv a považované za trestný čin.
Toto zariadenie by nemalo byť použité na
takéto účely.
Prehlásenie o zhode
Philips Consumer Electronics prehlasuje na
vlastnú zodpovednosť, že produkt vyhovuje
nasledovným štandardom
EN60950:2000 (Bezpečnostné požiadavky
informačných technológií)
EN55022:1998 (Požiadavky o rádiovom rušení
informačných technológií)
EN55024:1998 (Požiadavky odolnosti
informačných technológií)
EN61000-3-2:2006 (Obmedzenia pre aktuálne
emisie)
EN61000-3-3:1995 (Obmedzenia pre kolísanie
napájania a blikanie) nasledujúca opatrenia
aplikovateľných smerníc
73/23/EEC (Smernica o nízkom napätí)
2004/108/EC (EMC smernica)
2006/95/EC (Dodatok EMC a smernice o
nízkom napätí) a je vyrobený v organizácii na
úrovní ISO9000.
Likvidácia na konci životnosti
• Váš nový výrobok obsahuje materiály ktoré
je možné recyklovať a opätovne použiť.
Špecializované spoločnosti môžu recyklovať
váš výrobok na zvýšenie množstva
opätovne použiteľných materiálov a na
minimalizovanie množstva ktoré je potrebné
likvidovať.
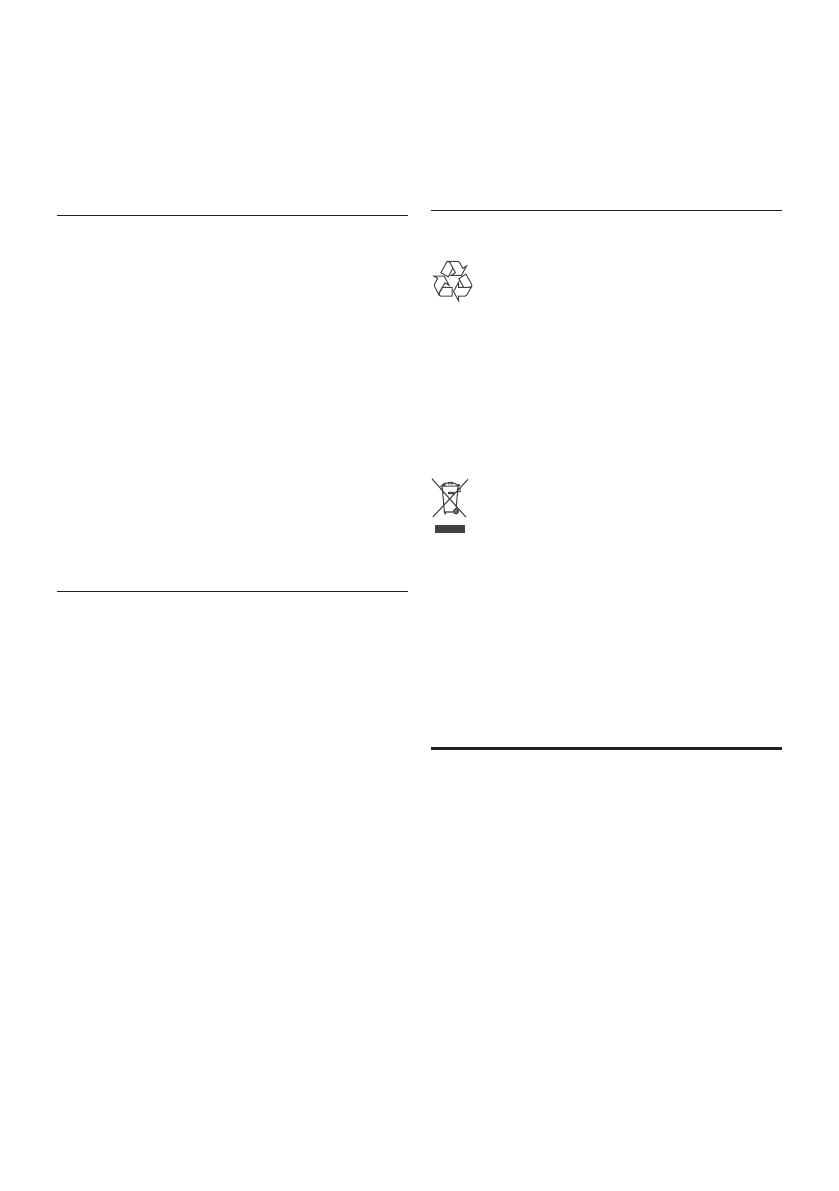
4
• Oboznámte sa prosím s miestnymi
predpismi týkajúcimi sa spôsobu likvidácie
vášho starého monitora od vášho miestneho
predajcu značky Philips.
Pre dodatočné informácie ohľadom recyklácie
kontaktujte www.eia.org (Consumer Education
Initiative)
Recyklačné informácie pre zákazníkov
Spoločnosť Philips určila technicky a
ekonomicky realizovateľné plány pre
optimalizáciu produktov s ohľadom na
životné prostredie, servis a aktivity.
Od plánovania, dizajnu a produkcie,
spoločnosť Philips zdôrazňuje dôležitosť
výroby produktov, ktoré je možné
jednoducho recyklovať. V spoločnosti
Philips, manažment predovšetkým
stanovuje účasť v národných iniciatívach
recyklácie, kdekoľvek je to možné, aj v
spolupráci s konkurenciou.
V európskych krajinách ako je Holandsko,
Belgicko, Nórsko, Švédsko a Dánsko je
vybudovaný systém recyklácie.
Súlad s elektromagnetickým poľom
(EMF)
Koninklijke Philips Electronics N.V. vyrába
a predáva mnoho výrobkov zameraných na
spotrebiteľov, ktoré ako väčšina elektronických
zariadení, majú vo všeobecnosti schopnosť
vyžarovať a prijímať elektromagnetické
signály.
Jeden zo základných obchodných princípov
spoločnosti Philips je vykonať všetky
nevyhnutné zdravotné a bezpečnostné
opatrenia pre naše výrobky, na splnenie
všetkých platných požiadaviek a EMF
štandardov platných v čase výroby.
Spoločnosť Philips zaviazaná vyvíjať, vyrábať
a predávať výrobky, ktoré nespôsobujú
žiadne nepriaznivé plyvy na ľudské zdravie.
Spoločnosť Philips potvrdzuje, že ak sú jej
výrobky používané správne na ich stanovený
účel, ich používanie je bezpečné v súlade so
súčasnými vedeckými dôkazmi.
Spoločnosť Philips zohráva aktívnu
úlohu vo vývoji medzinárodných EMF a
bezpečnostných štandardov, čo umožňuje
spoločnosti Philips predvídanie ďalších
vývojov s štandardizácii a skorej integrácie
svojich výrobkov.
Recyklácia
Váš výrobok je vyvinutý a vyrobený z vysoko
kvalitných materiálov a komponentov, ktoré je
možné recyklovať a opätovne použiť.
Ak sa na zariadení nachádza tento symbol
prečiarknutého odpadkového koša na
kolieskach, znamená to že výrobok je krytý
Európskou smernicou 2002/96/EC.
Nikdy nelikvidujte vaše staré výrobky s
bežným domovým odpadom. Informujte sa
prosím o miestnych pravidlách ohľadom
separovaného zberu elektrických a
elektronických výrobkov. Správna likvidácia
vášho starého výrobku pomôže chrániť pred
prípadnými negatívnymi dopadmi na životné
prostredie a ľudské zdravie.
Prehlásenie o zakázaných
látkach
Toto zariadenie vyhovuje požiadavkám RoHs
a Philips BSD (AR17-G04-5010-010).

5
2 Váš digitálny
PhotoFrame
rámik
Gratulujeme vám k vášmu nákupu a vítame
vás v rodine spoločnosti Philips! Pre úplné
využitie podpory, ktorú poskytuje spoločnosť
Philips, zaregistrujte vaše zariadenie na
www.Philips.com/welcome.
Úvod
Pomocou PhotoFrame, môžete prehrávať:
• JPEG fotografie
• MP3 hudbu
• M-JPEG video (*.avi formát)
PhotoFrame rámik môžete položiť na stôl
alebo ho zavesiť na stenu.
Obsah balenia
• Digitálny PhotoFrame rámik značky Philips
• Stojan
• AC-DC sieťový adaptér
• CD-ROM disk
• Digitálny návod na obsluhu
• PC softvér pre Windows
• USB kábel
1
2
3
Quick start guide
Get started
Play
Setup
Eng
PhotoFrame
• Sprievodca rýchlym štartom

6
• (Pre SPF2107 a SPF2207) Dva dodatočné
detské rámiky

7
Prehľad vášho PhotoFrame
rámika
b
a
n
d
c
i
j
k
l m
h
g
e
f
• Zapnutie/vypnutie PhotoFrame rámika
• Postupné prehliadanie
• Zmena režimu pre postupné
prehliadanie
• (Pre foto/video) Zväčšenie
///
• Voľba predchádzajúcej/nasledujúcej/
pravej/ľavej možnosti
OK
• (Pre hudbu/video) Pozastavenie alebo
pokračovanie v prehrávaní
• Potvrdenie voľby
• Sprístupnenie hlavného menu
• (Pre foto/video) Zmenšenie
RESET
• Resetovanie nastavení na počiatočné
výrobné hodnoty
• Slot pre USB flash zariadenie
zámok Kensington
• Slot pre USB kábel do PC
CF
• Slot pre CF kartu
SD/MMC/xD/MS/MS Pro
• Slot pre SD/MMC/xD/MS/MS Pro kartu
DC
• Konektor pre AC-DC sieťový adaptér
Otvor pre stojan
Otvor na zavesenie na stenu

8
3 Začíname
Upozornenie
• Používajte len tie ovládacie prvky, ktoré sú uvedené
v tomto návode na obsluhu.
Vždy dodržiavajte inštrukcie v tejto kapitole v
postupnom poradí.
Ak kontaktujete Philips, budete požiadaný
o uvedenie čísla modelu a sériového čísla.
Nájdite číslo modelu a sériové číslo je na
zadnej strane vášho zariadenia. Zapíšte si
tieto čísla tu:
Číslo modelu. _________________________
Sériové číslo. _________________________
Inštalácia stojanu
Na umiestnenie PhotoFrame rámika na
rovný povrch, pripevnite na zadnú stranu
PhotoFrame rámika dodávaný stojan.
1 Vložte stojan do PhotoFrame rámika.
2 Pevne zaskrutkujte stojan do otvoru pre
stojan.
Pripojenie k elektrickej sieti
Poznámka
• Pri umiestnení PhotoFrame rámika sa uistite či
je koncovka sieťovej šnúry a sieťová zásuvka
jednoducho prístupná.
1 Pripojte sieťovú šnúru k DC konektoru na
PhotoFrame rámiku.
a
b
2 Pripojte sieťovú šnúru k elektrickej
zásuvke.
Pripojenie pamäťového
zariadenia
Upozornenie
• Neodpájajte pamäťové zariadenie od PhotoFrame
rámika v priebehu presunu súborov z alebo do
pamäťového zariadenia.
Môžete prehliadať JPEG fotografie v jednom
za nasledujúcich pamäťových zariadení, ktoré
je pripojené k PhotoFrame rámiku:
• Compact Flash typ I
• Secure Digital (SD)
• Secure Digital (SDHC)
• Multimedia Card
• Multimedia+ Card
• xD karta
• Memory Stick
• Memory Stick Pro (s adaptérom)
• USB pamäťové zariadenie

9
Avšak, nezaručujeme spoluprácu so
všetkými typmi pamäťových médií.
1 Zasuňte pevne pamäťové zariadenie.
Fotografie z pamäťového zariadenia
budú zobrazené v režime postupného
prehliadania.
• Na vybratie pamäťového zariadenia,
vytiahnite zariadenie z PhotoFrame
rámika.
Pripojenie k PC
Upozornenie
• Neodpájajte PhotoFrame rámik od PC v priebehu
presunu súborov medzi PhotoFrame rámikom a
PC.
1 Pripojte vhodný USB kábel k PhotoFrame
rámiku a k PC.
Môžete uchopiť a presunúť súbory z
PC do adresára vo PhotoFrame rámiku.
2 Po ukončení všetkých činností kopírovania
a uloženia, odpojte USB kábel od PC a
PhotoFrame rámika.
Zapnutie PhotoFrame
rámika
Poznámka
• PhotoFrame rámik môžete vypnúť len po ukončení
všetkých činností kopírovania a uloženia.
1 Stlačte a podržte na dlhšie ako 1
sekundu.
Zobrazí sa pomocná správa pre
ovládacie tlačidlá.
• Na sprístupnenie hlavného menu
priamo, stlačte .

10
4
Použitie digitálneho
PhotoFrame
rámika
Zobrazenie fotografií
Poznámka
• Na PhotoFrame rámiku môžete prehliadať JPEG
fotografie.
1 V hlavnom menu, zvoľte [Photos] a potom
stlačte OK na potvrdenie.
Zobrazia sa dostupné zdroje fotografií.
2 Zvoľte zdroj fotografií a potom stlačte OK
na potvrdenie.
3 Zvoľte album a potom stlačte OK na
potvrdenie.
Fotografie v albume sú zobrazené v
režime indexových obrázkov.
4 Stlačením spustite postupné
prehliadanie.
• V režime postupného prehliadania,
stlačte / na zobrazenie nasledujúcej/
predchádzajúcej fotografie.
• V režime postupného prehliadania,
môžete stlačením prepínať medzi
režimom postupného prehliadania,
listovania, kalendára a detskými
hodinami (pre SFP2107 a SPF2207).
Dve možnosti pre detské hodiny
(SPF2107):
• Princezná
• Astronaut

11
Dve možnosti pre detské hodiny
(SPF2207):
• Motýle
• Králik
Tip
• V režime postupného prehliadania, zobrazuje
PhotoFrame rámik všetky fotografie automaticky.
• V režime listovania, zobrazuje PhotoFrame rámik
aktuálnu fotografiu a môžete stlačením
/
zobraziť nasledujúcu/predchádzajúcu fotografiu.
• V režime kalendára, zobrazuje PhotoFrame rámik
fotografie s kalendárom.
• V režime detských hodín, môžete zvoliť očarujúcu
animáciu v súlade s rámikmi PhotoFrame.
Prezeranie fotografií v režime
indexových obrázkov a sprístupnenie
menu fotografií
Môžete si prezerať viac fotografií v režime
indexových obrázkov. V režime indexových
obrázkov, môžete sprístupniť menu fotografií
na editovanie fotografií.
1 V hlavnom menu, zvoľte [Photos] a potom
stlačte OK na potvrdenie.
• V režime postupného prehliadania
alebo režime listovania, môžete
stlačením OK prehliadať fotografie v
režime indexových obrázkov.
2 Zvoľte zdroj fotografií a potom stlačte OK
na potvrdenie.
3 Zvoľte album a potom stlačte OK na
potvrdenie.
Fotografie v albume sú zobrazené v
režime indexových obrázkov.
4 Stláčaním /// zvoľte fotografiu a
potom stlačte OK na potvrdenie.
• Na voľbu všetkých fotografií na
obrazovke, stlačte a podržte OK na
dlhšie ako 1 sekundu.

12
5 Stlačte na sprístupnenie [Photo Menu]
a správu fotografií.
Tip
• Ak počet fotografií v albume presahuje číslo 16,
môžete stlačením / prejsť na nasledujúcich/
predchádzajúcich 16 fotografií.
Voľba foto efektu
1 V [Photo Menu], zvoľte [Photo Effects] a
potom stlačte OK na potvrdenie.
2 Zvoľte možnosť a potom stlačte OK na
potvrdenie.
Voľba foto rámika
1 V [Photo Menu], zvoľte [Frames] a potom
stlačte OK na potvrdenie.
2 Zvoľte rámik a potom stlačte OK na
potvrdenie.
Otočenie fotografie
1 V [Photo Menu], zvoľte [Rotate] a potom
stlačte OK na potvrdenie.
2 Zvoľte orientáciu otočenia a potom stlačte
OK na potvrdenie.
Zväčšenie a orezanie fotografie
1 V [Photo Menu], zvoľte [Zoom and Crop]
a potom stlačte OK na potvrdenie.

13
2 Stlačením zväčšíte fotografiu.
• Stlačením zmenšíte fotografiu.
3 Stláčaním /// orežete fotografiu a
potom stlačte OK na potvrdenie.
4 Zvoľte [Yes] a potom stlačte OK na
potvrdenie.
Tip
• Funkcia zväčšenia a orezania je použiteľná len pri
fotografiách nad 800 x 600 pixelov.
Vytvorenie albumu
Môžete vytvoriť album na PhotoFrame rámiku
a na pamäťovom zariadení dostupnom na
PhotoFrame rámiku.
1 V hlavnom menu, zvoľte [Photos] a potom
stlačte OK na potvrdenie.
2 Zvoľte zdroj fotografií a potom stlačte OK
na potvrdenie.
3 Zvoľte možnosť [New Album] a stlačte
OK na potvrdenie.
Zobrazí sa klávesnica.
4 Na zadanie nového názvu (až do 24
znakov), zvoľte abecedu/číslo a potom
stlačte OK na potvrdenie.
• Na prepínanie medzi veľkými a malými
písmenami, zvoľte [abc] na zobrazenej
klávesnici a potom stlačte OK na
potvrdenie.
5 Keď je názov albumu kompletný, zvoľte
[Enter] a stlačte OK na potvrdenie.
Vymazanie albumu
1 Zvoľte album.
2 Stlačte na sprístupnenie menu albumu.
3 Zvoľte [Delete Album] a potom stlačte OK
na potvrdenie.

14
Zobrazí sa potvrdzujúca správa.
4 Zvoľte [Yes] a potom stlačte OK na
potvrdenie.
Premenovanie albumu
1 Zvoľte album.
2 Stlačte na sprístupnenie menu albumu.
3 Zvoľte [Rename Album] a potom stlačte
OK na potvrdenie.
Zobrazí sa klávesnica.
4 Na zadanie nového názvu (až do 24
znakov), zvoľte abecedu/číslo a potom
stlačte OK na potvrdenie.
• Na prepínanie medzi veľkými a malými
písmenami, zvoľte [abc] na zobrazenej
klávesnici a potom stlačte OK na
potvrdenie.
5 Keď je názov albumu kompletný, zvoľte
[Enter] a stlačte OK na potvrdenie.
Prehrávanie videa
Poznámka
• Môžete prehrávať len M-JPEG video súbory (vo
formáte *.avi) na PhotoFrame rámiku.
• Pre najlepšiu kompatibilitu, môžete použiť
dodávaný PC softvér (pre Windows) na presun
video súborov do vášho PhotoFrame rámika a ich
prehrávanie.
1 V hlavnom menu, zvoľte [Video] a potom
stlačte OK na potvrdenie.
2 Zvoľte zdroj a potom stlačte OK na
potvrdenie.
3 Zvoľte album/adresár a potom stlačte OK
na potvrdenie.
• Na voľbu súborov v podadresári,
opakujte krok 3.

15
4 Zvoľte súbor na prehrávanie.
• Na voľbu všetkých súborov, stlačte a
podržte OK.
5 Stlačte na spustenie prehrávania.
V priebehu prehrávania,
• Na zastavenie, stlačte a podržte
.
• Na pozastavenie, stlačte OK.
• Na pokračovanie v prehrávaní, stlačte
opäť OK.
• Na prehrávanie na celej obrazovke, stlačte
.
• Na zastavenie prehrávania na celej
obrazovke, stlačte .
• Na úpravu hlasitosti, stlačte
/.
• Na voľbu nasledujúceho/
predchádzajúceho súboru, stlačte /.
• Na stlmenie prehrávania, stlačte a podržte
, pokiaľ sa nezobrazí ikona .
• Na zmenu režimu opakovania, opakovane
stláčajte .
Prehrávanie hudby
Poznámka
• Môžete prehrávať len MP3 (MPEG Audio Layer III)
hudobné súbory vo PhotoFrame rámiku.
1 V hlavnom menu, zvoľte [Music] a potom
stlačte OK na potvrdenie.
2 Zvoľte zdroj a potom stlačte OK na
potvrdenie.
3 Zvoľte album/adresár a potom stlačte OK
na potvrdenie.
• Na voľbu súborov v podadresári,
opakujte krok 3.
4 Zvoľte súbor na prehrávanie.
• Na voľbu všetkých súborov, stlačte a
podržte OK.
5 Stlačte na spustenie prehrávania.
V priebehu prehrávania,
• Na pozastavenie, stlačte
OK.
• Na pokračovanie v prehrávaní, stlačte
opäť OK.
• Na zastavenie, stlačte
.
• Na voľbu nasledujúceho/
predchádzajúceho súboru, stlačte /.
• Na úpravu hlasitosti, stlačte /.
• Na stlmenie prehrávania, stlačte a podržte
, pokiaľ sa nezobrazí ikona .
• Na zmenu režimu opakovania, opakovane
stláčajte .

16
Prehrávanie hudby v pozadí
1 V hlavnom menu, zvoľte [Music] a potom
stlačte OK na potvrdenie.
2 Zvoľte zdroj a potom stlačte OK na
potvrdenie.
3 Zvoľte album/adresár a potom stlačte OK
na potvrdenie.
• Na voľbu súborov v podadresári,
opakujte krok 3.
4 Zvoľte súbor a potom stlačte OK na
potvrdenie.
• Na voľbu všetkých súborov, stlačte a
podržte OK.
5 Stlačte na sprístupnenie menu.
6 Zvoľte [Play at Background] a potom
stlačte OK na potvrdenie.
7 Zvoľte [Yes] a potom stlačte OK na
spustenie prehrávania.
Kopírovanie/vymazanie
fotografií alebo súborov
Môžete kopírovať alebo vymazať fotografiu
alebo hudobný/video súbor vo PhotoFrame
rámiku.
Upozornenie
• Nikdy neodpájajte pamäťové zariadenie ešte pred
skončením činnosti kopírovania alebo vymazania.
Skôr ako budete kopírovať alebo vymazávať
súbor,
1 V hlavnom menu, zvoľte [Photos] /
[Video]
/ [Music] a potom stlačte OK na
potvrdenie.
2 Zvoľte zdroj a potom stlačte OK na
potvrdenie.
3 Zvoľte album/adresár a potom stlačte OK
na potvrdenie.
• Na voľbu súborov v podadresári,
opakujte krok 3.
4 Zvoľte fotografiu/súbor a potom stlačte OK
na potvrdenie.
• Na voľbu všetkých fotografií/súborov v
ablume/adresári, stlačte a podržte OK.
5 Stlačte na sprístupnenie menu.

17
Na kopírovanie,
1 V menu, zvoľte [Copy To] a potom stlačte
OK na potvrdenie.
2 Zvoľte cieľový adresár a potom stlačte OK
na spustenie kopírovania.
Tip
• Ak nie je dostatok pamäti na uloženie viacerých
obrázkov, zobrazí sa chybová správa.
Na vymazanie,
1 V menu, zvoľte [Delete] a potom stlačte
OK na potvrdenie.

18
5 Postupné
prehliadanie
Voľba poradia postupného
prehliadania
Môžete zobraziť postupné prehliadanie
postupne alebo v náhodnom poradí.
1 V hlavnom menu, zvoľte [Slideshow] a
potom stlačte OK na potvrdenie.
2 Zvoľte [Slideshow sequence] a stlačte
OK na potvrdenie.
3 Zvoľte možnosť a potom stlačte OK na
potvrdenie.
Voľba prechodového efektu
1 V hlavnom menu, zvoľte [Slideshow] a
potom stlačte OK na potvrdenie.
2 Zvoľte [Transition Effect] a stlačte OK na
potvrdenie.
3 Zvoľte prechodový efekt a stlačte OK na
potvrdenie.
Tip
• Ak zvolíte [Random], všetky dostupné prechodové
efekty platia v náhodnom poradí pre všetky
postupne prehliadané fotografie.

19
Voľba frekvencie
postupného prehliadania
1 V hlavnom menu, zvoľte [Slideshow] a
potom stlačte OK na potvrdenie.
2 Zvoľte [Frequency] a potom stlačte OK na
potvrdenie.
3 Zvoľte možnosť a potom stlačte OK na
potvrdenie.
Zobrazenie koláže fotografií
1 V hlavnom menu, zvoľte [Slideshow] a
potom stlačte OK na potvrdenie.
2 Zvoľte [Collage] a potom stlačte OK na
potvrdenie.
3 Zvoľte [Multi] a potom stlačte OK na
potvrdenie.
4 Zvoľte rozmiestnenie.
5 Stlačením (vpravo) zvoľte [Photo 1].
6 Opätovným stlačením (vpravo)
sprístupnite možnosti zdroja fotografií.
7 Zvoľte fotografiu zo zdroja fotografií.

20
8 Opakujte kroky 5 až 7 dovtedy, pokiaľ nie
sú zvolené všetky fotografie pre formát.
9 Stlačte na zobrazenie koláže.
• Na zastavenie zobrazenia koláže,
zvoľte možnosť [Slideshow] >
[Collage] > [Single] a potom stlačte
OK na potvrdenie.
Tip
• Ak zvolíte rozmiestnenie koláže, PhotoFrame
rámik zobrazí statickú koláž a režim postupného
prehliadania je deaktivovaný.
• Ak zvolíte efekt
[Random], všetky dostupné
prechodové efekty platia v náhodnom poradí pre
všetky postupne prehliadané fotografie.
Voľba pozadia fotografie
Môžete zvoliť farbu ohraničenia pozadia pre
fotografie ktoré sú menšie ako je displej
PhotoFrame rámika.
1 V hlavnom menu, zvoľte [Slideshow] a
potom stlačte OK na potvrdenie.
2 Zvoľte [Background Color] a potom
stlačte OK na potvrdenie.
3 Zvoľte farbu pozadia / [Auto fit]
/ [RadiantColor] a stlačte OK na
potvrdenie.
Ak zvolíte farbu pozadia, PhotoFrame
rámik zobrazí fotografiu s farebným
pozadím alebo čiernym rámikom.
Ak zvolíte [Auto Fit], PhotoFrame
rámik roztiahne fotografiu na celú
obrazovku so skresleným obrazom.
Ak zvolíte [RadiantColor], PhotoFrame
rámik rozšíri farbu na okrajoch
fotografie, ktorá je menšia ako na celej
obrazovke, na vyplnenie obrazovky
bez použitia čiernych pruhov alebo
skreslenie pomeru strán.
Stránka sa načítava...
Stránka sa načítava...
Stránka sa načítava...
Stránka sa načítava...
Stránka sa načítava...
Stránka sa načítava...
Stránka sa načítava...
Stránka sa načítava...
Stránka sa načítava...
Stránka sa načítava...
Stránka sa načítava...
Stránka sa načítava...
Stránka sa načítava...
Stránka sa načítava...
Stránka sa načítava...
Stránka sa načítava...
Stránka sa načítava...
-
 1
1
-
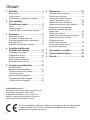 2
2
-
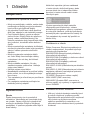 3
3
-
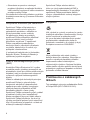 4
4
-
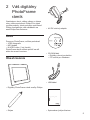 5
5
-
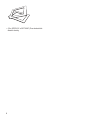 6
6
-
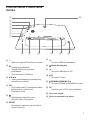 7
7
-
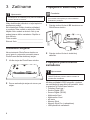 8
8
-
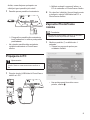 9
9
-
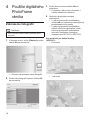 10
10
-
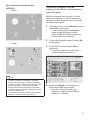 11
11
-
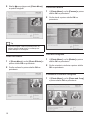 12
12
-
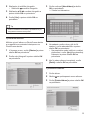 13
13
-
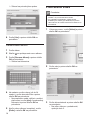 14
14
-
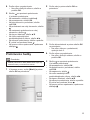 15
15
-
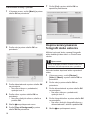 16
16
-
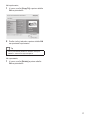 17
17
-
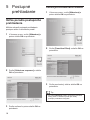 18
18
-
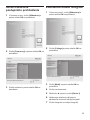 19
19
-
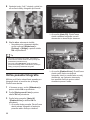 20
20
-
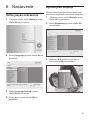 21
21
-
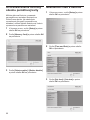 22
22
-
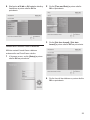 23
23
-
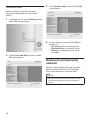 24
24
-
 25
25
-
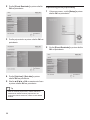 26
26
-
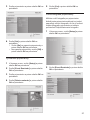 27
27
-
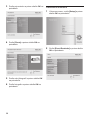 28
28
-
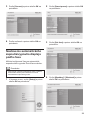 29
29
-
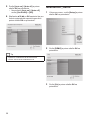 30
30
-
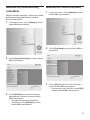 31
31
-
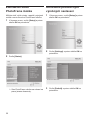 32
32
-
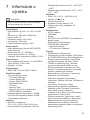 33
33
-
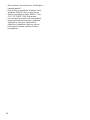 34
34
-
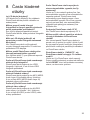 35
35
-
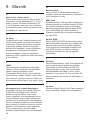 36
36
-
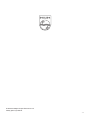 37
37
Avent SPF2107/10 Používateľská príručka
- Kategória
- Digitálne fotorámčeky
- Typ
- Používateľská príručka
- Tento návod je vhodný aj pre
Ostatné dokumenty
-
Philips SPF4208/12 Používateľská príručka
-
Philips SPF2017/10 Používateľská príručka
-
Philips SPF1017/12 Používateľská príručka
-
Philips SPF1017/00 Používateľská príručka
-
Philips SPF4610/12 Používateľská príručka
-
Philips SPF1307/10 Používateľská príručka
-
Philips SPH8008/10 Používateľská príručka
-
Philips SPF4608/12 Používateľská príručka
-
Philips SPF2307/10 Používateľská príručka
-
Philips SPF4328/10 Používateľská príručka