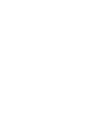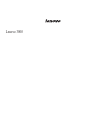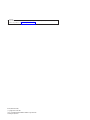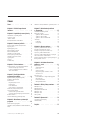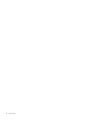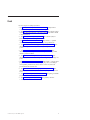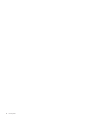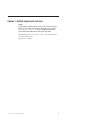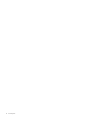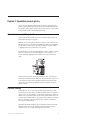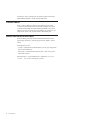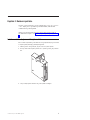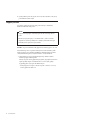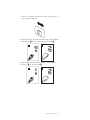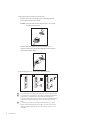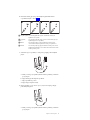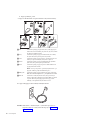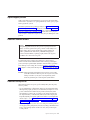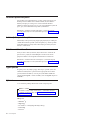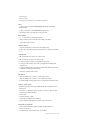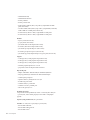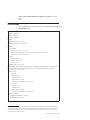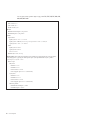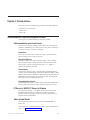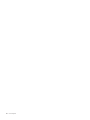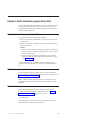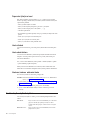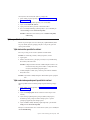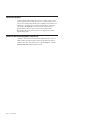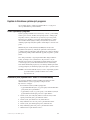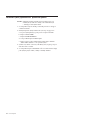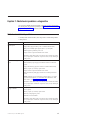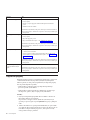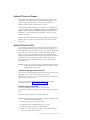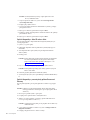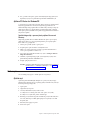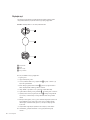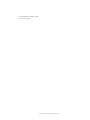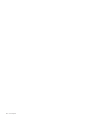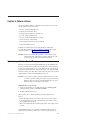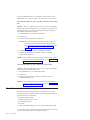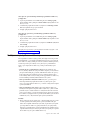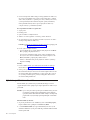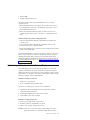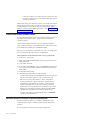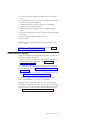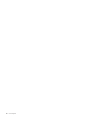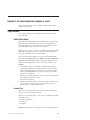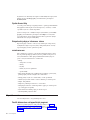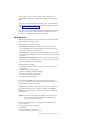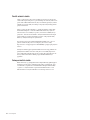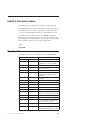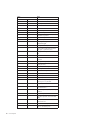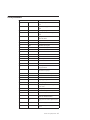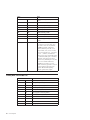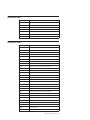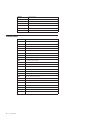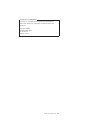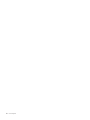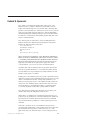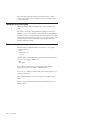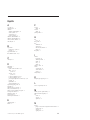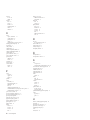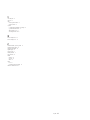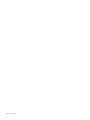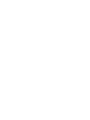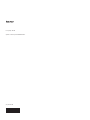Lenovo ThinkCentre A61e Používateľská príručka
- Kategória
- Barebóny pre PC / pracovnú stanicu
- Typ
- Používateľská príručka



Lenovo 3000

Poznámka
Před použitím těchto informací a produktu, který podporují, si přečtěte publikaci Bezpečnostní pokyny a informace o záruce, kterou jste
obdrželi s tímto produktem, a část Dodatek B, “Upozornění”, na stránce 53.
První vydání (březen 2007)
© Copyright Lenovo 2005, 2007.
Části © Copyright International Business Machines Corporation 2005.
Všechna práva vyhrazena.
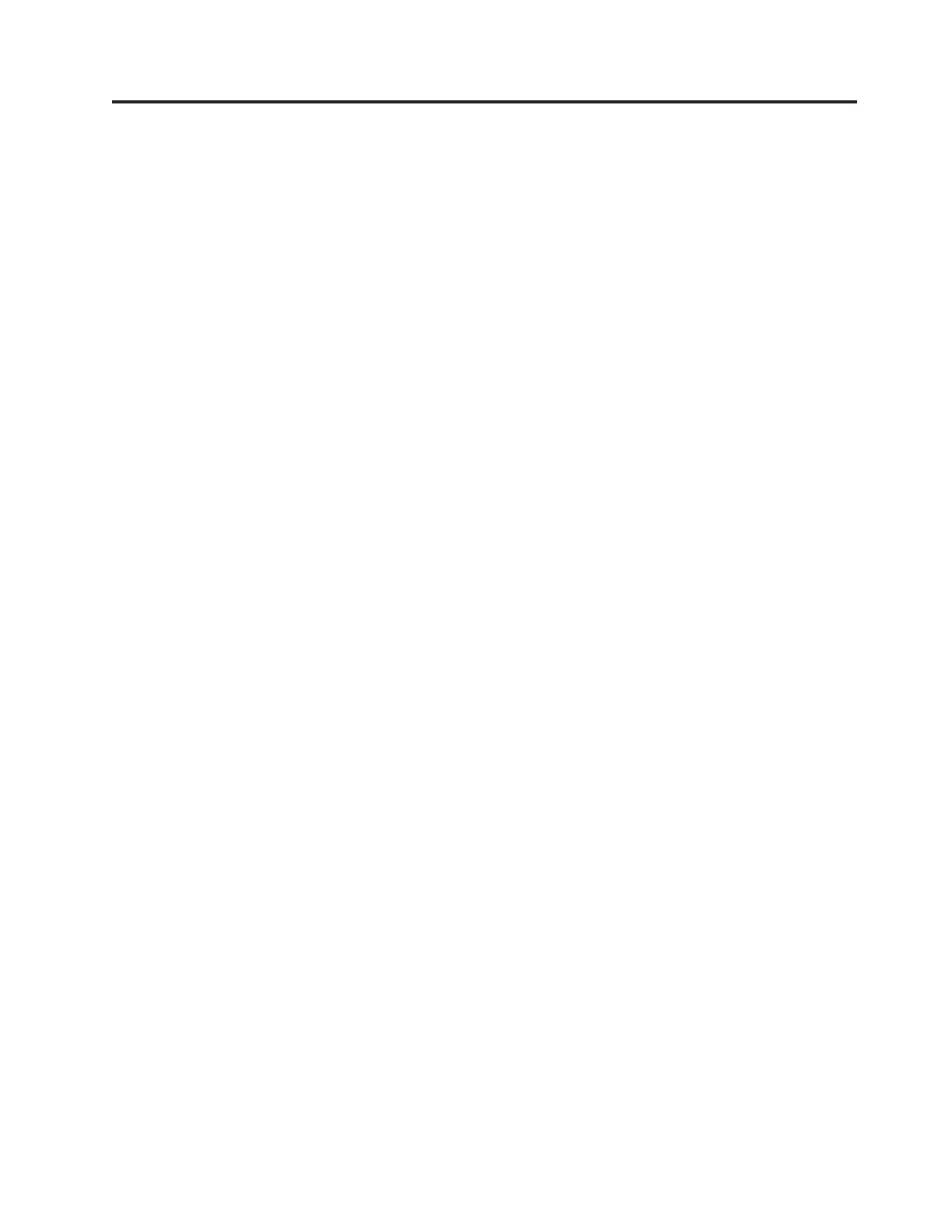
Obsah
Úvod . . . . . . . . . . . . . . . .v
Kapitola 1. Důležité bezpečnostní
instrukce . . . . . . . . . . . . . .1
Kapitola 2. Uspořádání pracovní plochy 3
Jak dosáhnout co největšího pohodlí . . . . . . . .3
Osvětlení a odrazy . . . . . . . . . . . . .3
Cirkulace vzduchu . . . . . . . . . . . . .4
Zásuvky elektrické sítě a délka kabelů . . . . . . .4
Kapitola 3. Nastavení počítače . . . . .5
Instalace svislého stojanu u některých modelů . . . . .5
Zapojení počítače . . . . . . . . . . . . .6
Zapnutí napájení počítače . . . . . . . . . .11
Dokončení instalace softwaru . . . . . . . . .11
Dokončení důležitých úloh . . . . . . . . . .11
Aktualizace operačního systému . . . . . . . .12
Instalace jiného operačního systému . . . . . . .12
Aktualizace antivirového softwaru . . . . . . . .12
Vypnutí počítače . . . . . . . . . . . . .12
Vybavení . . . . . . . . . . . . . . .12
Technické údaje . . . . . . . . . . . . .15
Kapitola 4. Přehled softwaru . . . . .17
Software dodávaný s operačním systémem Windows . .17
Software dodávaný společností Lenovo . . . . .17
PC Doctor for WINPE, PC Doctor for Windows . . .17
Adobe Acrobat Reader . . . . . . . . . .17
Kapitola 5. Použití obslužného
programu Setup Utility . . . . . . . .19
Spuštění obslužného programu Setup Utility . . . . .19
Prohlížení a změna nastavení . . . . . . . . .19
Používání hesel . . . . . . . . . . . . .19
Doporučení týkající se hesel . . . . . . . . .20
Heslo uživatele . . . . . . . . . . . . .20
Heslo administrátora . . . . . . . . . . .20
Nastavení, změna a odstranění hesla . . . . . .20
Použití volby Security Profile by Device . . . . . .20
Výběr spouštěcího zařízení . . . . . . . . . .21
Výběr dočasného spouštěcího zařízení . . . . . .21
Výběr nebo změna posloupnosti spouštěcích zařízení 21
Rozšířené nastavení . . . . . . . . . . . .22
Ukončení obslužného programu Setup Utility . . . . .22
Kapitola 6. Aktualizace systémových
programů . . . . . . . . . . . . .23
Použití systémových programů . . . . . . . . .23
Aktualizace (flash) systému BIOS z disku CD-ROM nebo
diskety . . . . . . . . . . . . . . . .23
Aktualizace (flash) systému BIOS z operačního systému 24
Kapitola 7. Odstraňování problémů
a diagnostika . . . . . . . . . . . .25
Odstraňování základních problémů . . . . . . . .25
Diagnostické programy . . . . . . . . . . .26
Aplikace PC-Doctor for Windows . . . . . . .27
Aplikace PC-Doctor for DOS . . . . . . . .27
Aplikace PC-Doctor for Windows PE . . . . . .29
Čištění myší . . . . . . . . . . . . . .29
Optická myš . . . . . . . . . . . . .29
Obyčejná myš . . . . . . . . . . . . .30
Kapitola 8. Obnova softwaru . . . . .33
Vytvoření a použití disku Product Recovery . . . . .33
Provádění operací zálohování a obnovy . . . . . .34
Použití pracovní plochy Rescue and Recovery . . . .35
Vytvoření a použití záchranného média . . . . . .36
Vytvoření a použití záchranné diskety Recovery Repair 37
Obnova nebo instalace ovladačů zařízení . . . . . .38
Nastavení spouštěcího zařízení ve spouštěcí posloupnosti 38
Řešení problémů s obnovou . . . . . . . . . .39
Kapitola 9. Jak získat zákaznickou
podporu a servis . . . . . . . . . .41
Zdroje informací . . . . . . . . . . . . .41
Složka Online Books . . . . . . . . . . .41
Lenovo Care . . . . . . . . . . . . .41
Systém Access Help . . . . . . . . . . .42
Bezpečnostní pokyny a informace o záruce . . . .42
www.lenovo.com . . . . . . . . . . . .42
Nápověda a servis . . . . . . . . . . . . .42
Použití dokumentace a diagnostických programů . .42
Jak zavolat servis . . . . . . . . . . . .43
Použití ostatních služeb . . . . . . . . . .44
Zakoupení dalších služeb . . . . . . . . . .44
Dodatek A. Ruční příkazy modemu . . .45
Příkazy Basic AT . . . . . . . . . . . . .45
Příkazy Extended AT . . . . . . . . . . . .47
Příkazy MNP/V.42/V.42bis/V.44 . . . . . . . .48
Příkazy Fax Class 1 . . . . . . . . . . . .49
Příkazy Fax Class 2 . . . . . . . . . . . .49
Hlasové příkazy . . . . . . . . . . . . .50
Dodatek B. Upozornění . . . . . . . .53
Upozornění na televizní výstup . . . . . . . . .54
Ochranné známky . . . . . . . . . . . . .54
Rejstřík . . . . . . . . . . . . . .55
© Lenovo 2005, 2007. Části © IBM Corp. 2005. iii

iv Uživatelská příručka

Úvod
Tato uživatelská příručka obsahuje tyto informace:
v Část Kapitola 1, “Důležité bezpečnostní instrukce”, na stránce 1 obsahuje informace
o tom, kde nalézt bezpečnostní instrukce týkající se tohoto produktu.
v V části Kapitola 2, “Uspořádání pracovní plochy”, na stránce 3 najdete informace týkající
se pohodlného umístění vašeho počítače a působení světelných zdrojů, cirkulace vzduchu
a elektrických zásuvek.
v V části Kapitola 3, “Nastavení počítače”, na stránce 5 najdete informace týkající se
nastavení vašeho počítače a instalace operačního systému.
v Část Kapitola 4, “Přehled softwaru”, na stránce 17 obsahuje informace o operačním
systému a softwarových aplikacích, které mohou být na počítači předinstalované.
v V části Kapitola 5, “Použití obslužného programu Setup Utility”, na stránce 19 najdete
instrukce ohledně prohlížení a změny nastavení konfiguračních parametrů vašeho
počítače.
v V části Kapitola 6, “Aktualizace systémových programů”, na stránce 23 najdete
informace týkající se aktualizace prostředí POST/BIOS a provádění obnovy po selhání
aktualizace prostředí POST/BIOS.
v V části Kapitola 7, “Odstraňování problémů a diagnostika”, na stránce 25 najdete
informace týkající se základního odstraňování problémů a diagnostických nástrojů pro váš
počítač.
v Část Kapitola 8, “Obnova softwaru”, na stránce 33 obsahuje instrukce o tom, jak používat
program Lenovo Care
sm
Rescue and Recovery
™
a jak s jeho pomocí vytvořit disky pro
obnovu produktu, jak zálohovat data, obnovit software a obnovit celý obsah svého
pevného disku do dříve uloženého stavu.
v V části Kapitola 9, “Jak získat zákaznickou podporu a servis”, na stránce 41 najdete
informace týkající se celé šíře užitečných informačních zdrojů dostupných od společnosti
Lenovo.
v V části Dodatek A, “Ruční příkazy modemu”, na stránce 45 najdete příkazy pro manuální
programování vašeho modemu.
v V části Dodatek B, “Upozornění”, na stránce 53 najdete poznámky a informace
o ochranných známkách.
© Lenovo 2005, 2007. Části © IBM Corp. 2005. v

vi Uživatelská příručka

Kapitola 1. Důležité bezpečnostní instrukce
POZOR:
Před používáním této příručky je důležité si přečíst všechny související bezpečnostní
instrukce pro tento produkt. Nejnovější bezpečnostní instrukce najdete v příručce
Bezpečnostní pokyny a informace o záruce dodané s produktem. Přečtením těchto
bezpečnostních instrukcí snížíte riziko úrazu nebo poškození produktu.
Pokud již kopii příručky Bezpečnostní pokyny a informace o záruce nemáte, získáte ji na
webu podpory společnosti Lenovo:
http://www.lenovo.com/support.
© Lenovo 2005, 2007. Části © IBM Corp. 2005. 1

2 Uživatelská příručka

Kapitola 2. Uspořádání pracovní plochy
Chcete-li svůj počítač maximálně využít, uspořádejte si vybavení a pracovní prostor, které
používáte, tak, aby uspořádání odpovídalo vykonávané činnosti. Nejdůležitějším faktorem je
vaše pohodlí, ale způsob, jakým si uspořádáte svůj pracovní prostor, je také ovlivňován zdroji
světla, prouděním vzduchu a umístěním elektrických zásuvek.
Jak dosáhnout co největšího pohodlí
Ačkoli neexistuje ideální univerzální pracovní pozice, zde uvádíme několik rad, které vám
pomohou nalézt vyhovující pracovní polohu.
Dlouhodobé sezení ve stejné pozici vyvolává únavu. Opěradlo a sedadlo židle by měly být
samostatně nastavitelné a pevné. Přední část sedadla měla být zahnutá, aby byl zmírněn tlak
na stehna. Nastavte si sedadlo tak, aby vaše stehna byla umístěna rovnoběžně s podlahou
a chodidla spočívala rovně na podlaze nebo na opěrce pro nohy.
Při používání klávesnice by mělo být předloktí umístěno rovnoběžně s podlahou a zápěstí by
mělo být v uvolněné pozici. Snažte se lehce dotýkat kláves a ponechávat prsty a ruce
uvolněné. Maximální pohodlí získáte změnou sklonu klávesnice pomocí nastavitelných
opěrek.
Nastavte monitor tak, aby horní část obrazovky byla na úrovni vašich očí nebo mírně pod
úrovní vašich očí. Umístěte monitor do vzdálenosti, ze které pohodlně vidíte (obvykle 50 až
60 cm).Umístěte jej tak, abyste na něj viděli, aniž byste museli otáčet tělem. Také ostatní
vybavení, které často používáte, jako například telefon nebo myš, umístěte tak, aby bylo
pohodlně v dosahu.
Osvětlení a odrazy
Monitor umístěte tak, aby se v něm co nejméně odrážela stropní svítidla, okna a ostatní
světelné zdroje. Rovněž světlo odražené od lesklých povrchů může způsobovat nepříjemné
odrazy na obrazovce monitoru. Kdykoli je to možné, umístěte monitor kolmo k oknům a ke
zdrojům světla. V případě nutnosti omezte stropní osvětlení použitím slabších žárovek, nebo
je vypněte. Pokud jste umístili monitor u okna, použijte k omezení slunečního světla záclony
nebo rolety. Možná bude vhodné kvůli změnám osvětlení v místnosti měnit během dne
nastavení jasu a kontrastu monitoru.
Pokud není možné zabránit odrazům nebo upravit osvětlení, může pomoci antireflexní filtr
umístěný před obrazovkou. Tyto filtry však mohou ovlivnit jasnost obrazu na obrazovce;
vyzkoušejte je proto až po vyčerpání ostatních způsobů potlačení odrazů.
© Lenovo 2005, 2007. Části © IBM Corp. 2005. 3

Na problémech s odrazy se podílí také prach. Nezapomeňte pravidelně čistit obrazovku
jemným hadříkem navlhčeným v tekutém čisticím prostředku na sklo.
Cirkulace vzduchu
Počítač a monitor produkují teplo. Ventilátor počítače vhání dovnitř čerstvý vzduch
a vytlačuje horký vzduch. Horký vzduch z monitoru uniká ventilačními otvory. Zakrytí
otvorů může způsobit přehřátí, jehož výsledkem může být špatná funkce nebo poškození.
Umístěte proto počítač a monitor tak, aby nedošlo k zakrytí otvorů, obvykle stačí 51 mm
volného prostoru. Ujistěte se také, že proudící vzduch neobtěžuje někoho jiného.
Zásuvky elektrické sítě a délka kabelů
Na konečné umístění počítače může mít vliv rozmístění elektrických zásuvek a délka
napájecích šňůr a kabelů, které se používají k připojení monitoru, tiskárny a ostatních
zařízení.
Pravidla při úpravě pracoviště:
v Vyvarujte se použití prodlužovacích kabelů. Kdykoli je to možné, zapojte napájecí šňůru
přímo do zásuvky elektrické sítě.
v Napájecí šňůry a ostatní kabely umístěte mimo místa, kde se chodí a kde by je mohl
někdo náhodně vytrhnout.
Podrobnější
informace o napájecích šňůrách najdete v publikaci Bezpečnostní pokyny
a informace o záruce, kterou jste obdrželi spolu s počítačem.
4 Uživatelská příručka

Kapitola 3. Nastavení počítače
Než začnete s nastavováním počítače, přečtěte si publikaci Bezpečnostní pokyny a informace
o záruce. Když si přečtete a porozumíte bezpečnostním instrukcím, snížíte tak riziko
osobního úrazu nebo poškození produktu.
Umístěte počítač na nejlepší možné místo, které odpovídá vašim potřebám a druhu vaší
práce. Další informace najdete v části Kapitola 2, “Uspořádání pracovní plochy”, na stránce
3.
Instalace svislého stojanu u některých modelů
Pomocí svislého stojanu můžete počítač umístit do svislé polohy. Pokud byl váš počítač dodán
se svislým stojanem, nainstalujte jej následujícím způsobem:
1. Umístěte počítač do svislé polohy tak, aby jeho větrací otvory směrovaly dolů.
2. Srovnejte ouško svislého stojanu do jedné úrovně s výřezem na počítači, jak je zobrazeno
níže.
3. Otáčejte svislým stojanem směrem k čelu počítače, dokud se nezaklapne.
© Lenovo 2005, 2007. Části © IBM Corp. 2005. 5

4. Opatrně přemístěte počítač tak, aby jeho větrací otvory směrovaly nahoru, a tak, aby byl
počítač umístěn na svislém stojanu.
Zapojení počítače
Tyto informace použijte při zapojování vašeho počítače. Podívejte se na malé ikony
konektorů na zadní straně vašeho počítače.
Důležité
Nesprávné nastavení přepínače elektrického napětí může mít za následek poškození
počítače.
Pokud si nejste jisti, jaké napětí je ve vaší elektrické zásuvce, obraťte se na místní
energetické závody nebo si prostudujte webové stránky či jinou literaturu určenou pro
návštěvníky země či regionu, kde se právě nacházíte.
Poznámka: Váš počítač nemusí mít všechny přepínače nebo konektory popsané v této části.
Jsou-li na kabelech počítače a na panelu s konektory barevně označené konektory, slaďte
barvu konce kabelu s barvou konektoru. Například dejte dohromady modrý konec kabelu
s modrým konektorem na panelu, červený konec kabelu s červeným konektorem.
1. Některé modely jsou vybaveny přepínačem napětí, který je umístěn v blízkosti
konektoru pro napájecí šňůru na počítači.
Pokud je váš počítač vybaven přepínačem napětí, zajistěte, aby přepínač byl nastaven na
napětí odpovídající napětí ve vaší elektrické zásuvce. Je-li to nezbytné, použijte
k přepnutí přepínače do jiné pozice hrot kuličkového pera.
v Pokud je napájecí síťové napětí ve vaší zemi či regionu v rozmezí 100–127 V AC,
nastavte přepínač na hodnotu 115 V.
6 Uživatelská příručka

v Pokud je ve vaší zemi nebo regionu napájecí síťové napětí v rozmezí 200–240 V AC,
nastavte přepínač na hodnotu 230 V.
115
2. Připojte kabel klávesnice k odpovídajícímu konektoru klávesnice, buď ke standardnímu
konektoru klávesnice 1, nebo ke konektoru USB (Universal Serial Bus) 2.
3. Připojte kabel myši k odpovídajícímu konektoru klávesnice, buď ke standardnímu
konektoru myši 1, nebo ke konektoru USB 2.
Kapitola 3. Nastavení počítače 7

4. Připojte kabel monitoru do konektoru monitoru na počítači.
v Pokud máte monitor VGA (Video Graphics Array) Standard, připojte kabel ke
konektoru způsobem ilustrovaným na obrázku.
Poznámka: Má-li váš model dva konektory monitoru, ujistěte se, že jste použili
konektor na grafickém adaptéru.
v Pokud máte monitor DVI (digital video interface), musíte mít v počítači
nainstalovaný adaptér, který podporuje monitor DVI. Připojte kabel ke konektoru
způsobem ilustrovaným na obrázku.
5. Máte-li modem, připojte jej v souladu s níže uvedenými informacemi.
1 Tento obrázek ukazuje dva konektory na zadní straně počítače. Ty slouží k připojení modemu.
2 Ve Spojených státech a ostatních zemích a regionech, které používají telefonní zásuvku RJ-11,
připojte jeden konec telefonního kabelu do telefonu a druhý konec kabelu připojte do
telefonního konektoru na zadní straně počítače. Připojte konec kabelu od modemu ke konektoru
pro modem, který je umístěn na zadní straně počítače, a druhý konec zapojte do telefonní
zásuvky.
3 V zemích nebo regionech, kde nejsou používány telefonní zásuvky RJ-11, je k připojení
kabelů do telefonní zásuvky nutná rozdvojka nebo redukce, jak je vidět v horní části tohoto
obrázku. Rozdvojku nebo redukci můžete použít rovněž bez telefonu, jak je vidět ve spodní
části obrázku.
8 Uživatelská příručka

6. Máte-li audio zařízení, připojte ho podle následujících pokynů. Další informace
o reproduktorech najdete v krocích 7 a 8.
1 Vstup audio signálu Tento konektor přijímá audio signál z externího audio zařízení, jako
například ze stereo systému.
2 Výstup audio
signálu
Tento konektor posílá audio signál z počítače na externí zařízení, jako jsou
například napájené stereo reproduktory.
3 Mikrofon Tento konektor použijete pro připojení mikrofonu k vašemu počítači,
chcete-li nahrávat zvuky nebo používáte-li software pro rozpoznání řeči.
4 Sluchátka Tento konektor použijte pro připojení sluchátek k vašemu počítači, chcete-li
například poslouchat hudbu a nechcete nikoho rušit. Tento konektor se může
nacházet vpředu na počítači.
7. Jestliže máte napájené reproduktory s AC adaptérem, postupujte podle následujících
pokynů:
a. Pokud je to nutné, spojte reproduktory kabelem. Některé reproduktory jsou kabelem
spojeny napevno.
b. Připojte kabel napájecího adaptéru k reproduktoru.
c. Připojte reproduktory k počítači.
d. Připojte napájecí adaptér do zásuvky.
8. Máte-li reproduktory bez samostatného napájení, tedy bez AC adaptéru, postupujte
podle následujících pokynů:
a. Pokud je to nutné, spojte reproduktory kabelem. Některé reproduktory jsou kabelem
spojeny napevno.
Kapitola 3. Nastavení počítače 9

b. Připojte reproduktory k počítači.
9. Připojte všechna další zařízení. Váš počítač nemusí mít všechny zobrazené konektory.
1394
1394
1 USB Tento konektor použijte pro připojení zařízení, které vyžaduje připojení přes
konektor USB (Universal Serial Bus), jako je klávesnice, myš, skener, tiskárna
nebo PDA (Personal Digital Assistant).
2 Sériový Tento konektor použijete pro připojení externího modemu, sériové tiskárny
nebo jiného zařízení, které používá 9poziční sériový konektor.
3 S-video Tento konektor použijete pro připojení televize s konektorem S-Video. Tento
konektor je k dispozici na některých výkonných video adaptérech.
4 Paralelní Tento konektor použijete pro připojení paralelní tiskárny nebo jakéhokoliv
jiného zařízení, které používá 25poziční paralelní konektor.
5Ethernet Tento konektor použijete pro připojení počítače k lokální síti Ethernet nebo
pro připojení kabelového modemu.
Důležité: Chcete-li počítač používat v prostředí vyhovujícím normě FCC pro
připojení k síti Ethernet, použijte kabel Ethernet kategorie 5.
6 MIDI/joystick Tento konektor použijete pro připojení zařízení typu joystick, gamepad nebo
MIDI (Musical Instrument Digital Interface), jako například klávesnice MIDI.
7 IEEE 1394 Tento konektor se někdy nazývá Firewire (žhavý drát), protože data jsou
přenášena velikou rychlostí. Existují dva typy konektorů IEEE 1394: 4poziční
a 6poziční. IEEE 1394 poskytuje připojení pro některé typy spotřební
elektroniky, včetně digitálních zvukových zařízení a skenerů.
10. Napájecí šňůry připojte k řádně uzemněným elektrickým zásuvkám.
Poznámka: Další informace o konektorech najdete v systému online nápovědy Access
Help. Pokyny týkající se otevření systému online nápovědy viz “Systém Access
Help” na stránce 42.
10 Uživatelská příručka

Zapnutí napájení počítače
Nejdříve zapněte monitor a další externí zařízení a potom počítač. Po dokončení úvodního
testu POST okno s logem zmizí. Je-li v počítači předinstalovaný software, spustí se program
instalace programového vybavení.
Pokud během spouštění narazíte na problémy, prostudujte si část Kapitola 7, “Odstraňování
problémů a diagnostika”, na stránce 25. Další informace naleznete v části Kapitola 9, “Jak
získat zákaznickou podporu a servis”, na stránce 41. Pomoc a informace můžete získat
telefonicky na středisku podpory zákazníků. Telefonní čísla středisek servisu a podpory na
celém světě najdete v informacích o bezpečnosti a záruce, které jste obdrželi spolu s vaším
počítačem.
Dokončení instalace softwaru
Důležité
Před použitím programů dodávaných s tímto počítačem si pozorně přečtěte licenční
smlouvy. Tyto smlouvy podrobně stanoví práva, povinnosti a záruky vztahující se na
software dodaný s tímto počítačem. Užíváním těchto programů vyjadřujete svůj
souhlas s podmínkami těchto smluv. Pokud s podmínkami smluv připojených
k tomuto softwaru nesouhlasíte, nepoužívejte programy. Namísto toho celý počítač
bezodkladně vraťte a budou vám vráceny peníze.
Po prvním spuštění počítače postupujte podle pokynů, které se objeví na obrazovce,
a dokončete instalaci softwaru. Pokud nedokončíte instalaci softwaru po prvním zapnutí
počítače, může dojít k nepředvídatelným výsledkům. Po dokončení instalace si prostudujte
systém online nápovědy Access Help, kde se dozvíte více informací o vašem počítači.
Pokyny týkající se otevření systému online nápovědy viz “Systém Access Help” na stránce
42.
Poznámka: Některé modely mohou mít předinstalovanou vícejazyčnou verzi operačního
systému Microsoft Windows. Má-li váš počítač tuto vícejazyčnou verzi, budete
během procesu instalace vyzváni, abyste si vybrali požadovaný jazyk. Po
instalaci lze jazyk změnit pomocí ovládacích panelů systému Windows.
Dokončení důležitých úloh
Jakmile dokončíte instalaci svého počítače, proveďte následující úkoly, které vám později
ušetří čas i problémy:
v Vytvořte záchranná média, a buď diagnostické diskety, nebo obraz diagnostického disku
CD. Diagnostické programy jsou určeny k testování hardwarových komponent ve vašem
počítači a k hlášení nastavení kontrolovaných operačním systémem, která by mohla
způsobit hardwarové problémy. Tím, že si dopředu vytvoříte obraz diagnostického CD
nebo diagnostické diskety, a záchranná média, získáte jistotu, že budete schopni spustit
diagnostiku, když bude pracovní plocha aplikace Rescue and Recovery nedostupná. Další
informace najdete v částech “Aplikace PC-Doctor for DOS” na stránce 27, “Aplikace
PC-Doctor for Windows PE” na stránce 29 nebo “Vytvoření a použití záchranného
média” na stránce 36.
v Poznamenejte si typ počítače, model a sériové číslo vašeho počítače. Budete-li potřebovat
servisní podporu, budete pravděpodobně vyzváni, abyste tyto údaje podali. Další informace
najdete v bezpečnostních pokynech a informacích o záruce, které jste obdrželi spolu
s vaším počítačem.
Kapitola 3. Nastavení počítače 11

Aktualizace operačního systému
Společnost Microsoft zveřejňuje aktualizace pro své různé operační systémy na webových
stránkách pro Microsoft Windows. Webová stránka automaticky určí, které aktualizace
Windows jsou dostupné pro váš určitý počítač a zobrazí seznam těchto aktualizací.
Aktualizace mohou být bezpečnostní opravy, nové verze částí systému Windows (jako media
player), opravy nebo rozšíření dalších částí operačního systému Windows.
Další informace o aktualizaci operačního systému najdete v systému online nápovědy
Access Help. Pokyny týkající se otevření systému online nápovědy viz “Systém Access Help”
na stránce 42.
Instalace jiného operačního systému
Pokud instalujete vlastní operační systém, postupujte podle pokynů, které jste obdrželi spolu
s diskem CD nebo disketami operačního systému. Nezapomeňte, že po instalaci operačního
systému musíte nainstalovat všechny ovladače zařízení. Pokyny pro instalaci jsou obvykle
dodávány s ovladači zařízení.
Aktualizace antivirového softwaru
Počítač je dodáván s antivirovým softwarem, který slouží k detekci a odstraňování virů.
Společnost Lenovo poskytuje na vašem harddisku plnou verzi antivirového softwaru
předplacenou zdarma na 90 dní. Po uplynutí 90 dní musíte získat novou definici virů.
Další informace o aktualizaci antivirového softwaru najdete v systému online nápovědy
Access Help. Pokyny týkající se otevření systému online nápovědy viz “Systém Access Help”
na stránce 42.
Vypnutí počítače
Při vypínání počítače vždy dodržujte postup pro ukončení práce operačního systému. Tím
zabráníte ztrátě neuložených dat a poškození softwarových programů. Chcete-li ukončit
operační systém Microsoft Windows, otevřete na ploše systému Windows nabídku Start
a klepněte na příkaz Vypnout. Z rozbalovací nabídky vyberte volbu Vypnout a klepněte na
tlačítko OK.
Vybavení
V této části naleznete přehled předinstalovaného softwaru a komponent počítače.
Informace o systému
Tyto informace se týkají celé škály modelů. Informace o konkrétním modelu najdete
v obslužném programu Setup Utility. Viz Kapitola 5, “Použití obslužného programu
Setup Utility”, na stránce 19.
Mikroprocesor
v AMD Athlon
™
64
v AMD Sempron
™
v Intel
®
Pentium
®
4 s technologií HyperThreading Technology
v Intel Pentium D
v Intel Celeron
®
12 Uživatelská příručka
Stránka sa načítava ...
Stránka sa načítava ...
Stránka sa načítava ...
Stránka sa načítava ...
Stránka sa načítava ...
Stránka sa načítava ...
Stránka sa načítava ...
Stránka sa načítava ...
Stránka sa načítava ...
Stránka sa načítava ...
Stránka sa načítava ...
Stránka sa načítava ...
Stránka sa načítava ...
Stránka sa načítava ...
Stránka sa načítava ...
Stránka sa načítava ...
Stránka sa načítava ...
Stránka sa načítava ...
Stránka sa načítava ...
Stránka sa načítava ...
Stránka sa načítava ...
Stránka sa načítava ...
Stránka sa načítava ...
Stránka sa načítava ...
Stránka sa načítava ...
Stránka sa načítava ...
Stránka sa načítava ...
Stránka sa načítava ...
Stránka sa načítava ...
Stránka sa načítava ...
Stránka sa načítava ...
Stránka sa načítava ...
Stránka sa načítava ...
Stránka sa načítava ...
Stránka sa načítava ...
Stránka sa načítava ...
Stránka sa načítava ...
Stránka sa načítava ...
Stránka sa načítava ...
Stránka sa načítava ...
Stránka sa načítava ...
Stránka sa načítava ...
Stránka sa načítava ...
Stránka sa načítava ...
Stránka sa načítava ...
Stránka sa načítava ...
Stránka sa načítava ...
Stránka sa načítava ...
-
 1
1
-
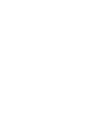 2
2
-
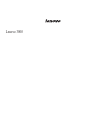 3
3
-
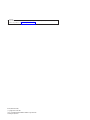 4
4
-
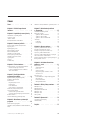 5
5
-
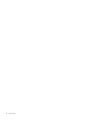 6
6
-
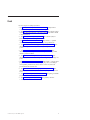 7
7
-
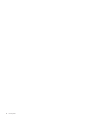 8
8
-
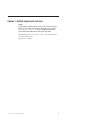 9
9
-
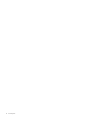 10
10
-
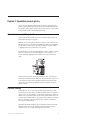 11
11
-
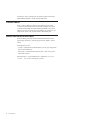 12
12
-
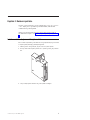 13
13
-
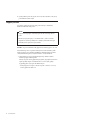 14
14
-
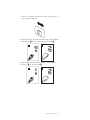 15
15
-
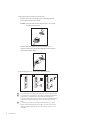 16
16
-
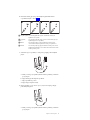 17
17
-
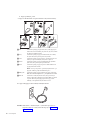 18
18
-
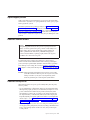 19
19
-
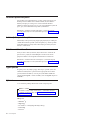 20
20
-
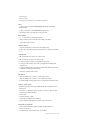 21
21
-
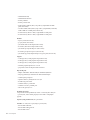 22
22
-
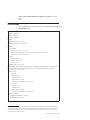 23
23
-
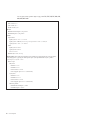 24
24
-
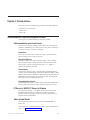 25
25
-
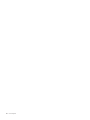 26
26
-
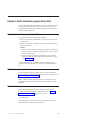 27
27
-
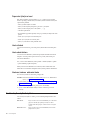 28
28
-
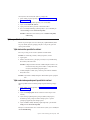 29
29
-
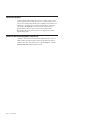 30
30
-
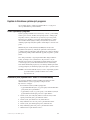 31
31
-
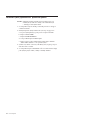 32
32
-
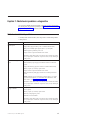 33
33
-
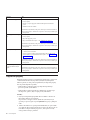 34
34
-
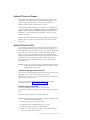 35
35
-
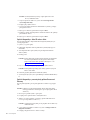 36
36
-
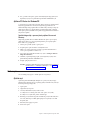 37
37
-
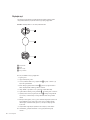 38
38
-
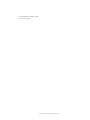 39
39
-
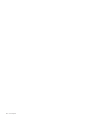 40
40
-
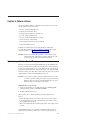 41
41
-
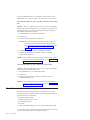 42
42
-
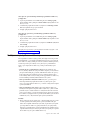 43
43
-
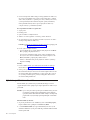 44
44
-
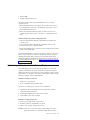 45
45
-
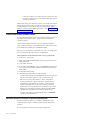 46
46
-
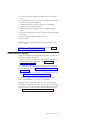 47
47
-
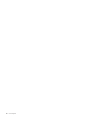 48
48
-
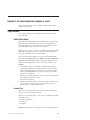 49
49
-
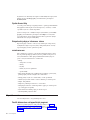 50
50
-
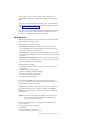 51
51
-
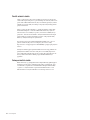 52
52
-
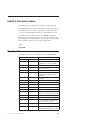 53
53
-
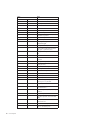 54
54
-
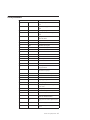 55
55
-
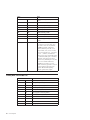 56
56
-
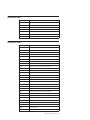 57
57
-
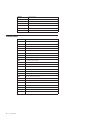 58
58
-
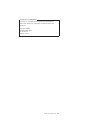 59
59
-
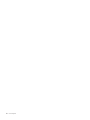 60
60
-
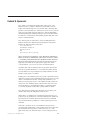 61
61
-
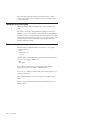 62
62
-
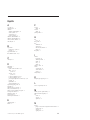 63
63
-
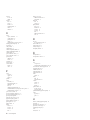 64
64
-
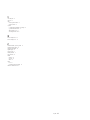 65
65
-
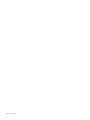 66
66
-
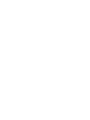 67
67
-
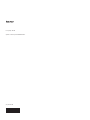 68
68
Lenovo ThinkCentre A61e Používateľská príručka
- Kategória
- Barebóny pre PC / pracovnú stanicu
- Typ
- Používateľská príručka
Súvisiace články
-
Lenovo 3000 9680 Používateľská príručka
-
Lenovo ThinkCentre A53 Používateľská príručka
-
Lenovo ThinkCentre M55 Používateľská príručka
-
Lenovo ThinkCentre A53 Používateľská príručka
-
Lenovo ThinkCentre M55p Používateľská príručka
-
Lenovo ThinkCentre A57e Používateľská príručka
-
Lenovo ThinkCentre M57e Používateľská príručka
-
Lenovo ThinkCentre M57 Používateľská príručka
-
Lenovo ThinkCentre M52 Úvodní Příručka Manual
-
Lenovo 6483 - ThinkStation S10 - 2 GB RAM Používateľská príručka