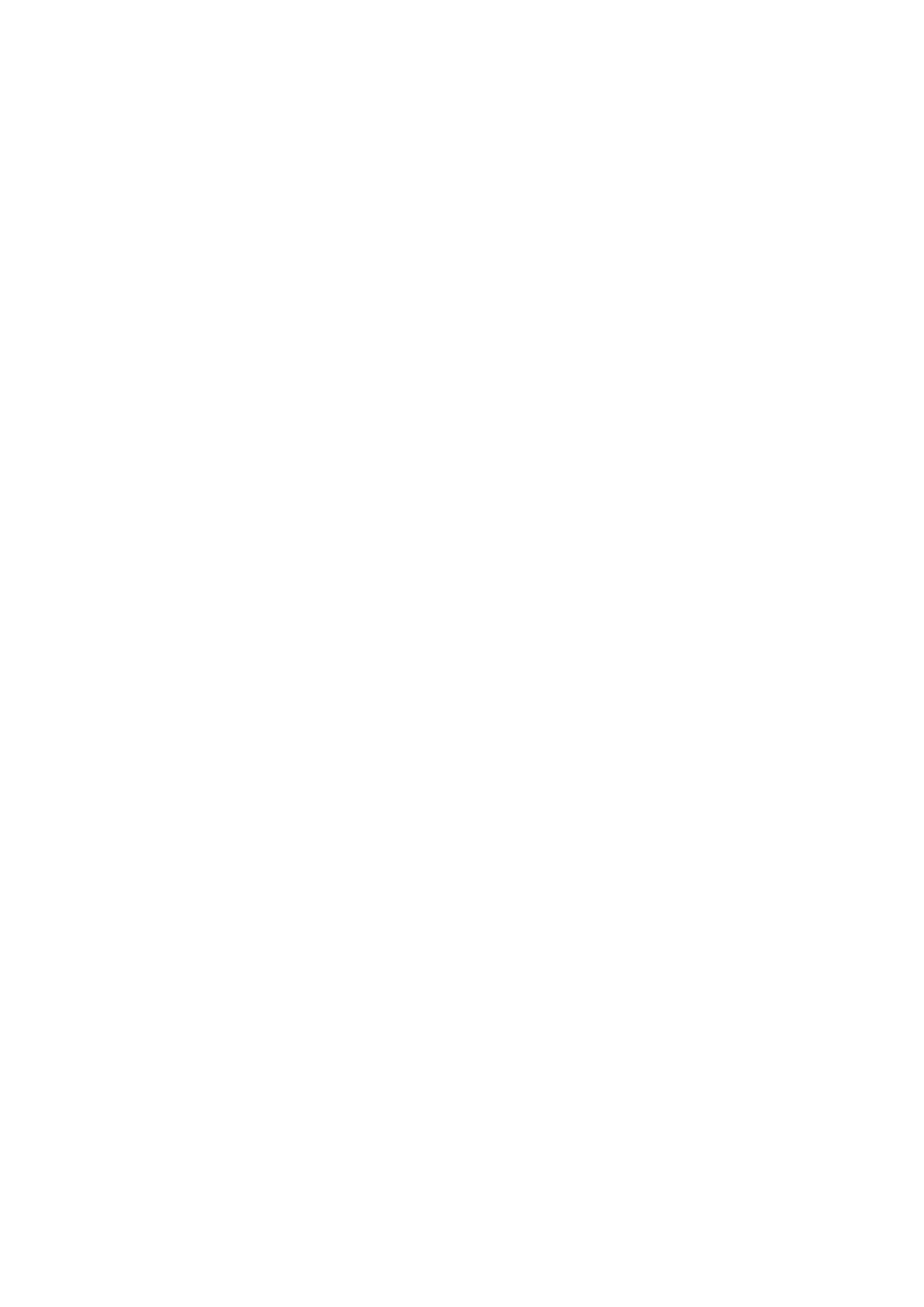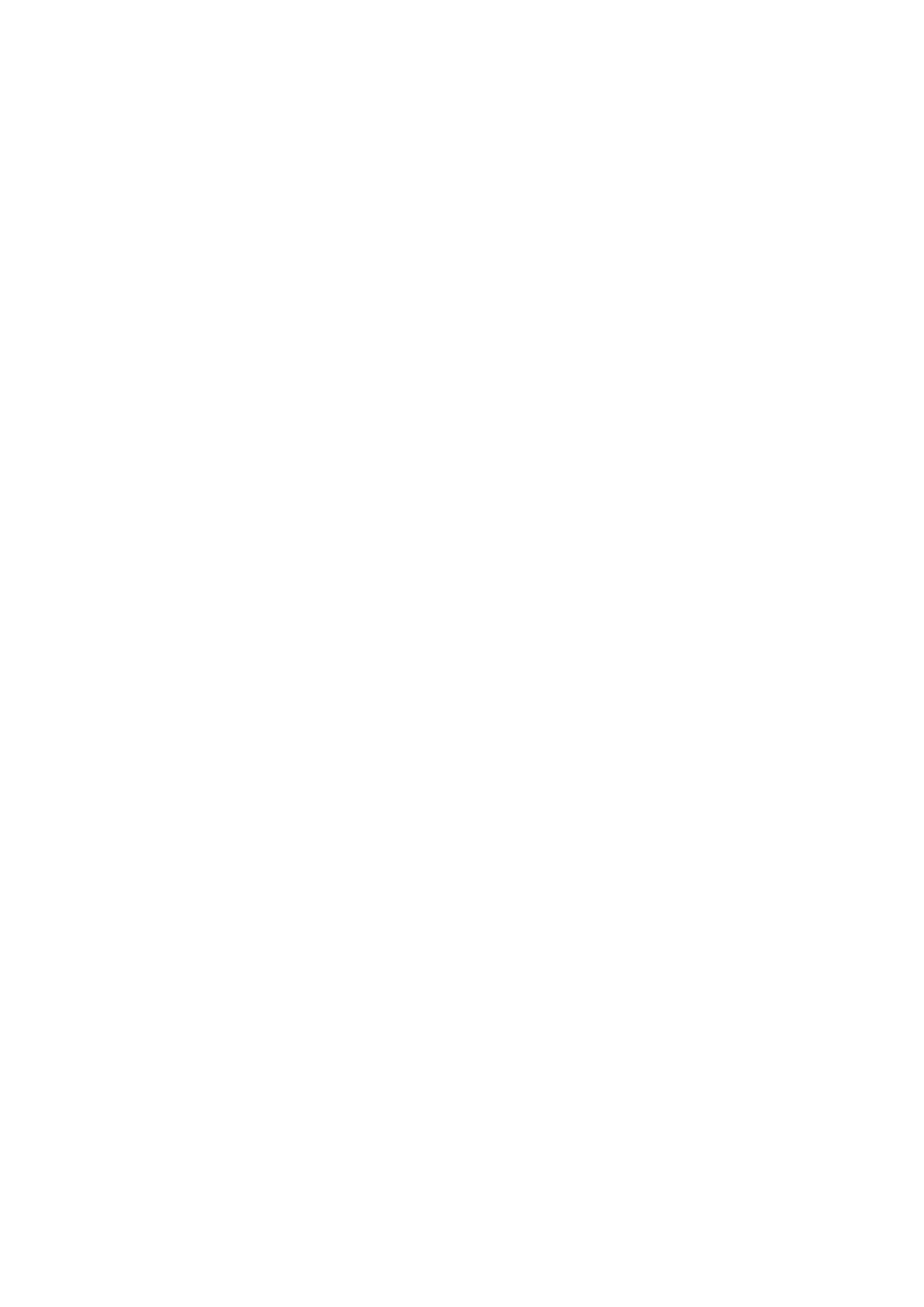
Obsah
Tisk. . . . . . . . . . . . . . . . . . . . . . . . . . . . . . . . . . . . . . . . . . . . . . . . . . . . . . . . . . . . 4
Tisk z počítače. . . . . . . . . . . . . . . . . . . . . . . . . . . . . . . . . . . . . . . . . . . . . . . . . . . . . . . . . . . 5
Tisk z aplikačního softwaru, který používáte (ovladač tiskárny). . . . . . . . . . . . . . . . . . . . . . . . . . . . . . . . 6
Tisk s využitím snadného nastavení. . . . . . . . . . . . . . . . . . . . . . . . . . . . . . . . . . . . . . . . . . . . . . . . . 7
Nastavení typu média v ovladači tiskárny. . . . . . . . . . . . . . . . . . . . . . . . . . . . . . . . . . . . . . . . 10
Různé metody tisku. . . . . . . . . . . . . . . . . . . . . . . . . . . . . . . . . . . . . . . . . . . . . . . . . . . . . . . . . . . . . 11
Nastavení funkcí Velikost stránky a Orientace. . . . . . . . . . . . . . . . . . . . . . . . . . . . . . . . . . . . 12
Nastavení počtu kopií a pořadí tisku. . . . . . . . . . . . . . . . . . . . . . . . . . . . . . . . . . . . . . . . . . . . 14
Nastavení okraje pro sešití. . . . . . . . . . . . . . . . . . . . . . . . . . . . . . . . . . . . . . . . . . . . . . . . . . . 17
Tisk přizpůsobený velikosti stránky. . . . . . . . . . . . . . . . . . . . . . . . . . . . . . . . . . . . . . . . . . . . . 19
Tisk v měřítku. . . . . . . . . . . . . . . . . . . . . . . . . . . . . . . . . . . . . . . . . . . . . . . . . . . . . . . . . . . . . 21
Tisk rozvržené stránky. . . . . . . . . . . . . . . . . . . . . . . . . . . . . . . . . . . . . . . . . . . . . . . . . . . . . . . 24
Vedle sebe/Tisk plakátu. . . . . . . . . . . . . . . . . . . . . . . . . . . . . . . . . . . . . . . . . . . . . . . . . . . . . . 26
Tisk brožury. . . . . . . . . . . . . . . . . . . . . . . . . . . . . . . . . . . . . . . . . . . . . . . . . . . . . . . . . . . . . . . 30
Oboustranný tisk. . . . . . . . . . . . . . . . . . . . . . . . . . . . . . . . . . . . . . . . . . . . . . . . . . . . . . . . . . . 32
Tisk razítka nebo pozadí. . . . . . . . . . . . . . . . . . . . . . . . . . . . . . . . . . . . . . . . . . . . . . . . . . . . . 34
Registrace razítka. . . . . . . . . . . . . . . . . . . . . . . . . . . . . . . . . . . . . . . . . . . . . . . . . . . . . . . . . . 38
Registrace obrazových dat pro použití jako pozadí. . . . . . . . . . . . . . . . . . . . . . . . . . . . . . . . . 42
Nastavení tisku obálek. . . . . . . . . . . . . . . . . . . . . . . . . . . . . . . . . . . . . . . . . . . . . . . . . . . . . . . 46
Zobrazení výsledků tisku před tiskem. . . . . . . . . . . . . . . . . . . . . . . . . . . . . . . . . . . . . . . . . . . 48
Nastavení rozměrů papíru (Uživatelská velikost). . . . . . . . . . . . . . . . . . . . . . . . . . . . . . . . . . 50
Úprava tištěného dokumentu nebo přetisk z historie tisku. . . . . . . . . . . . . . . . . . . . . . . . . . . 52
Změna kvality tisku a úprava obrazových dat. . . . . . . . . . . . . . . . . . . . . . . . . . . . . . . . . . . . . . . . . 56
Nastavení úrovně ve funkci Kvalita tisku (Uživatelská). . . . . . . . . . . . . . . . . . . . . . . . . . . . . . 57
Tisk barevného dokumentu monochromaticky. . . . . . . . . . . . . . . . . . . . . . . . . . . . . . . . . . . . 59
Nastavení opravy barev. . . . . . . . . . . . . . . . . . . . . . . . . . . . . . . . . . . . . . . . . . . . . . . . . . . . . . 61
Optimální fotografický tisk obrazových dat. . . . . . . . . . . . . . . . . . . . . . . . . . . . . . . . . . . . . . . 64
Nastavení barev v ovladači tiskárny. . . . . . . . . . . . . . . . . . . . . . . . . . . . . . . . . . . . . . . . . . . . 66
Tisk pomocí profilů ICC. . . . . . . . . . . . . . . . . . . . . . . . . . . . . . . . . . . . . . . . . . . . . . . . . . . . . . 68
Nastavení vyvážení barev. . . . . . . . . . . . . . . . . . . . . . . . . . . . . . . . . . . . . . . . . . . . . . . . . . . . 72
Nastavení vyvážení barev pomocí barevných vzorků (ovladač tiskárny). . . . . . . . . . . . . . . . 75
Nastavení jasu. . . . . . . . . . . . . . . . . . . . . . . . . . . . . . . . . . . . . . . . . . . . . . . . . . . . . . . . . . . . . 80
Nastavení intenzity. . . . . . . . . . . . . . . . . . . . . . . . . . . . . . . . . . . . . . . . . . . . . . . . . . . . . . . . . 82
Nastavení kontrastu. . . . . . . . . . . . . . . . . . . . . . . . . . . . . . . . . . . . . . . . . . . . . . . . . . . . . . . . . 84
Nastavení intenzity/kontrastu pomocí barevných vzorků (ovladač tiskárny). . . . . . . . . . . . . . 86
Přehled ovladače tiskárny. . . . . . . . . . . . . . . . . . . . . . . . . . . . . . . . . . . . . . . . . . . . . . . . . . . . . . . . 91