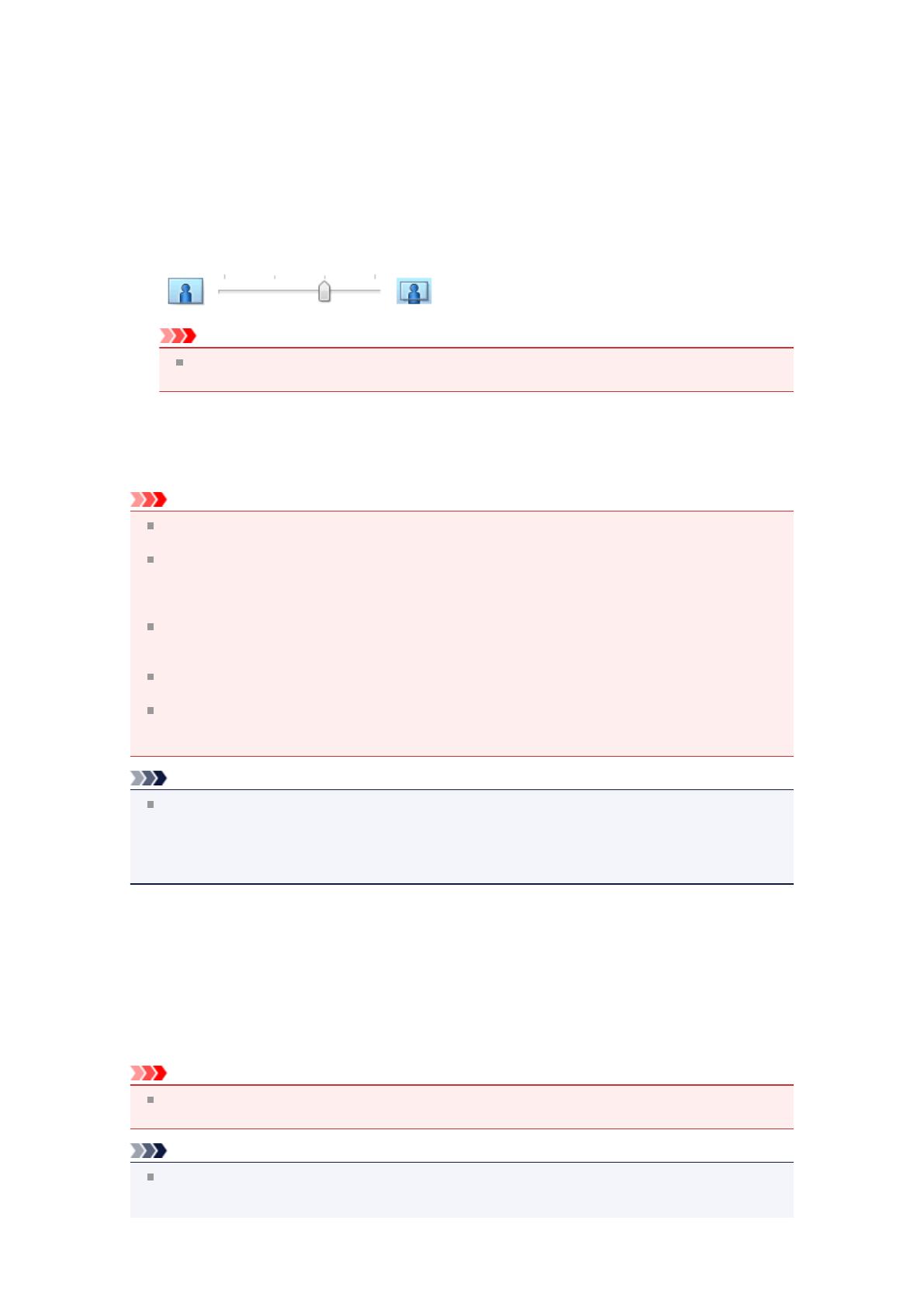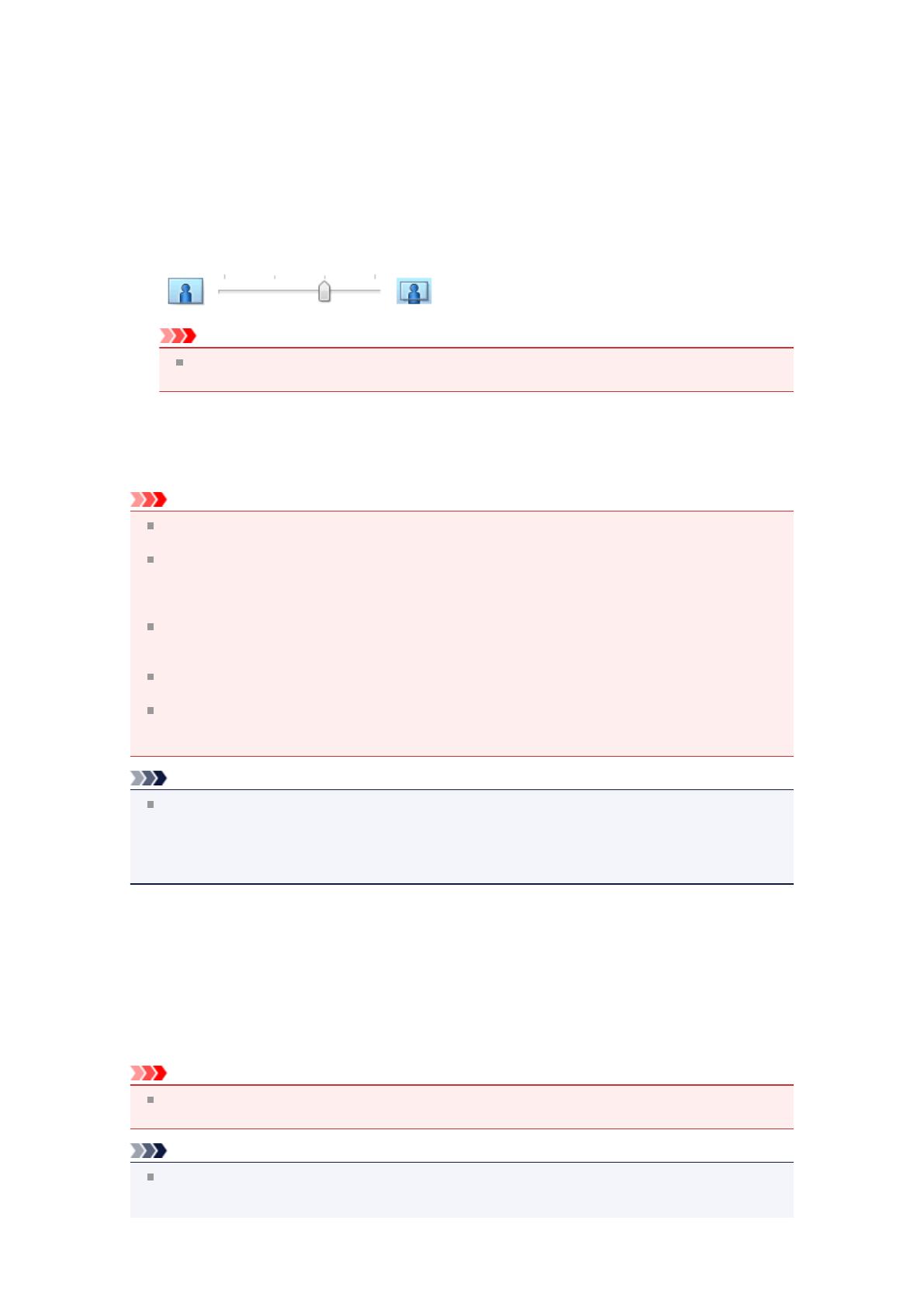
Zkontrolujte seznam Velikost stránky (Page Size). Pokud jej chcete změnit, vyberte ze seznamu
jinou velikost stránky. V seznamu jsou zobrazeny pouze velikosti, které mohou být použity pro tisk bez
ohraničení.
4. Nastavte velikost přesahu papíru
Podle potřeby nastavte velikost přesahu pomocí posuvníku Velikost přesahu (Amount of
Extension).
Posunutím posuvníku doprava lze zvýšit velikost přesahu papíru, posunutím posuvníku doleva lze
přesah snížit.
Ve většině případů doporučujeme posuvník nastavit do druhé polohy zprava.
Důležité
Přesunete-li posuvník Velikost přesahu (Amount of Extension) úplně doprava, mohou se na
zadní straně papíru vytvářet rozmazané inkoustové skvrny.
5.
Dokončete nastavení
Klepněte na tlačítko OK.
Po spuštění tisku budou data vytištěna na papír zcela bez ohraničení.
Důležité
Pokud je vybrána velikost stránky, kterou nelze použít pro tisk bez ohraničení, velikost se
automaticky změní na velikost stránky použitelnou pro tisk bez ohraničení.
Je-li zaškrtnuta možnost Bez ohraničení (Borderless), zabarví se nastavení Velikost papíru v
tiskárně (Printer Paper Size), Oboustranný tisk (Ručně) (Duplex Printing (Manual)) a Sešívaná
strana (Stapling Side) a tlačítko Razítko/Pozadí... (Stamp/Background...) (Razítko... (Stamp...)) na
kartě Vzhled stránky (Page Setup) šedě a nejsou k dispozici.
Je-li v seznamu Typ média (Media Type) na kartě Hlavní (Main) vybrána možnost Obálka
(Envelope), High Resolution Paper nebo Nažehlovací listy (T-Shirt Transfers), nelze použít tisk
bez ohraničení.
V závislosti na typu média použitého k tisku bez ohraničení může být kvalita tisku v horní a dolní
části listu zhoršena nebo se mohou vytvořit skvrny.
Pokud se poměr výšky a šířky liší od rozměrů obrazových dat, potom se na média některých
velikostí pravděpodobně nevytiskne část obrazu.
V takovém případě v aplikaci ořízněte obrazová data podle velikosti papíru.
Poznámka
Je-li v nabídce Typ média (Media Type) na kartě Hlavní (Main) vybrána možnost Běžný papír
(Plain Paper), nedoporučujeme používat tisk bez ohraničení. Z tohoto důvodu se při výběru médií
zobrazí odpovídající zpráva.
Pokud pro zkušební tisk používáte běžný papír, vyberte možnost Běžný papír (Plain Paper) a
klepněte na tlačítko OK.
Zvětšení vytištěné oblasti dokumentu
Nastavení velkého přesahu umožňuje bezproblémový tisk bez ohraničení. Část dokumentu přesahující
velikost papíru se ovšem nevytiskne. Z tohoto důvodu mohou objekty blízko obvodu fotografie na
vytištěném obraze chybět.
Zkuste jednou vytisknout dokument bez ohraničení. Pokud nejste s výsledkem tisku bez ohraničení
spokojeni, snižte hodnotu velikosti přesahu. Velikost přesahu se sníží posunutím posuvníku Velikost
přesahu (Amount of Extension) doleva.
Důležité
Po zmenšení velikosti přesahu se může na výtisku v závislosti na velikosti papíru nečekaně objevit
okraj.
Poznámka
Po nastavení posuvníku Velikost přesahu (Amount of Extension) do polohy zcela vpravo se
obrazová data vytisknou ve skutečné velikosti. Pokud použijete toto nastavení při tisku strany
pohlednice obsahující adresu, PSČ odesílatele se vytiskne ve správné poloze.