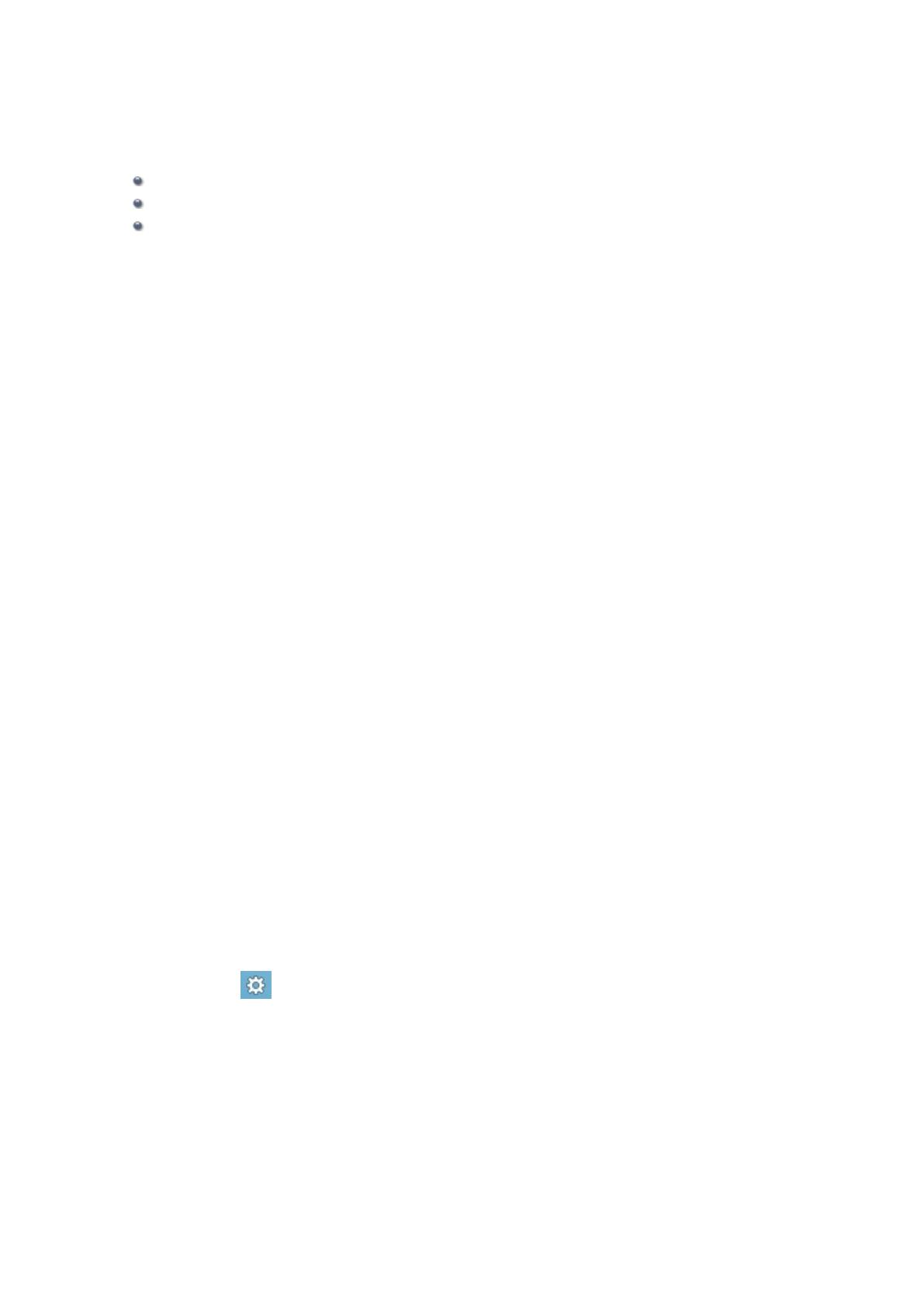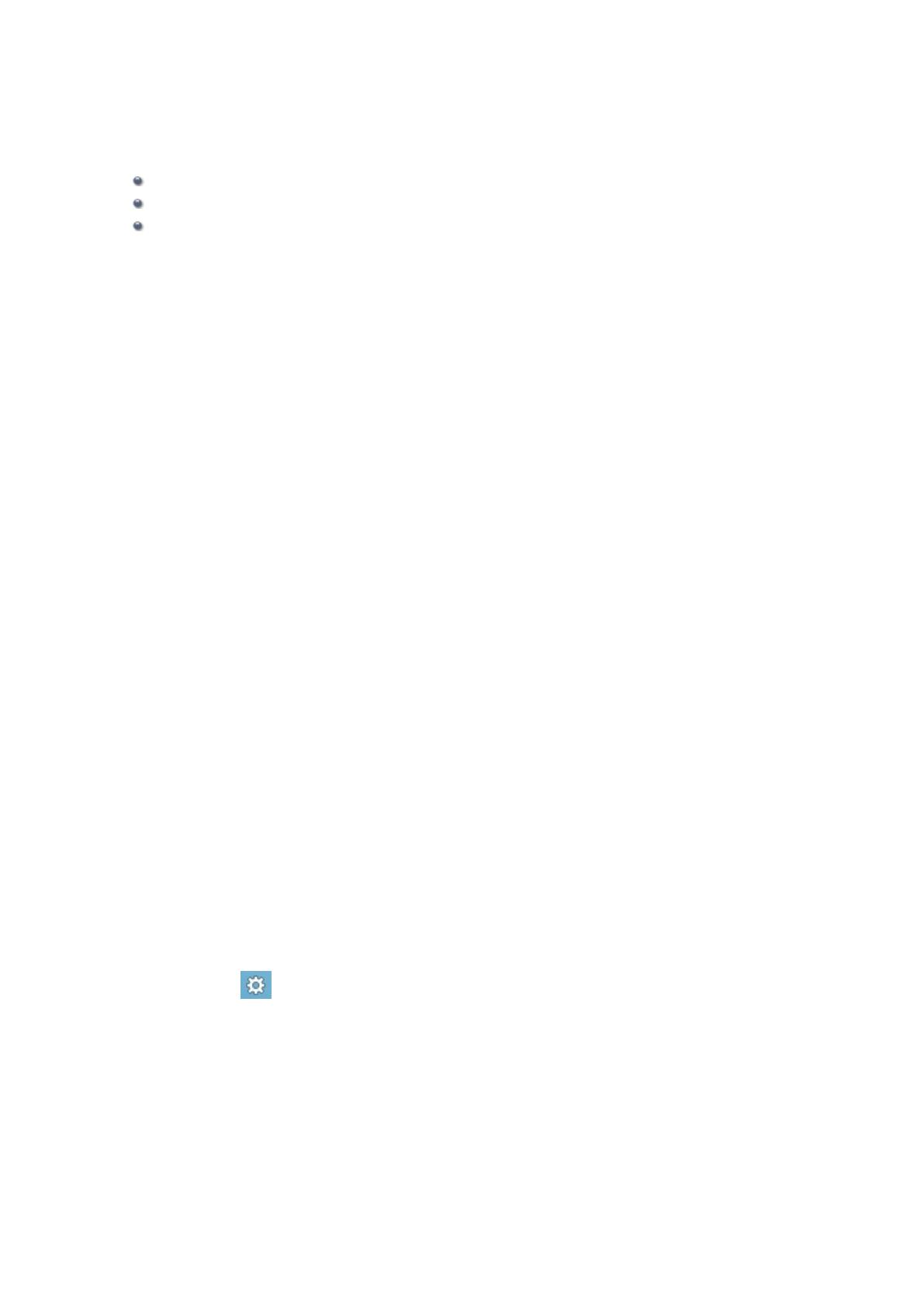
Olvassa el most
Megjegyzések az online kézikönyv használatához
Működési környezet
Nyomtatás
Megjegyzések az online kézikönyv használatához
•
Az ebben az Online kézikönyvben (a továbbiakban „kézikönyvben”) publikált bármely szöveg, fénykép
vagy kép egészének vagy részének terjesztése vagy másolása tiltott.
•
A Canon elvben az ügyfelek előzetes értesítése nélkül módosíthatja vagy törölheti a jelen kézikönyv
tartalmát. Ezenkívül a Canon kikerülhetetlen okok miatt felfüggesztheti vagy megszüntetheti a jelen
kézikönyv kiadását. A Canon nem vállal felelősséget az ügyfelek által elszenvedett olyan károkért,
amelyek a jelen kézikönyvben foglalt információ módosítása vagy törlése miatt, illetve a jelen
kézikönyv kiadásának felfüggesztése vagy megszüntetése miatt következtek be.
•
A jelen kézikönyv tartalmának összeállítása a legnagyobb figyelemmel történt, de ha mégis hibás
információt vagy hiányosságot talál benne, kérjük, lépjen kapcsolatba a szervizközponttal.
•
A jelen kézikönyvben foglalt leírások elvben a termék értékesítésének elkezdése idején érvényes
állapotra vonatkoznak.
• Ez a kézikönyv nem tartalmazza a Canon által értékesített összes termék kézikönyvét.
Amikor olyan terméket használ, amelynek leírása nem szerepel a jelen kézikönyvben, tekintse át az
adott termékhez tartozó kézikönyvet.
Működési környezet
A kézikönyv használatához a következő környezet ajánlott.
•
Ajánlott operációs rendszer
Windows 8, Windows 7, Windows 7 SP1, Windows Vista SP1, Vista SP2, Windows XP SP3 (csak
32 bites)
• Javasolt webböngésző
Internet Explorer 8 vagy újabb
(Engedélyezze a cookie-kat és a JavaScript használatát a böngésző beállításainál.)
Nyomtatás
A kézikönyv kinyomtatásához használja a webböngésző nyomtatási funkcióját.
A háttérszínek és a képek kinyomtatásához az alábbi lépések végrehajtásával jelenítse meg az
Oldalbeállítás (Page Setup) párbeszédpanelt, majd jelölje be a Háttérszín és képek nyomtatása
(Print Background Colors and Images) jelölőnégyzetet.
•
Internet Explorer 9 vagy 10 esetén
Válassza az (Eszközök) > Nyomtatás (Print) > Oldalbeállítás... (Page setup...) lehetőséget.
•
Internet Explorer 8 esetén
1. Nyomja meg az Alt billentyűt a menük megjelenítéséhez.
2. Válassza a Fájl (File) menü Oldalbeállítás... (Page Setup...) parancsát.