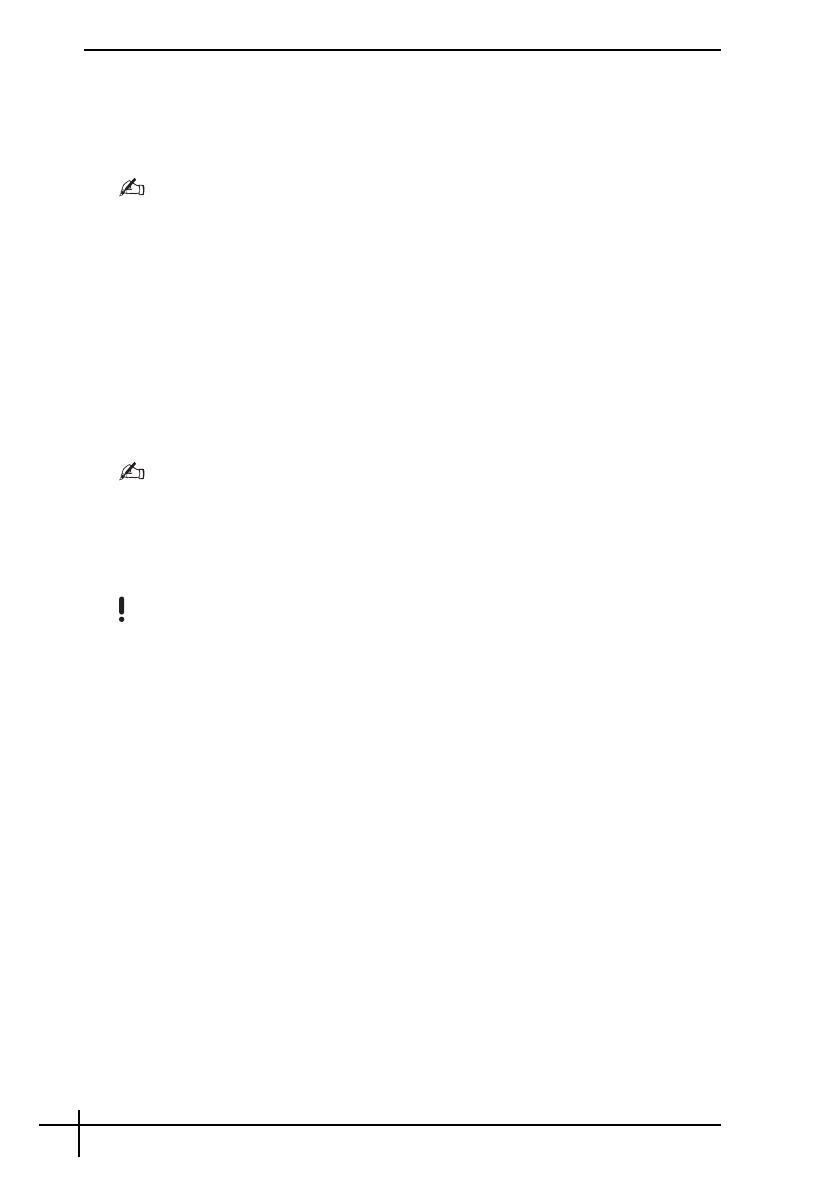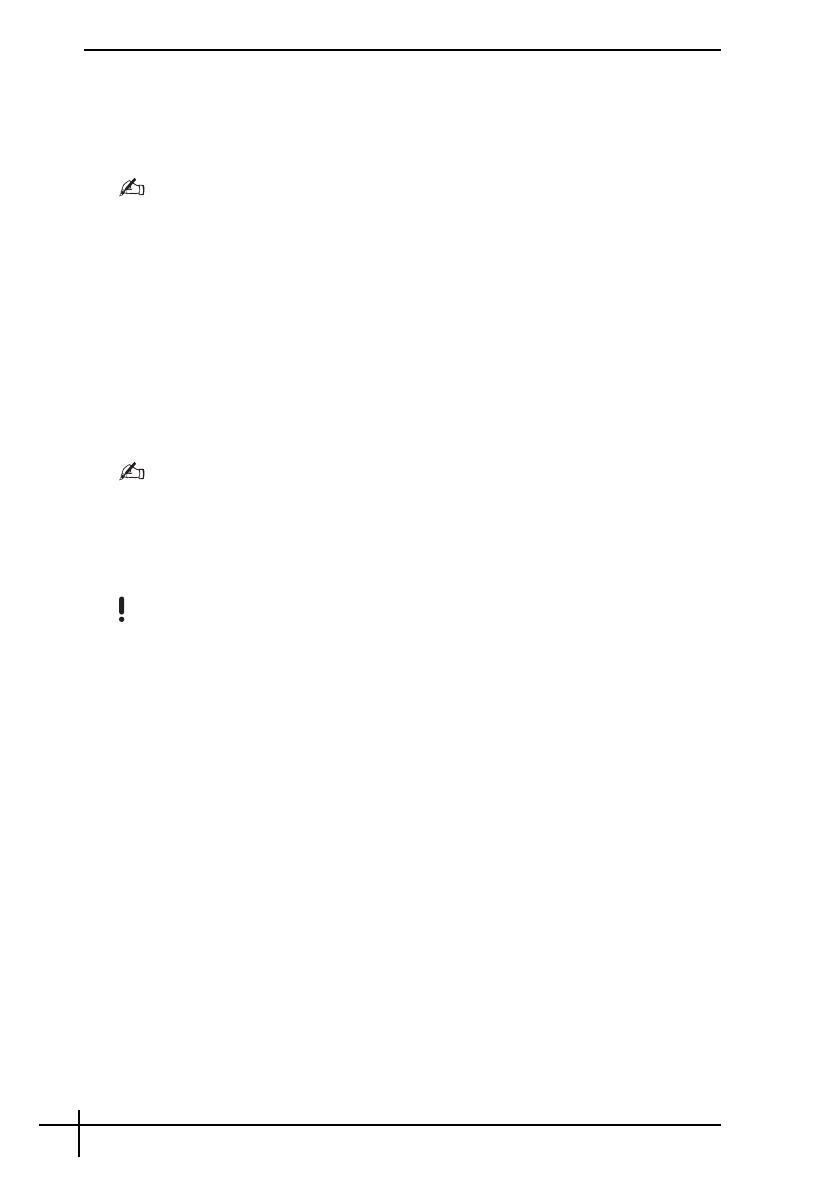
12
Para iniciar o processo de recuperação
1 Introduza um disco de recuperação na unidade enquanto o computador está ligado,
desligue o computador e volte a ligá-lo.
É apresentada a janela System Recovery Options (Opções de recuperação do
sistema).
Se ainda não tiver criado discos de recuperação, siga estes passos:
1 Ligue o computador.
2 Prima a tecla F10 (mantenha premida a tecla Fn e prima a tecla F10 nos modelos da série
VGN-UX) quando o logótipo VAIO for apresentado.
Se a janela Editar opções de arranque for apresentada, prima a tecla Enter.
3 Ignore os passos 2 a 4.
2 Seleccione um esquema de teclado e clique em Seguinte.
3 Seleccione um sistema operativo e clique em Seguinte.
4 Seleccione VAIO Recovery Utility (Utilitário de recuperação VAIO).
5 Clique em Rescue Data (Recuperar dados).
6 Siga as instruções apresentadas no ecrã.
Recomendamos que seleccione um disco rígido externo como localização de destino dos ficheiros
recuperados se seleccionar Custom data rescue (Recuperação de dados selectiva).
Dependendo do computador, poderá não conseguir seleccionar um disco Blu-ray como localização
de destino dos ficheiros recuperados. Para descobrir que tipos de suporte pode utilizar na unidade
de disco óptico, consulte o Manual do utilizador no ecrã.
O processo de cópia de segurança pára automaticamente e o computador é reiniciado se o processo
não tiver sido concluído em 64 horas. Para retomar o processo, siga os passos 1 a 5, clique para
seleccionar a caixa de verificação Resume canceled process (Retomar processo cancelado) e
Seguinte
.
Não desligue a unidade de disco rígido ou de disco óptico externa durante o processo de recuperação.
Poderá ter de instalar um controlador de software se seleccionar um suporte de recuperação tal
como um suporte Memory Stick, um cartão de memória SD ou uma unidade flash USB como
localização de destino dos ficheiros recuperados. O controlador de software é guardado na pasta
VAIO de cada disco de recuperação. Para instalar o controlador de software, clique em Install
Driver (Instalar controlador) na janela para seleccionar uma localização de destino dos dados
recuperados.
Os ficheiros recuperados podem ser divididos em dois ou mais ficheiros e guardados na localização
de destino dos ficheiros recuperados ou o respectivo nome pode ser mudado, dependendo da
localização que seleccionar. Utilize o software VAIO Data Restore Tool (Utilitário de restauro de
dados do VAIO) para restaurar os ficheiros recuperados.
Não pode utilizar um disco DVD-R DL como localização de destino dos ficheiros recuperados.
Para descobrir que tipos de suporte pode utilizar na unidade de disco óptico, consulte o Manual
do utilizador no ecrã.
Utilize uma unidade de disco rígido ou de disco óptico externa que suporte ligações i.LINK ou
USB como destino dos ficheiros recuperados.
Poderá ter de instalar um controlador de software se utilizar uma unidade de disco rígido ou de
disco óptico externa que não suporte uma ligação i.LINK ou USB.