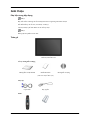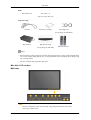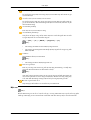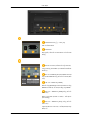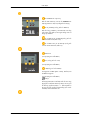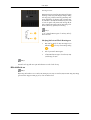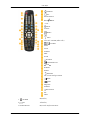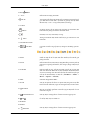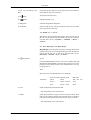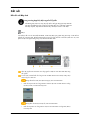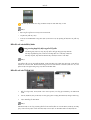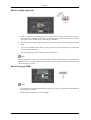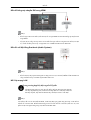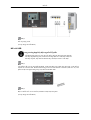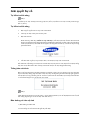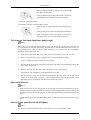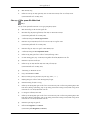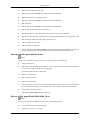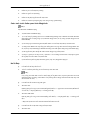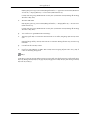Samsung 320MXN Stručná príručka spustenia
- Kategória
- Televízory LCD
- Typ
- Stručná príručka spustenia
Tento návod je vhodný aj pre

ii
LCD MONITOR
quick start guide
320MX 320MXn

Giới thiệu
Phụ kiện trong hộp đựng
Lưu ý
Hãy chắc chắn có những chi tiết sau đây kèm theo trong thùng màn hình của bạn.
Nếu thiếu bất kỳ chi tiết nào, xin liên hệ với đại lý.
Liên hệ với đại lý để mua thêm các chi tiết tùy chọn.
Lưu ý
Không đặt sản phẩm trên sàn nhà.
Tháo gỡ
Hiển thị màn h́nh LCD
Sổ tay hướng dẫn sử dụng
Hướng dẫn Cài đặt Nhanh Phiếu Bảo hành
(Chỉ có ở một số khu vực)
Hướng dẫn sử dụng
Dây cáp
Cáp D-Sub Dây nguồn
Khác

Khác
Điều khiển từ xa Pin (AAA x 2)
(Chỉ có ở một số khu vực)
Được bán riêng
Cáp DVI BỘ Giá Treo Tường Cáp mạng LAN
(Chỉ áp dụng cho mẫu MXn)
Hộp kênh TV Hộp kết nối mạng
(Chỉ áp dụng cho mẫu MX)
Lưu ý
• Bạn có thể mua và gắn một hộp kết nối mạng hoặc một hộp kênh TV riêng lẻ. Để biết thêm thông
tin về cách sử dụng những thiết bị này, vui lòng tham khảo cẩm nang hướng dẫn sử dụng tương
ứng với từng thiết bị.
• Bạn chỉ có thể gắn một hộp thiết bị bên ngoài.
Màn hình LCD của bạn
Mặt trước
Nút MENU [MENU]
Để mở và thoát khỏi menu trên màn hình. Cũng dùng để thoát khỏi menu OSD
hoặc quay về menu trước.
Giới thiệu
BỘ Chân đế Tạm

Nút điều hướng (Nút Lên-Xuống)
Di chuyển dọc từ một mục menu sang một mục menu khác hay điều chỉnh các giá
trị menu đã chọn.
Nút điều chỉnh (Nút Trái-Phải)/ Nút âm thanh
Di chuyển ngang từ một mục menu sang một mục menu khác hay điều chỉnh các
giá trị menu đã chọn. Khi OSD không xuất hiện trên màn hình, nhấn nút này để
điều chỉnh âm lượng.
Nút ENTER [ENTER]
Kích hoạt các mục menu được tô sáng.
Nút SOURCE [SOURCE]
Chuyển từ chế độ PC sang chế độ Video. Bạn chỉ có thể đổi nguồn khi các thiết
bị ngoài được kết nối với màn hình cùng lúc.
[PC] → [DVI] → [AV] → [HDMI] → [MagicInfo] → [TV]
Lưu ý
• Chỉ sử dụng menu TV khi đã cài đặt một hộp kênh TV.
• Chỉ sử dụng menu MagicInfo khi đã lắp đặt một hộp kết nối mạng trong mẫu
MXn hoặc MX.
D.MENU
Mở D.MENU hiển thị trên màn hình.
Lưu ý
• Chỉ sử dụng khi đã cài đặt một hộp kênh TV.
Đèn báo nguồn điện
Đèn này tỏa sáng màu xanh trong chế độ hoạt động bình thường, và nhấp nháy
màu xanh khi màn hình lưu các điều chỉnh của bạn.
Lưu ý
Xem chức năng PowerSaver được mô tả trong tài liệu này để biết thêm thông tin
chi tiết liên quan đến các chức năng tiết kiệm điện. Để bảo toàn năng lượng, hãy
TẮT màn hình khi không sử dụng hoặc khi để yên trong một thời gian dài.
Bộ cảm ứng điều khiển từ xa
Hãy hướng bộ điều khiển từ xa vào điểm này trên Màn hình.
Mặt sau
Lưu ý
Để biết thêm thông tin chi tiết về việc kết nối cáp, vui lòng tham khảo mục Cáp kết nối trong phần
Thiết lập. Hình dạng ra sau của màn hình có thể khác nhau đôi chút tùy thuộc vào kiểu màn hình.
Giới thiệu

POWER S/W ON [ │ ] / OFF [O]
Mở và tắt màn hình.
POWER IN
Dây nguồn, cắm nối vào màn hình và ổ cắm trên
tường
RS232C OUT/IN (CỔNG Nối tiếp RS232C)
Cổng Chương trình MDC (Trình Điều khiển Đa
Thiết bị)
DVI / PC / HDMI IN [DVI/PC/HDMI AUDIO
IN] (PC/DVI/HDMI Cổng Kết nối Âm thanh (Đầu
vào))
DVI / PC / HDMI IN [HDMI]
Kết nối cổng HDMI ở phía sau màn hình với cổng
HDMI trên thiết bị số của bạn bằng cáp HDMI.
DVI / PC / HDMI IN [RGB](Cổng Kết nối
Video PC)
Dùng Cáp D-Sub (D-Sub 15 chân) – chế độ PC
(PC Analog)
DVI / PC / HDMI IN [DVI] (Cổng Kết nối
Video PC)
Cáp DVI (DVI-D - DVI-D) – chế độ DVI (PC Kỹ
thuật số)
Giới thiệu

DC POWER OUT [Power]
Kết nối màn hình này với bộ nối POWER của
một hộp kênh TV hoặc một hộp kết nối mạng.
AV IN [VIDEO] (Cổng Kết nối VIDEO)
Kết nối cổng [ VIDEO ] của màn hình với cổng
xuất video của thiết bị bên ngoài bằng cách sử
dụng cáp VIDEO.
AV AUDIO IN [L-AUDIO-R](Cổng Kết nối
Âm thanh Màn hình (Đầu vào))
AV AUDIO OUT [L-AUDIO-R] (Cổng Kết
nối Âm thanh Màn hình (Đầu ra))
RGB OUT
(Chỉ áp dụng cho mẫu MXn)
LAN (Cổng Kết nối LAN)
(Chỉ áp dụng cho mẫu MXn)
USB(Cổng Kết nối VIDEO)
Tương thích với Bàn phím / Chuột, Thiết bị Lưu
trữ Khối lượng lớn
(Chỉ áp dụng cho mẫu MXn)
Lưu ý
Số lượng màn hình có thể được kết nối vào vòng
lặp ngoài có thể khác nhau tùy thuộc vào các yếu
tố như cáp, nguồn tín hiệu, v.v... Nếu cáp dẫn có
độ suy hao trên nguồn tín hiệu thấp, bạn có thể
nối được mười màn hình vào.
Giới thiệu

Kensington Lock
Khóa Kensington là thiết bị được đùng để cố định
hệ thống về mặt vật lý khi dùng hệ thống ở những
nơi công cộng. Thiết bị khóa này phải được mua
riêng. Hình dáng và phương pháp cài khóa thực
tế có thể khác với hình ảnh minh họa tùy theo xuất
xứ của sản phẩm. Hãy tham khảo hướng dẫn đi
kèm của Khóa Kensington để sử dụng đúng cách.
Thiết bị khóa này phải được mua riêng.
Lưu ý
Vị trí của Khóa Kensington có thể thay đổi tùy
theo kiểu mẫu.
Sử dụng khóa Anti-Theft Kensington
1. Đưa thiết bị khóa vào khe Kensington sau
Màn hình ( ) và xoay nó theo đúng hướng
( ).
2. Nối cáp cho khóa Kensington.
3. Cố định khóa Kensington vào bàn hoặc một
vật thể nặng cố định.
Lưu ý
Xem Kết nối cáp phần liên quan để biết thêm chi tiết về kết nối cáp.
Điều khiển từ xa
Lưu ý
Hiệu năng điều khiển từ xa có thể bị ảnh hưởng do TV hoặc các thiết bị điện tử khác đang hoạt động
gần màn hình. Nguyên nhân gây ra sự cố là do nhiễu tần số.
Giới thiệu

POWER
OFF
Number Buttons
DEL Nút
+ VOL -
MUTE
TV/DTV
MENU
INFO
CÁC NÚT COLOR (MÀU SẮC)
TTX/MIX
STILL
AUTO
S.MODE
MDC
LOCK
SOURCE
ENTER/PRE-CH
CH/P
D.MENU
GUIDE
RETURN
Các nút Lên-Xuống Trái-Phải
EXIT
SRS
MagicInfo
P.MODE
DUAL/MTS
PIP
SWAP
1. POWER
Bật thiết bị.
2.
Off
Tắt thiết bị.
3. Number Buttons Bạn có thể chuyển Kích thước.
Giới thiệu

4. DEL Nút
5. + VOL - Điều chỉnh âm lượng âm thanh.
6. MUTE
Tạm ngưng (tắt tiếng) âm thanh xuất ra tạm thời. Được hiển thị ở
góc dưới bên trái màn hình. Âm thanh sẽ phát lại nếu bạn nhấn
MUTE hoặc - VOL + trong chế độ Mute (Tắt tiếng).
7. TV/DTV
8.
MENU
Sử dụng nút này để mở menu trên màn hình và thoát khỏi màn
hình menu hay đóng menu điều chỉnh màn hình.
9.
Kích hoạt các mục menu được tô sáng.
10. INFO
Thông tin hình ảnh hiện hành sẽ hiển thị ở góc trên bên trái của
màn hình.
11.COLOR BUTTONS
12. TTX/MIX
Các kênh TV đều cung cấp dịch vụ thông tin chữ thông qua tele-
text.
13.STILL Nhấn nút một lần để cố định màn h́nh. Nhấn lại lần nữa để giải
phĩng màn h́nh.
14.AUTO Điều chỉnh hiển thị màn hình tự động PC. Bằng cách thay đổi độ
phân giải trong bảng điều khiển, chức năng tự động sẽ được thực
hiện.
15. S.MODE Khi bạn nhấn nút này, chế độ hiện hành sẽ hiển thị ở giữa phía
dưới của màn hình. Màn hình có một bộ khuếch đại âm thanh nổi
stereo hi-fi tích hợp. Sau khi nhấn nút một lần nữa để chuyển qua
chế độ cấu hình đã được cài đặt sẳn. ( Standard → Music →
Movie → Speech → Custom )
16.MDC Nút Khởi động Nhanh MDC
17.LOCK Nút này sẽ bật hoặc tắt tất cả các phím chức năng trên cả bộ điều
khiển từ xa lẫn màn hình, ngoại trừ nút Nguồn điện và nút LOCK.
18.
SOURCE
Bạn chỉ có thể đổi nguồn khi các thiết bị ngoài được kết nối với
màn hình cùng lúc.
19. ENTER/PRE-CH
Nút này được sử dụng để trở về kênh trước đó ngay lập tức.
20.
CH/P Ở chế độ TV, chọn các kênh TV.
21.D.MENU
22.GUIDE
23.
RETURN
Nút này được sử dụng để trở về kênh trước đó ngay lập tức.
Giới thiệu

24.Các nút Lên-Xuống Trái-
Phải
Di chuyển ngang từ một mục menu sang một mục menu khác hay
điều chỉnh các giá trị menu đã chọn.
25.
EXIT
Thoát khỏi màn hình menu.
26. SRS
Khơng hoạt động trong
27.MagicInfo Nút Khởi động Nhanh MagicInfo
28. P.MODE Khi bạn nhấn nút này, chế độ ảnh hiện tại được hiển thị ở phần
dưới trung tâm của màn h́nh.
AV / HDMI / TV : P.MODE
Màn hình có bốn cài đặt hình ảnh tự động được nhà sản xuất cài
đặt sẵn. Sau đó nhấn nút một lần nữa để xem qua các chế độ tạo
cấu hình được cài sẵn. ( Dynamic → Standard → Movie →
Custom )
PC / DVI / MagicInfo: M/B (MagicBright)
MagicBright là tính năng mới cung cấp môi trường hiển thị hình
ảnh tối ưu tùy thuộc vào nội dung bạn đang xem. Sau đó nhấn nút
một lần nữa để xem qua các chế độ tạo cấu hình được cài sẵn.
(Entertain → Internet → Text → Custom )
29.
DUAL/MTS
DUAL-
Chế độ STEREO/MONO, DUAL l / DUAL ll và MONO/NICAM
MONO/NICAM STEREO có thể hoạt động tùy theo loại truyền
hình bằng cách sử dụng nút DUAL trên bộ điều khiển từ xa trong
khi đang xem TV.
MTS-
Bạn có thể chọn chế độ MTS (Stereo TV Đa kênh).
Kiểu Âm thanh MTS/S_Mode Mặc định
FM Stereo Mono Mono Thay đổi thủ
công
Stereo Mono ↔ Stereo
SAP Mono ↔ SAP Mono
30. PIP Nhấn nút PIP để On/Off màn hình PIP.
- Tính năng không có cho màn hình này.
31.SWAP Hoán chuyển hình ảnh trong cửa sổ PIP và màn hình chính. Hình
ảnh trên cửa sổ PIP sẽ xuất hiện trên màn hình chính, trong khi đó
hình ảnh trên màn hình chính sẽ được chuyển sang cửa sổ PIP.
- Tính năng không có cho màn hình này.
Giới thiệu

Kết nối
Kết nối với Máy tính
Trong trường hợp Dây điện nguồn Tiếp đất
• Nếu không thực hiện việc này, dây tiếp đất có thể gây điện giật. Hãy đảm bảo
móc dây tiếp đất đúng cách, trước khi cắm dây điện vào ổ cắm điện. Hoặc khi
tháo dây tiếp đất, hãy đảm bảo đã tháo dây cắm điện ra khỏi ổ cắm điện.
Lưu ý
Các thiết bị đầu vào AV như Đầu đĩa DVD, VCR hoặc Máy quay phim cũng như máy vi tính đều có
thể kết nối với màn hình. Để biết thêm thông tin chi tiết cách kết nối Các thiết bị đầu vào AV, xem
phần Cài đặt của Người dùng trong mục Điều chỉnh Màn hình.
Gắn dây nguồn của màn hình vào cổng nguồn ở mặt sau của màn hình. Bật công
tắc nguồn.
Có hai (02) cách để kết nối cổng D-sub với Màn hình LCD của bạn. Hãy chọn
một trong các cách sau:
Dùng đầu nối D-sub (Tín hiệu Tương tự) trên card màn hình.
• Kết nối cáp D-sub vào cổng, RGB 15 chân ở mặt sau của màn hình và Cổng
D-sub (D-sub) 15 chân trên máy tính.
Dùng đầu nối DVI (Tín hiệu số) trên card màn hình.
• Kết nối cáp DVI vào cổng DVI ở mặt sau của màn hình và cổng DVI (DVI)
trên máy tính.

Kết nối cáp âm thanh vào cổng âm thanh ở mặt sau màn hình máy vi tính.
Lưu ý
• Bật công tắc nguồn trên cả máy tính và màn hình.
• Cáp DVI là phần tùy chọn.
• Liên hệ với SAMSUNG Trung tâm dịch vụ Electronics tại địa phương để đặt mua các phần tùy
chọn.
Kết nối với các thiết bị khác
Trong trường hợp Dây điện nguồn Tiếp đất
• Nếu không thực hiện việc này, dây tiếp đất có thể gây điện giật. Hãy đảm bảo
móc dây tiếp đất đúng cách, trước khi cắm dây điện vào ổ cắm điện. Hoặc khi
tháo dây tiếp đất, hãy đảm bảo đã tháo dây cắm điện ra khỏi ổ cắm điện.
Lưu ý
Các thiết bị đầu vào AV như Đầu đĩa DVD, VCR hoặc Máy quay phim cũng như máy vi tính đều có
thể kết nối với màn hình. Để biết thêm thông tin chi tiết cách kết nối Các thiết bị đầu vào AV, xem
phần Cài đặt của Người dùng trong mục Điều chỉnh Màn hình.
Kết nối với các Thiết bị AV
1. Kết nối cổng DVD, VCR (DVD / DTV Set-Top Box) vào cổng [R-AUDIO-L] của Màn hình
LCD.
2. Sau đó, bật DVD, máy VCR hoặc các máy quay phim sử dụng đĩa DVD hoặc băng từ bên trong.
3. Chọn AV bằng nút SOURCE .
Lưu ý
Màn hình LCD có các cổng AV dùng để kết nối các thiết bị đầu vào AV như DVD, VCR hay các Máy
quay video cầm tay. Bạn có thể cảm nhận được các tín hiệu AV khi Màn hình LCD được bật lên.
Kết nối

Kết nối với Máy quay phim
1. Định vị các đầu ra A/V trên Máy quay phim. Thông thường, các đầu ra này nằm ở bên cạnh hay
mặt sau của Máy quay phim. Kết nối bộ cáp âm thanh giữa các đầu AUDIO OUTPUT trên Máy
quay phim với AV AUDIO IN [L-AUDIO-R] trên Màn hình.
2. Kết nối cáp hình giữa đầu VIDEO OUTPUT trên máy quay phim với AV IN [VIDEO] trên Màn
hình.
3. Chọn tín hiệu AV được phát từ Máy quay bằng phím Source Nguồn trên mặt trước của màn hình
hay trên bộ điều khiển từ xa.
4. Sau đó, bật Máy quay phim và đưa băng vào để bắt đầu xem.
Lưu ý
Các bộ cáp âm thanh - hình đề cập ở đây thường được bán kèm với Máy quay phim. (Nếu không, bạn
có thể tìm mua ở các cửa hàng điện tử tại địa phương). Nếu máy quay phim hỗ trợ âm thanh nổi, bạn
cần phải sử dụng bộ cáp đôi.
Kết nối bằng cáp HDMI
Lưu ý
• Các thiết bị đầu vào như đầu phát DVD kỹ thuật số có thể nối vào cổng nhận tín hiệu HDMI của
màn hình bằng cáp HDMI.
• Bạn khơng thể kết nối một PC với cổng HDMI.
Kết nối

Kết nối bằng cáp chuyển DVI sang HDMI
Lưu ý
• Kết nối ngõ ra DVI của thiết bị xuất tín hiệu số với ngõ HDMI của màn hình bằng cáp chuyển DVI
sang HDMI.
• Nối jack đỏ và trắng của cáp stereo với các đầu cắm ngõ xuất âm cùng màu của thiết bị tín hiệu
số, và kết nối đầu jack còn lạ̣i với ngỡ DVI / PC / HDMI AUDIO IN của Màn hình.
Kết nối với Hệ thống Âm thanh (Audio System)
Lưu ý
• Kết nối một bộ dây cáp âm thanh giữa các dây jack AUX L, R trên HỆ THỐNG ÂM THANH với
cổng AUDIO OUT [L-AUDIO-R] trên Màn hình LCD.
Nối Cáp mạng LAN
Trong trường hợp Dây điện nguồn Tiếp đất
• Nếu không thực hiện việc này, dây tiếp đất có thể gây điện giật. Hãy đảm bảo
móc dây tiếp đất đúng cách, trước khi cắm dây điện vào ổ cắm điện. Hoặc khi
tháo dây tiếp đất, hãy đảm bảo đã tháo dây cắm điện ra khỏi ổ cắm điện.
Lưu ý
Các thiết bị đầu vào AV như Đầu đĩa DVD, VCR hoặc Máy quay phim cũng như máy vi tính đều có
thể kết nối với màn hình. Để biết thêm thông tin chi tiết cách kết nối Các thiết bị đầu vào AV, xem
phần Cài đặt của Người dùng trong mục Điều chỉnh Màn hình.
Kết nối

Lưu ý
Nối cáp mạng LAN.
(Chỉ áp dụng cho mẫu MXn)
Nối với USB
Trong trường hợp Dây điện nguồn Tiếp đất
• Nếu không thực hiện việc này, dây tiếp đất có thể gây điện giật. Hãy đảm bảo
móc dây tiếp đất đúng cách, trước khi cắm dây điện vào ổ cắm điện. Hoặc khi
tháo dây tiếp đất, hãy đảm bảo đã tháo dây cắm điện ra khỏi ổ cắm điện.
Lưu ý
Các thiết bị đầu vào AV như Đầu đĩa DVD, VCR hoặc Máy quay phim cũng như máy vi tính đều có
thể kết nối với màn hình. Để biết thêm thông tin chi tiết cách kết nối Các thiết bị đầu vào AV, xem
phần Cài đặt của Người dùng trong mục Điều chỉnh Màn hình.
Lưu ý
Bạn có thể kết nối với các thiết bị USB như chuột hoặc bàn phím.
(Chỉ áp dụng cho mẫu MXn)
Kết nối

Giải quyết Sự cố
Tự kiểm tra tính năng
Lưu ý
Tự kiểm tra các mục sau đây trước khi gọi dịch vụ hỗ trợ. Tự kiểm tra các mục sau đây trước khi gọi
dịch vụ hỗ trợ.
Tự kiểm tra tính năng
1. Bật công tắc nguồn trên cả máy tính và màn hình.
2. Tháo cáp tín hiệu video phía sau máy tính.
3. Bật màn hình lên.
Hình trình bày dưới đây (“Kiểm tra Cáp Tín hiệu”) xuất hiện trên một nền đen khi màn hình
đang trong điều kiện hoạt động bình thường mặt dù không nhận thấy tín hiệu video nào: Khi đang
ở chế độ Tự Kiểm tra, đèn LED chỉ báo nguồn vẫn sáng màu xanh lá cây và hình di chuyển xung
quanh màn hình.
4. Tắt màn hình và gắn lại cáp tín hiệu video; sau đó bật lại máy tính và màn hình.
Nếu màn hình vẫn không có tín hiệu nào sau khi thực hiện các thao tác trên, hãy kiểm tra lại hệ thống
máy tính và bộ điều khiển video của bạ̣n; màn hình của bạn vẫn hoạt động bình thường.
Thông báo cảnh báo
Bạn có thể xem màn hình ở độ phân giải thậm chí lớn hơn 1360 x 768. Tuy nhiên trong vòng một phút
bạn sẽ nhận được thông điệp sau; Bạn có thể chọn thay đổi độ phân giải màn hình hoặc giữ nguyên ở
chế độ hiện tại trong suốt thời gian đó. Và nếu tỉ lệ làm tươi lớn hơn 85Hz, bạn sẽ thấy màn hình đen
vì màn hình không hỗ trợ tỉ lệ làm tươi trên 85Hz.
Lưu ý
Tham khảo Specifications (Các đặc tính) > Preset Timing Modes (Các chế độ Định thời Cài sẵn) để
biết những độ phân giải và tần số được màn hình hỗ trợ.
Bảo dưỡng và Làm vệ sinh
1) Bảo dưỡng Vỏ Màn hình
Lau chùi bằng vải mềm sau khi đã ngắt dây cắm điện.

• Không sử dụng benzen, dung dịch tẩy rửa, các hóa chất dễ
cháy khác, hay khăn ướt.
• Chúng tôi khuyến nghị sử dụng loại hóa chất vệ sinh máy
của SAMSUNG để tránh gây hư hỏng cho màn hình.
2) Bảo dưỡng Màn hình Phẳng
Lau nhẹ bằng vải mềm (vải flanen bằng cơ-tơng).
• Đừng bao giờ sử dụng aceton, benzen hay dung dịch tẩy
rửa.
(Chúng có thể gây rạn nứt hay biến dạng bề mặt màn hình.)
• Người sử dụng phải trả phí và những phí tổn có liên quan
khác để sửa chữa các hư hỏng do chính mình gây ra.
Tình trạng và Các Hành động Được khuyến nghị
Lưu ý
Màn hình tái tạo tín hiệu hình ảnh nhận đượ̣c từ máy tính. Vì thế, nếu máy tính hoặc card video gặp
sự cố, nó sẽ làm cho màn hình mất tín hiệu, màu xấu, tiếng ồn, Chế độ video không được hỗ trợ, v.v..
Trong trường hợp này, trước hết kiểm tra nguyên nhân gây ra sự cố, sau đó liên hệ với Trung tâm bảo
hành hoặc người bán hàng cho bạn.
1. Kiểm tra xem dây nguồn điện và cáp video có được kết nối đúng vào máy tính hay chưa.
2. Kiểm tra xem máy tính có phát ra tiếng bíp hơn 3 lần khi khởi động hay không.
(Nếu có, cần phải sửa chữa bo mạch chủ của máy tính.)
3. Nếu bạn đã lắp một card video mới hoặc tự lắp ráp PC, hãy kiểm tra trình điều khiển của bộ điều
hợp (video) và màn hình.
4. Kiểm tra xem tỉ lệ quét màn hình video có được cài ở 50 Hz ~ 85 Hz không.
(Không được vượt quá 60Hz khi sử dụng độ phân giải cực đại).
5. Nếu bạn gặp sự cố trong việc lắp đặt trình điều khiển bộ điều hợp (video), hãy để máy ở Safe
Mode, vào "Control Panel→, System →, Device Administrator" để bỏ Display Adapter; sau đó
khởi động máy lại và lắp đặt lại trình điều khiển bộ điều hợp (video).
Danh sách Kiểm tra
Lưu ý
• Bảng sau liệt kê các sự cố có thể gặp phải và các giải pháp. Trước khi gọi điện đến dịch vụ hỗ trợ,
hãy đọc lại thông tin trong phần này để xem bạn có thể tự khắc phục được sự cố nào không. Nếu
bạn thật sự cần giúp đỡ, bạn hãy gọi theo số điện thoại ở phần Thông tin liên hệ hoặc liên hệ với
đại lý.
• Để biết thêm thông tin liên quan đến hệ thống mạng, vui lòng tham khảo mục MagicInfoGiải quyết
sự cố.
Các sự cố liên quan đến Cài đặt (PC Mode)
Lưu ý
Các vấn đề cĩ liên quan đến tŕnh cài đặt cho màn h́nh LCD và các giải pháp được liệt kê.
Giải quyết Sự cố

Q: Màn hình bị rung
A: Kiểm tra xem cáp tín hiệu giữa máy tính và màn hình có được cắm và xiết chặt chưa.
(Tham khảo Kết nối với Máy tính)
Các sự cố liên quan đến Màn hình
Lưu ý
Các sự cố liên quan đến màn hình và các giải pháp được liệt kê.
Q: Màn hình trống và đèn chỉ báo nguồn tắt.
A: Bảo đảm rằng dây điện nguồn được cắm chặt và màn hình LCD bật.
(Tham khảo phần Kết nối với Máy tính)
Q: "Xuất hiện thông báo Check Signal Cable”
A: Đảm bảo cáp tín hiệu được kết nối tốt với PC hoặc các nguồn video.
(Tham khảo phần Kết nối với Máy tính)
A: Đảm bảo rằng PC hoặc các nguồn video đã được bật.
Q: "Xuất hiện thông báo Not Optimum Mode”
A: Kiểm tra độ phân giải tối đa và tần số của bộ điều hợp video.
A: So sánh những giá trị này với dữ liệu trong Biểu đồ Chế độ Định thời Cài sẵn
Q: Hình ảnh cuộn theo chiều dọc.
A: Kiểm tra cáp tín hiệu đã cắm chặt chưa. Hãy cắm chặt lại.
(Tham khảo Kết nối với Máy tính)
Q: Ảnh không rõ. Hình ảnh bị mờ.
A: Chạy chỉnh Coarse và Fine.
A: Bật lại sau khi gỡ mọi phụ kiện (cáp mở rộng video, v.v…)
A: Đặt độ phân giải và tần số theo khoảng khuyến nghị
Q: Hình ảnh không ổn định và rung.
A: Kiểm tra cài đặt độ phân giải và tần số cho card video máy tính có nằm trong khoảng được màn
hình hỗ trợ không. Nếu không, hãy cài lại chúng, tham khảo Thông tin hiện hành trong menu
màn hình và Các chế độ Định thời Cài sẵn.
Q: Có bóng mờ xuất hiện trên hình.
A: Kiểm tra cài đặt độ phân giải và tần số cho card video máy tính có nằm trong khoảng được màn
hình hỗ trợ không. Nếu không, hãy cài lại chúng, tham khảo Thông tin hiện hành trong menu
màn hình và Các chế độ Định thời Cài sẵn.
Q: Hình ảnh quá sáng hay quá tối
A: Điều chỉnh brightness và contrast.
(Tham khảo phần Brightness, Contrast)
Giải quyết Sự cố

Q: Màu sắc màn hình không nhất quán.
A: Điều chỉnh màu bằng Custom trong menu Điều chỉnh Màu OSD.
Q: Hình màu bị lệch do các bóng đen gây ra.
A: Điều chỉnh màu bằng Custom trong menu Điều chỉnh Màu OSD.
Q: Màu trắng kém.
A: Điều chỉnh màu bằng Custom trong menu Điều chỉnh Màu OSD.
Q: Đèn chỉ báo Nguồn nhấp nháy màu xanh lá cây.
A: Màn hình đang lưu các thay đổi được tạo ra trong các cài đặt vào bộ nhớ OSD.
Q: Màn hình ở trạng thái trống và đèn báo điện sáng xanh hoặc nhấp nháy mỗi 0,5 giây hoặc 1 giây
A: Màn hình đang sử dụng hệ thống quản lý nguồn của nó.
A: Nhấn một phím trên bàn phím.
Q: Màn hình trống và nhấp nháy.
A: Nếu bạn thấy thông báo “TEST GOOD” trên màn hình khi bạn nhấn nút MENU, hãy kiểm tra
kết nối cáp giữa màn hình và máy tính để đảm bảo chúng đã được kết nối đúng cách.
Các trục trặc liên quan đến Âm thanh
Lưu ý
Các sự cố liên quan đến tín hiệu âm thanh và các giải pháp được liệt kê dưới đây.
Q: Không có âm thanh.
A: Hãy đảm bảo cáp âm thanh đã được kết nối vào cả cổng nhận tín hiệu âm thanh trên màn hình
và cổng xuất tín hiệu âm thanh trên card âm thanh.
(Tham khảo phần Kết nối với Máy tính)
A: Kiểm tra mức âm lượng.
Q: Mức âm thanh quá nhỏ.
A: Kiểm tra mức âm lượng.
A: Nếu âm lượng vẫn quá nhỏ sau khi chỉnh bộ điều khiển âm lượng đến mức tối đa, hãy kiểm tra
lại bộ điều khiển âm lượng trên card âm thanh của máy tính hoặc chương trình phần mềm.
Q: Âm thanh quá lớn hoặc quá nhỏ.
A: Điều chỉnh Treble và Bass đến mức thích hợp.
Các sự cố liên quan đến bộ Điều khiển Từ xa
Lưu ý
Các sự cố liên quan đến bộ điều khiển từ xa và các giải pháp được liệt kê.
Q: Các nút điều khiển từ xa không đáp ứng.
A: Kiểm tra các cực tính (+/-) của pin.
Giải quyết Sự cố

A: Kiểm tra pin có hết điện hay không.
A: Kiểm tra nguồn có bật không.
A: Kiểm tra dây điện nguồn đã cắm chặt chưa.
A: Kiểm tra có đèn huỳnh quang hay neon sáng ở xung quanh không.
Caùc truïc traëc lieân quan ñeán MagicInfo
Lưu ý
Tạo Đĩa Flash USB Khởi động
Q: Tạo Đĩa Flash USB Khởi động
A: 1) Có thể chuyển phương tiện lưu trữ 512MB thông thường hoặc USB lớn hơn thành đĩa khởi
động bằng cách sử dụng công cụ tạo đĩa khởi động USB. (Ví dụ, Công cụ Định dạng Lưu trữ
Đĩa USB HP)
A: 2) Sao chép tập tin hình ảnh ghost Hệ điều hành và có thể thực hiện được trên đĩa USB.
A: 3) Nhập menu BIOS trên máy bằng cách nhấn phím F2 trong màn hình biểu tượng BIOS. Sau
đó, chọn tùy chọn Khởi động USB Đầu tiên bằng cách nhấn phím Nhập trong menu Khởi động.
A: 4) Mở nguồn máy khi đã lắp đĩa USB và khởi động trong chế độ DOS.
A: 5) Chạy C:\ghost.exe và chọn Local → Partition → From Image từ trên menu. Chọn tập tin ghost
để cập nhật cho đĩa USB và chọn đĩa đích.
A: 6) Khi kết thúc phần cập nhật hình ảnh ghost, máy sẽ tự động khởi động lại.
Hỏi & Đáp
Q: Làm thế nào để thay đổi tần số?
A: Tần số có thể thay đổi bằng cách cấu hình lạ̣i card màn hình.
Lưu ý
Lưu ý rằng card màn hình có thể có nhiều dạng hỗ trợ khác nhau, tùy theo phiên bản của trình
điều khiển được sử dụng. (Tham khảo sổ tay hướng dẫn sử dụng card màn hình hoặc máy tính
để biết thêm chi tiết.)
Q: Làm thế nào để chỉnh sửa độ phân giải?
A: Windows XP:
Đặt độ phân giải trong Control Panel(Bảng điều khiển) → Appearance and Themes(Hình thức
và Chủ đề) → Display(Hiển thị) → Settings(Cài đặt).
A: Windows ME/2000:
Đặt độ phân giải trong Control Panel(Bảng điều khiển) → Display(Hiển thị) → Settings(Cài
đặt).
* Hãy liên hệ nhà sản xuất card màn hình để biết thêm chi tiết.
Q: Làm thế nào để cài đặt chức năng Tiết kiệm điện?
A: Windows XP:
Giải quyết Sự cố
Stránka sa načítava...
-
 1
1
-
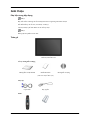 2
2
-
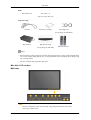 3
3
-
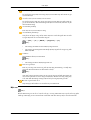 4
4
-
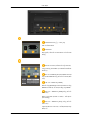 5
5
-
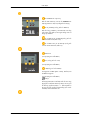 6
6
-
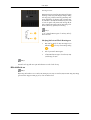 7
7
-
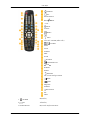 8
8
-
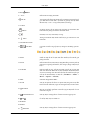 9
9
-
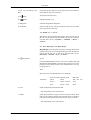 10
10
-
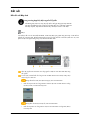 11
11
-
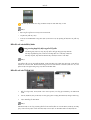 12
12
-
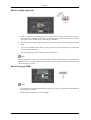 13
13
-
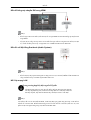 14
14
-
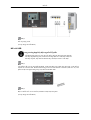 15
15
-
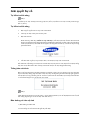 16
16
-
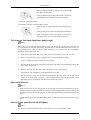 17
17
-
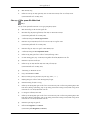 18
18
-
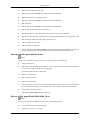 19
19
-
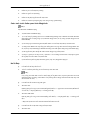 20
20
-
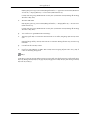 21
21
Samsung 320MXN Stručná príručka spustenia
- Kategória
- Televízory LCD
- Typ
- Stručná príručka spustenia
- Tento návod je vhodný aj pre
Súvisiace články
-
Samsung 460UTN Stručná príručka spustenia
-
Samsung 460MXN Stručná príručka spustenia
-
Samsung P42H-2 Stručná príručka spustenia
-
Samsung 320MXN-2 Stručná príručka spustenia
-
Samsung 460MXN-2 Stručná príručka spustenia
-
Samsung P42H-2 Stručná príručka spustenia
-
Samsung 460MXN-2 Používateľská príručka
-
Samsung 460UTN Používateľská príručka
-
Samsung 460MXN Používateľská príručka
-
Samsung 320MXN-2 Používateľská príručka