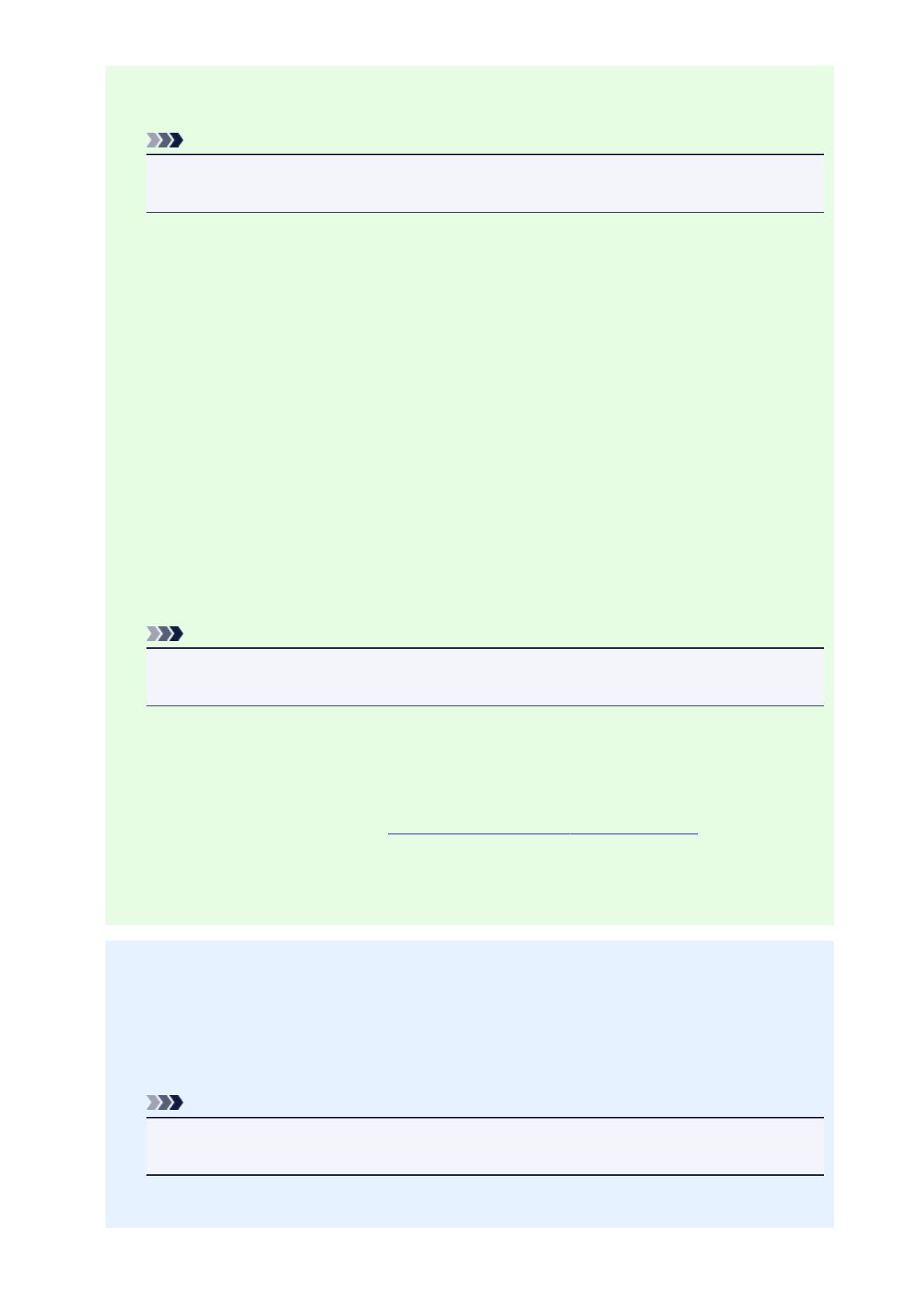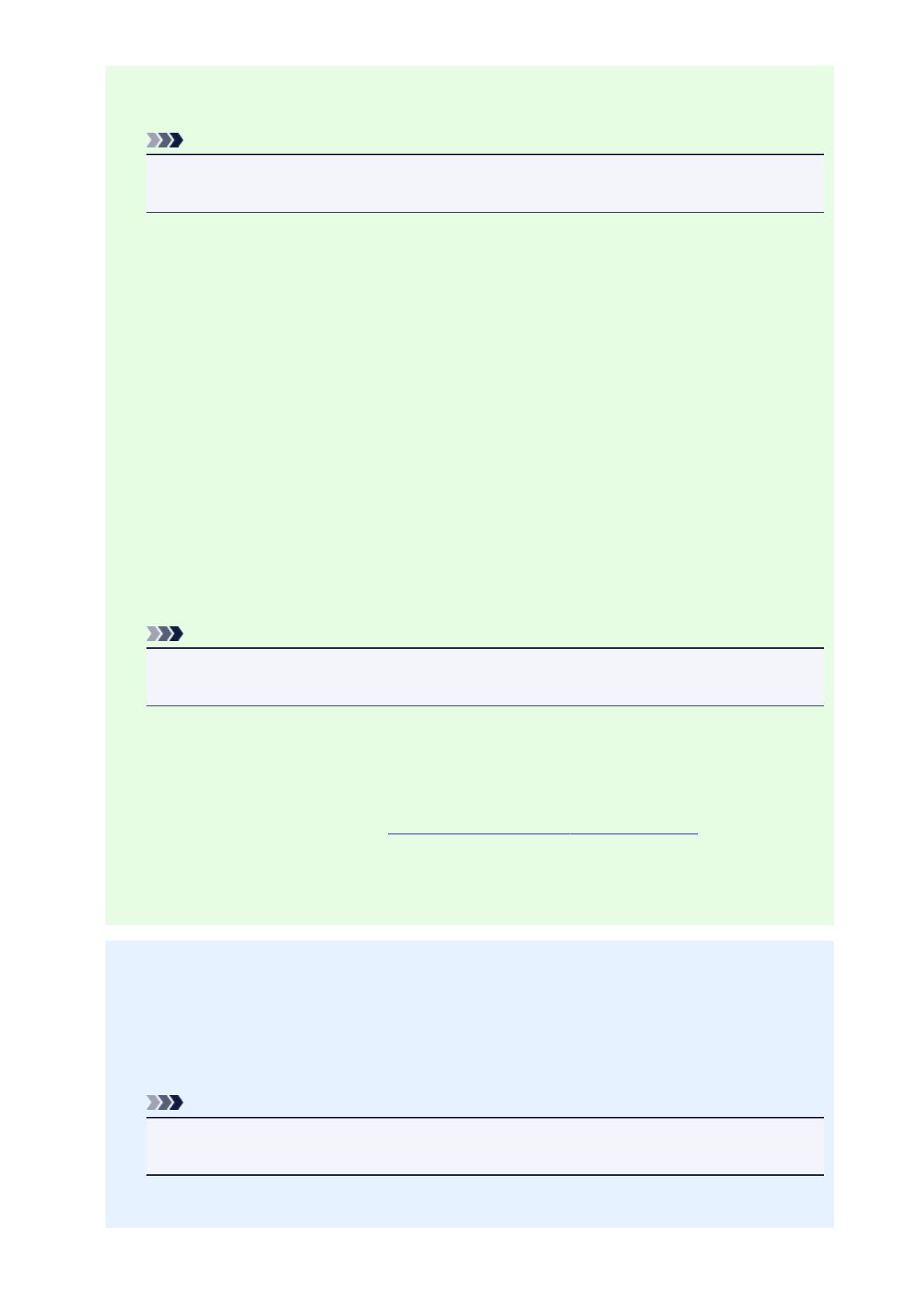
3. Select Web service setup -> Connection setup -> Google Cloud Print setup
(GoogleCloudPrint) -> Register with Google Cloud Print (Register w/ service)
Note
•
If you have already registered the machine with Google Cloud Print, the confirmation
message to re-register the machine is displayed.
4. When the confirmation screen to register the machine is displayed, select Yes
5.
Select a display language on the print setting screen of Google Cloud Print
The confirmation message to print the authentication URL is displayed.
6.
Load A4 or Letter-sized plain paper, then select OK
The authentication URL is printed.
7.
Ensure that the authentication URL is printed, select Yes
8.
Perform the authentication process using the web browser on the computer or the
mobile device
Access to the URL using the web browser on the computer or the mobile device and perform the
authentication process following the on-screen instructions.
Note
•
Perform the authentication process with your Google account which you have gotten in
advance.
9.
When the message that the registration is complete is displayed on the LCD of the
machine, select OK
When authentication process is complete properly, the registration items are displayed. When
authentication process is complete, you can print the data with Google Cloud Print.
When authentication process is not complete properly and the error message is displayed, select
OK. When the confirmation message to print the authentication URL is displayed, print the
authentication URL, then perform the authentication process on the computer again.
If your printer does not have a LCD monitor
2. Remote UI startup
3. Select Google Cloud Print setup -> Register with Google Cloud Print
Note
•
If you have already registered the machine with Google Cloud Print, the confirmation
message to re-register the machine is displayed.
4.
When the confirmation screen to register the machine is displayed, select Yes
24