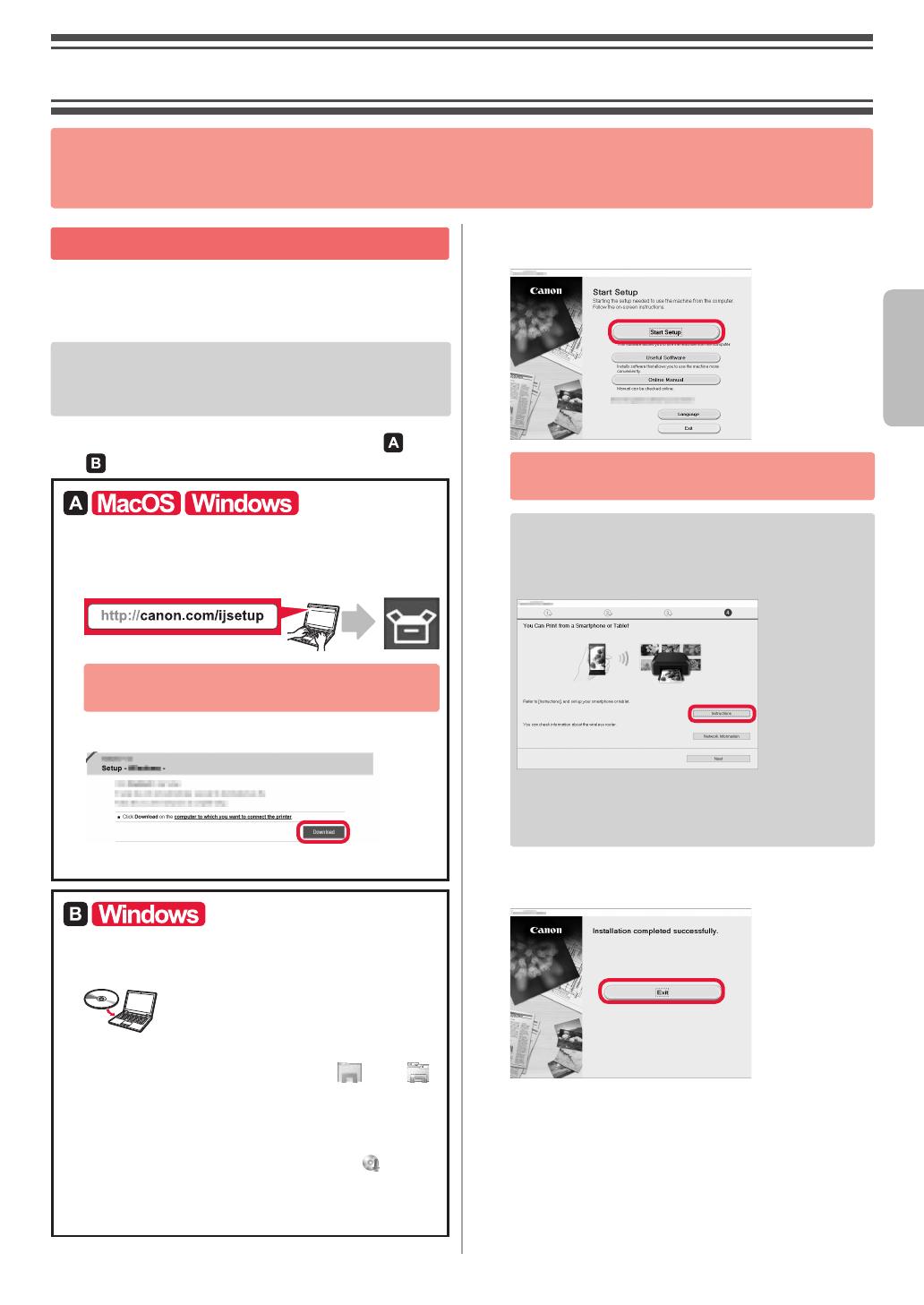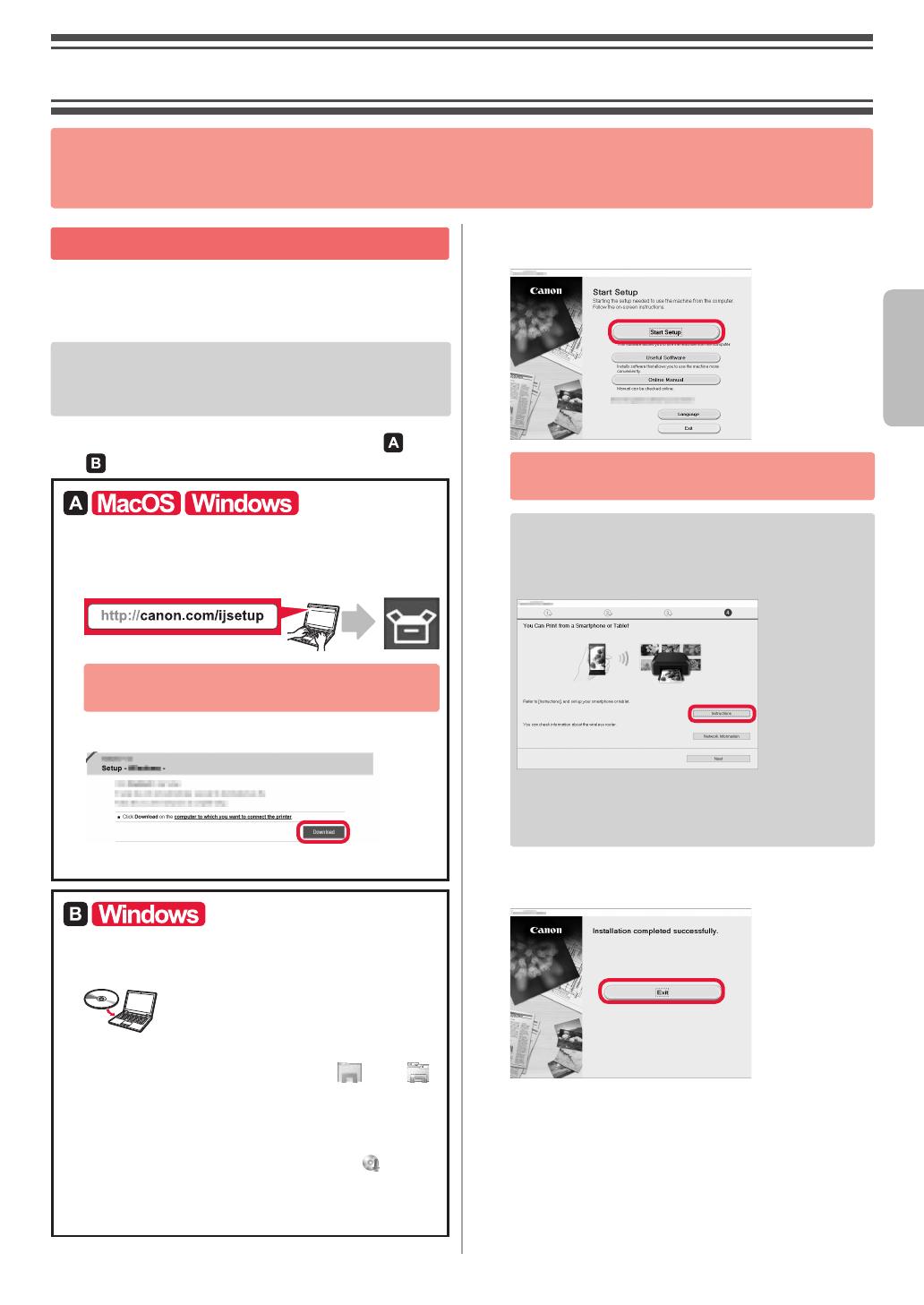
5
SLOVENČINA
Pripojenie k počítaču
Nastavenie pripojenia je potrebné uskutočniť u každého počítača.
U každého počítača postupujte pri nastavení od kroku 1.
V nasledujúcej časti nájdete postup pre systém Windows a Mac OS.
Ak používate počítač s iným systémom, než je Windows
alebo Mac OS (napríklad so systémom Chrome OS),
prejdite na adresu „http://canon.com/ijsetup“ a počítač
nastavte podľa pokynov na webe Canon.
1
Výberom jedného z nasledujúcich krokov alebo
spustíte inštalačný súbor.
Prechod na webovú stránku Canon
aNavštívte webovú stránku Canon nižšie a kliknite na
položku Nastavenie.
Postupujte podľa pokynov na obrazovke
a pokračujte v nastavení.
bAk sa otvorí nasledujúca obrazovka, kliknite na tlačidlo Prevziať.
cSpustite stiahnutý súbor.
Použitie inštalačného disku CD
aVložte inštalačný disk CD do počítača.
Ak používate systém Windows 10, Windows 8.1 alebo Windows 8:
bNa hlavnom paneli kliknite na tlačidlo alebo
Prieskumník (File Explorer).
cNa ľavej strane otvoreného okna vyberte možnosť
Tento počítač (This PC) alebo Počítač (Computer).
dNa pravej strane okna dvakrát kliknite na
ikonu
disku CD-ROM.
* Po zobrazení obsahu disku CD-ROM dvakrát kliknite
na súbor MSETUP4.EXE.
2
Kliknite na položku Spustiť nastavenie
(Start Setup).
Postupujte podľa pokynov na obrazovke
a pokračujte v nastavení.
Smartfón je možné nastaviť v priebehu činnosti.
Aby ste mohli postupovať v nastavovaní smartfónu,
kliknite na nasledujúcej obrazovke na tlačidlo
Pokyny (Instructions).
* V závislosti od nastavenia sa vyššie uvedená
obrazovka nemusí otvoriť. V takom prípade po
dokončení pripojenia k počítaču prejdite k časti
„Pripojenie k smartfónu“ na stránke 6.
3
Ak sa otvorí nasledujúca obrazovka, kliknite
na tlačidlo Skončiť (Exit).
Pripojenie k počítaču bolo dokončené.
Teraz môžete tlačiť zo svojho počítača.
2. Pripojenie k počítaču a smartfónu/tabletu
Ak tlačiareň pripájate k počítaču aj k smartfónu, najprv ju pripojte k počítaču.
Pokyny na pripojenie tlačiarne výlučnek smartfónu nájdete v časti „Pripojenie
k smartfónu“ na stránke 6.