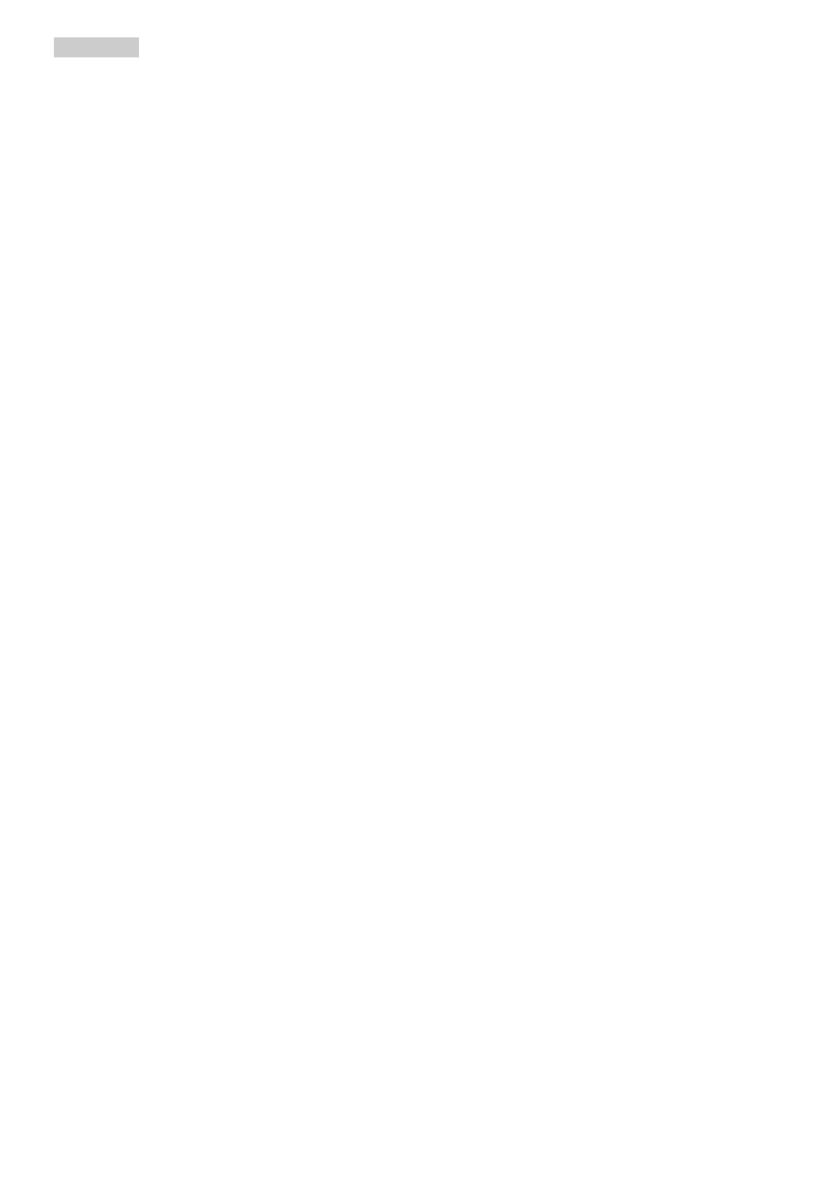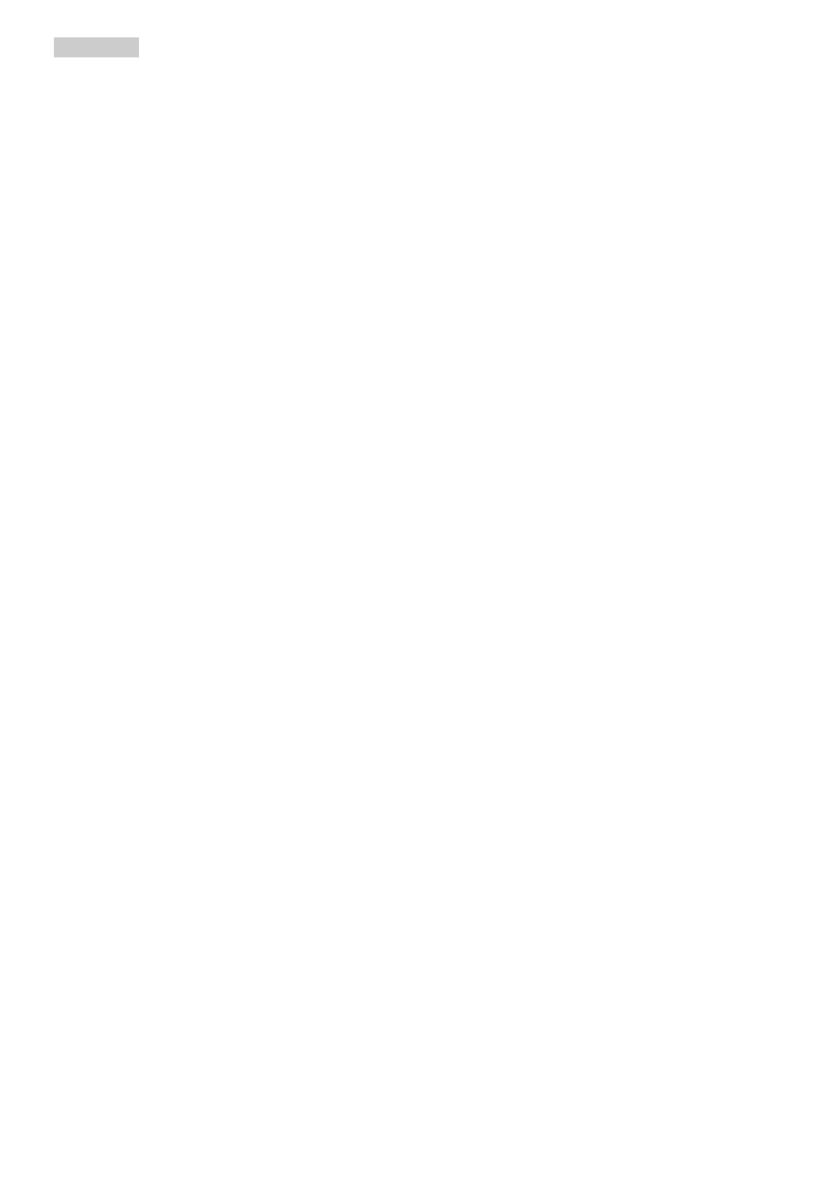
2
je prekročený maximálny uhol
5-stupňového sklonenia nadol,
záruka sa nevzťahuje na poškodenie
monitora.
• Neudierajte alebo nehádžte
monitorom počas prevádzky alebo
prepravy.
• Pri nadmernom používaní monitora
môže dôjsť k únave očí. V pracovnej
stanici je lepšie častejšie si robiť
kratšie prestávky, ako dlhšie a
menej často; 5 až 10-minútová
prestávka po nepretržitom 50 až
60-minútovom sledovaní obrazovky
je pravdepodobne lepšia, ako
15-minútová prestávka každé dve
hodiny. Pri nepretržitom sledovaní
obrazovky si skúste oči nenamáhať
tak, že:
• po dlhodobom sledovaní
obrazovky sa budete pozerať na
niečo z rôznych vzdialeností;
• pri práci budete často žmurkať;
• oči si uvoľníte miernym
zatvorením viečok a
prevaľovaním;
• obrazovku premiestnite do
vhodnej výšky a uhla podľa vašej
telesnej výšky;
• jas a kontrast nastavíte na vhodnú
úroveň;
• osvetlenie prostredia nastavíte
podobne, ako je jas obrazovky.
Vyhýbajte sa žiarivkám a
povrchom, ktoré neodrážajú veľa
svetla;
• ak sa u vás prejavia niektoré
symptómy, vyhľadajte lekársku
pomoc.
• Port USB Type-C sa môže pripojiť
len na určenie zariadenia s
požiarnym uzáverom v súlade
normou IEC 62368-1 alebo IEC
60950-1.
Údržba
• Aby ste zabránili poškodeniu
monitora, nevyvíjajte na panel
LCD nadmerný tlak. Keď monitor
presúvate, zdvíhajte ho za rám.
Monitor nezdvíhajte s rukou alebo
prstami na paneli LCD.
• Čistiace roztoky na báze oleja môžu
poškodiť plastové časti a viesť k
zrušeniu platnosti záruky.
• Ak monitor nebudete dlhšie
používať, odpojte ho.
• Ak monitor potrebujete vyčistiť,
odpojte ho a na čistenie použite
navlhčenú handričku. Obrazovku
môžete utrieť suchou handričkou,
keď je vypnuté napájanie. Na
čistenie nikdy nepoužívajte
organické rozpúšťadlá, ako je
napríklad alkohol, ani tekutiny na
báze amoniaku.
• Aby ste zabránili zásahu elektrickým
prúdom alebo trvalému poškodeniu
monitora, nevystavujte ho prachu,
dažďu, vode ani nadmerne vlhkému
prostrediu.
• Ak sa na monitor rozleje tekutina, čo
najskôr ho utrite suchou handričkou.
• Ak sa do vášho monitora dostane
cudzí Ak sa do monitora dostane
cudzí predmet alebo voda, okamžite
ho vypnite a odpojte napájací kábel.
Následne cudzí predmet alebo
vodu odstráňte a odošlite ho do
servisného strediska.
• Monitor neskladujte ani
nepoužívajte na miestach, ktoré
sú vystavené vysokým teplotám,
priamemu slnečnému svetlu alebo
extrémnemu chladu.
• Keď monitor nepoužívate, vždy
aktivujte pohyblivý šetrič obrazovky.
Ak váš monitor bude zobrazovať
statický obsah, vždy aktivujte
aplikáciu na periodické obnovovanie