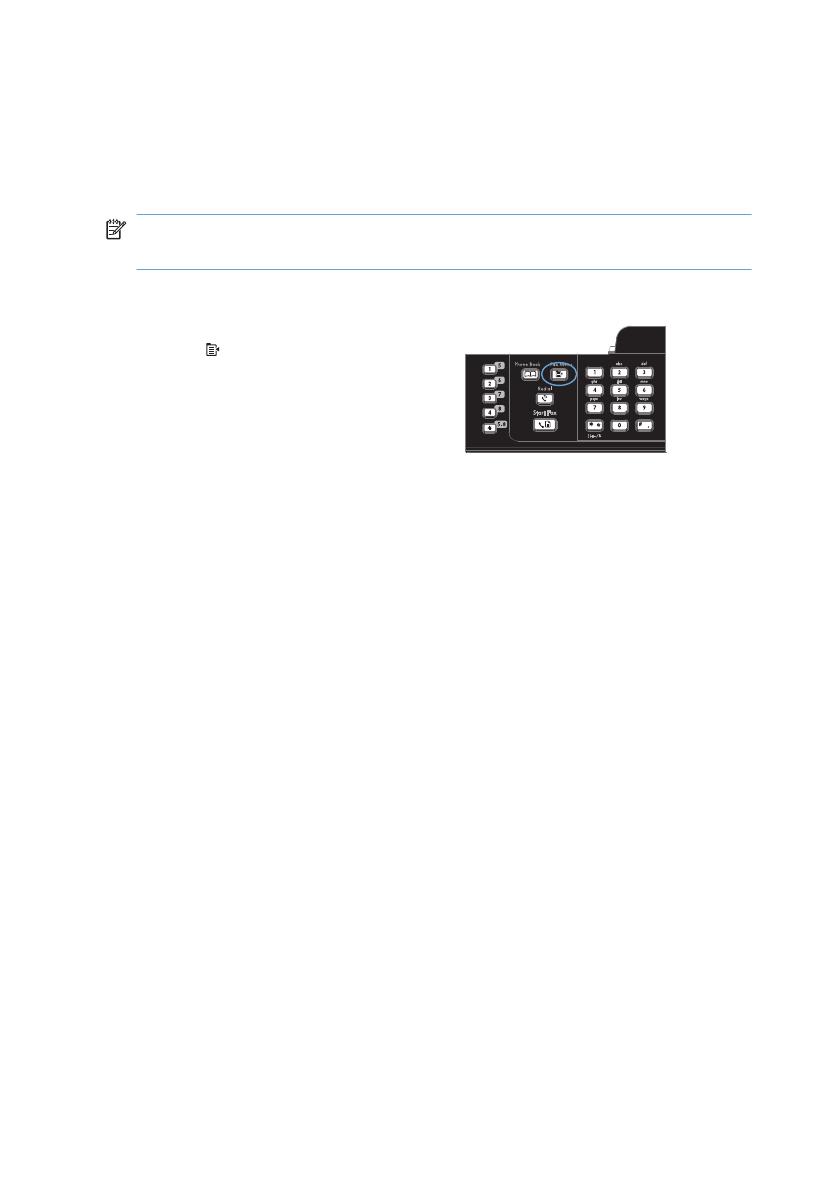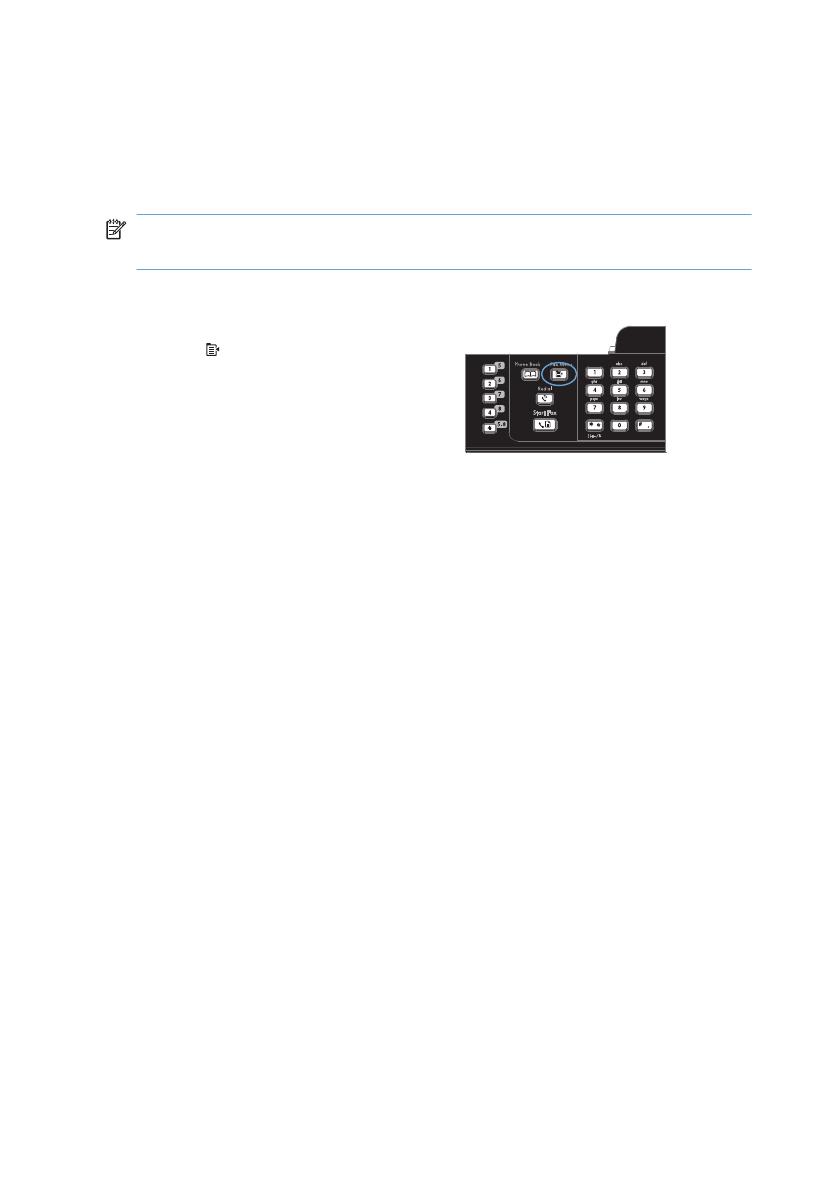
Vytváření a úpravy rychlých voleb
Rychlé volby 1 až 12 jsou rovněž přidruženy k odpovídajícím funkčním tlačítkům na ovládacím
panelu. Funkční tlačítka lze využít pro rychlé volby i skupinové volby. Pro jedno faxové číslo lze
zadat nejvýše 50 znaků.
POZNÁMKA: Chcete-li získat přístup ke všem rychlým volbám, musíte použít tlačítko Shift.
Rychlé volby 7 až 12 jsou k dispozici po stisknutí tlačítka Shift a přidruženého funkčního tlačítka na
ovládacím panelu.
Rychlé volby naprogramujete z ovládacího panelu provedením následujících kroků:
1. Na ovládacím panelu stiskněte tlačítko
Nabídka Fax
.
2. Pomocí tlačítek se šipkami vyberte
nabídku Nastavení telefonního seznamu
a potom klikněte na tlačítko OK.
3. Pomocí tlačítek se šipkami vyberte
nabídku Jednot. nastav. a potom klikněte
na tlačítko OK.
4. Pomocí tlačítek se šipkami vyberte
nabídku Přidat/Upravit a potom klikněte
na tlačítko OK.
5. Pomocí alfanumerických tlačítek zadejte
číslo volby rychlého vytáčení, kterou
chcete přiřadit k tomuto faxovému číslu, a
stiskněte tlačítko OK. Pokud zvolíte číslo
od 1 do 8, přiřadíte faxové číslo také
k odpovídajícímu funkčnímu tlačítku.
6. Pomocí alfanumerických tlačítek zadejte
číslo faxu. Číslo zadejte včetně pauz a
jiných potřebných čísel, jako je směrové
číslo, přístupový kód pro přístup na vnější
linku (obvykle 0 nebo 9) nebo předčíslí pro
meziměstské hovory.
POZNÁMKA: Pokud při zadávání
faxového čísla chcete do vytáčeného čísla
vložit pauzu, stiskněte opakovaně tlačítko
#, dokud se nezobrazí čárka (,). Jestliže
chcete nastavit, aby zařízení čekalo na
oznamovací tón, stiskněte opakovaně
tlačítko *, dokud se nezobrazí znak W.
CSWW
Vytváření a úpravy rychlých voleb
13