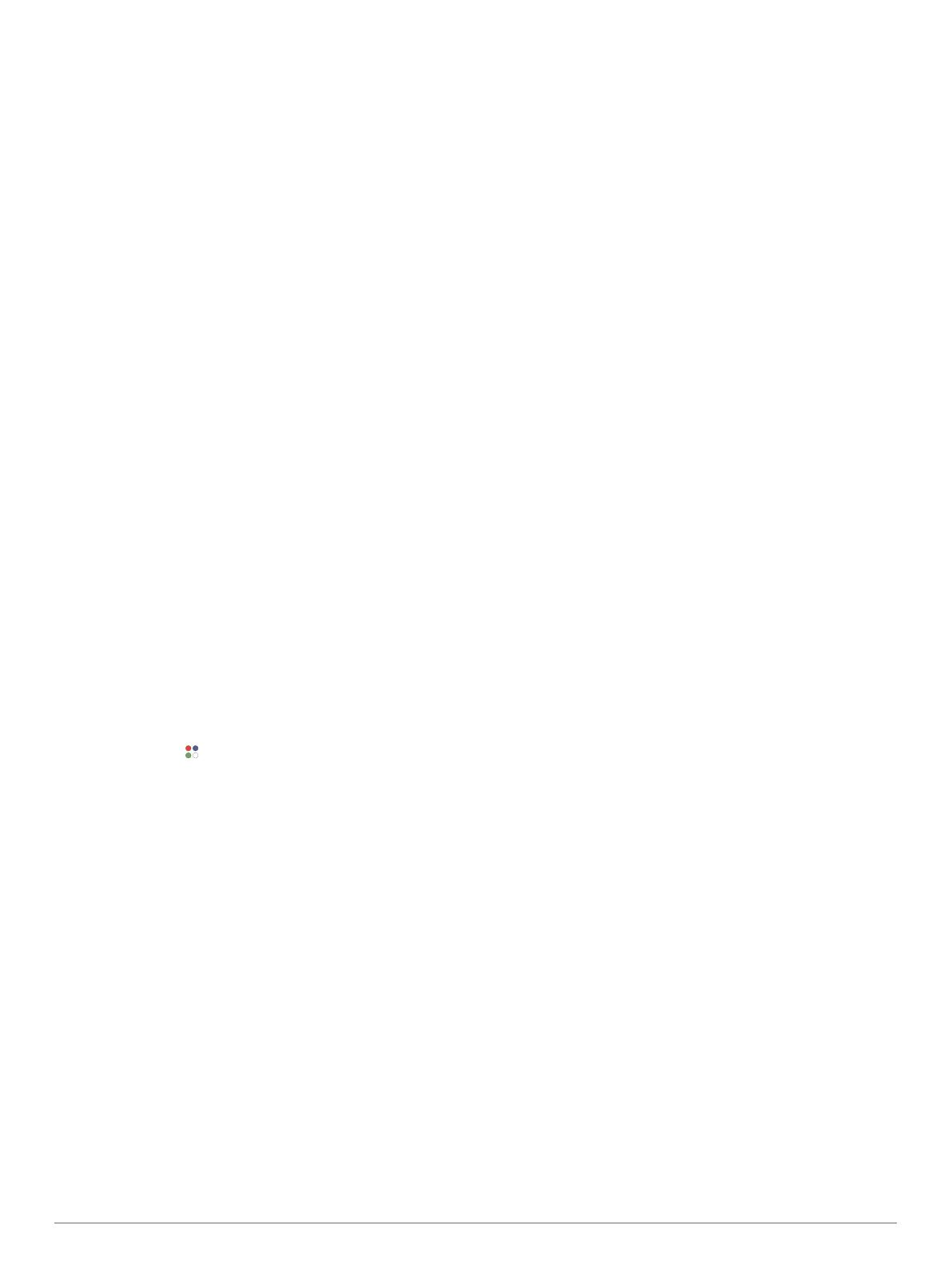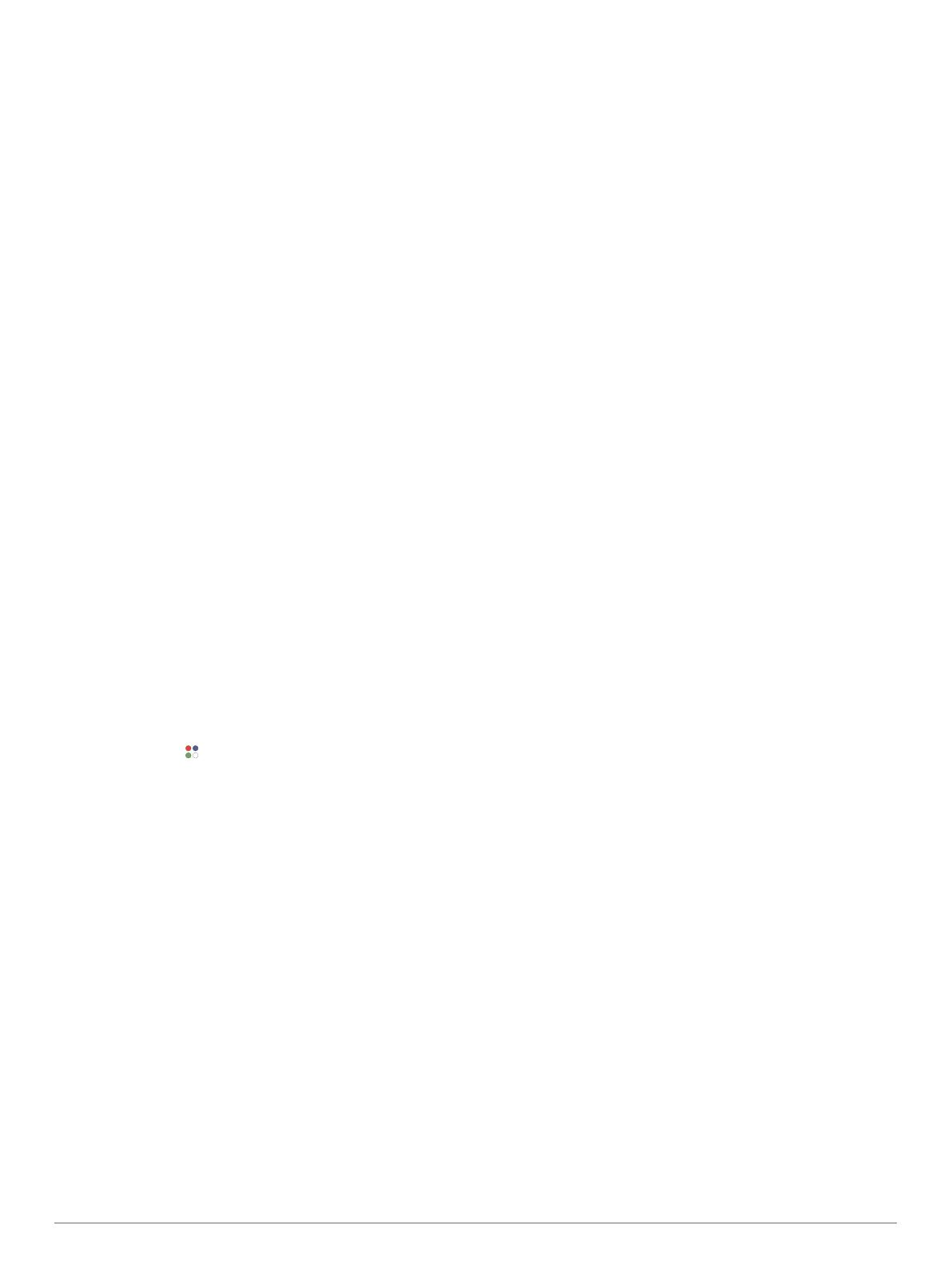
Vyberte možnost:
• Pokud používáte zařízení iPhone
®
, přejděte do nastavení
oznámení systému iOS
®
a vyberte položky, které se budou
zobrazovat v zařízení.
• Pokud používáte smartphone Android, vyberte v aplikaci
Garmin Connect možnost Nastavení > Oznámení.
Použití režimu Nerušit
Můžete si nastavit režim Nerušit, kdy je vypnuto podsvícení a
nezasílají se oznámení pomocí vibrací. Tento režim můžete
například používat v noci nebo při sledování filmů.
POZNÁMKA: V uživatelském nastavení účtu Garmin Connect si
můžete nastavit běžnou dobu spánku.
1
Podržte tlačítko.
2
Vyberte možnost Nerusit.
Vypnutí Bluetooth připojení k telefonu
1
Podržte tlačítko.
2
Volbou možnosti Telefon v zařízení Approach vypnete
propojení Bluetooth s telefonem.
Informace o vypnutí bezdrátové technologie Bluetooth
v mobilním zařízení naleznete v návodu k jeho obsluze.
Zapnutí a vypnutí upozornění na připojení
telefonu
V zařízení Approach můžete nastavit upozorňování na připojení
a odpojení spárovaného telefonu pomocí technologie Bluetooth.
POZNÁMKA: Upozornění na připojení telefonu jsou ve
výchozím nastavení vypnuta.
1
Podržte tlačítko.
2
Vyberte možnost Telefon > Upozorneni na pripojeni.
Zjištění polohy ztraceného mobilního
zařízení
Tuto funkci můžete použít k nalezení ztraceného mobilního
zařízení spárovaného pomocí technologie Bluetooth, které se
aktuálně nachází v dosahu.
1
Stiskněte tlačítko.
2
Vyberte možnost > Najit telefon.
Zařízení Approach začne vyhledávat vaše spárované mobilní
zařízení. Z mobilního zařízení se ozve zvukové upozornění a
zobrazí se síla signálu Bluetooth na displeji zařízení
Approach. Síla signálu Bluetooth se s postupným
přibližováním k mobilnímu zařízení zvyšuje.
3
Vyhledávání zastavíte tlačítkem tlačítko.
Aplikace Garmin Golf
Aplikace Garmin Golf umožňuje nahrát skórkarty
z kompatibilního zařízení Garmin a prohlédnout si podrobné
statistiky a analýzy úderů. Golfisté mohou pomocí aplikace
Garmin Golf vzájemně soupeřit na různých hřištích. Více než
41 000 hřišť obsahuje žebříčky, do kterých se může zapojit
každý. Můžete si také sami vytvořit turnaj a pozvat do něj další
hráče.
Aplikace Garmin Golf synchronizuje vaše data s vaším účtem
Garmin Connect. Aplikaci Garmin Golf si můžete stáhnout
z obchodu s aplikacemi ve smartphonu.
Automatická detekce úderu
Zařízení Approach je vybaveno funkcí automatické detekce
a záznamu úderu. Při každém úderu na fairway zařízení
zaznamená vaši polohu, abyste si ji mohli později zobrazit
v aplikaci Garmin Connect nebo Garmin Golf.
TIP: Automatická detekce úderu je nejspolehlivější, máte-li velmi
dobrý kontakt s míčkem. Putty nebudou rozpoznány.
Automatické aktualizace hřišť
Zařízení Approach je vybaveno funkcí automatických aktualizací
hřišť prostřednictvím aplikace Garmin Golf. Když zařízení
připojíte ke smartphonu, golfová hřiště, která používáte
nejčastěji, se automaticky zaktualizují.
Garmin Connect
Když zařízení spárujete se smartphonem pomocí aplikace
Garmin Golf, automaticky dojde k vytvoření účtu Garmin
Connect. Aplikace Garmin Golf synchronizuje vaše data s vaším
účtem Garmin Connect. Aplikaci Garmin Connect si můžete
stáhnout z obchodu s aplikacemi ve smartphonu.
Účet Garmin Connect umožňuje sledování vašeho výkonu
a kontakt s přáteli. Nabízí nástroje pro sledování, analýzu,
sdílení a vzájemné povzbuzování. Můžete zaznamenávat svůj
aktivní životní styl, například běh, jízdu na kole, plavání a další
aktivity.
Uložte si své aktivity: Jakmile aktivitu měřením času zařízení
dokončíte a uložíte, můžete ji nahrát do účtu Garmin Connect
a uchovat, jak dlouho budete chtít.
Analyzujte svá data: Můžete si zobrazit podrobnější informace
o své fitness aktivitě nebo venkovních aktivitách, včetně
času, vzdálenosti, srdečního tepu, spálených kalorií,
zobrazení výškové mapy, grafů tempa a rychlosti. Můžete si
zobrazit i přizpůsobitelné zprávy.
Sledujte své pokroky: Můžete sledovat počet kroků za den,
připojit se k přátelskému soutěžení s kontakty a plnit své cíle.
Sdílejte své aktivity: Můžete se spojit se svými přáteli
a vzájemně sledovat své aktivity nebo zveřejnit odkazy na
své aktivity na svých oblíbených sociálních sítích.
Používání aplikace pro smartphone
Když zařízení spárujete se smartphonem (Párování se
smartphonem, strana 4), můžete data svých aktivit nahrávat do
účtu Garmin prostřednictvím aplikací Garmin Golf a Garmin
Connect.
1
Otevřete si ve smartphonu aplikaci Garmin Golf nebo Garmin
Connect.
TIP: Aplikace může být otevřená nebo spuštěná na pozadí.
2
Zařízení musí být vzdálené do 10 m (30 stop) od
smartphonu.
Zařízení data automaticky synchronizuje s účtem.
Aktualizace softwaru pomocí aplikace pro smartphone
Když zařízení spárujete se smartphonem (Párování se
smartphonem, strana 4), můžete pomocí aplikací Garmin Golf a
Garmin Connect aktualizovat software zařízení.
Synchronizujte zařízení s některou z těchto aplikací .
Jestliže je dostupný nový software, aplikace automaticky
odešle aktualizaci do vašeho zařízení.
Používání aplikace Garmin Connect v počítači
Aplikace Garmin Express propojuje vaše kompatibilní golfové
hodinky Garmin s účtem Garmin Connect prostřednictvím
počítače.
1
Připojte golfové hodinky Garmin k počítači pomocí kabelu
USB.
2
Přejděte na adresu garmin.com/express.
3
Stáhněte si aplikaci Garmin Express a nainstalujte ji.
4
Otevřete aplikaci Garmin Express a vyberte možnost Přidat
zařízení.
5
Postupujte podle pokynů na obrazovce.
Aktualizace softwaru pomocí služby Garmin Express
Chcete-li aktualizovat software zařízení, stáhněte si a
nainstalujte aplikaci Garmin Express a své zařízení do ní
přidejte (Používání aplikace Garmin Connect v počítači,
strana 5).
Připojené funkce 5