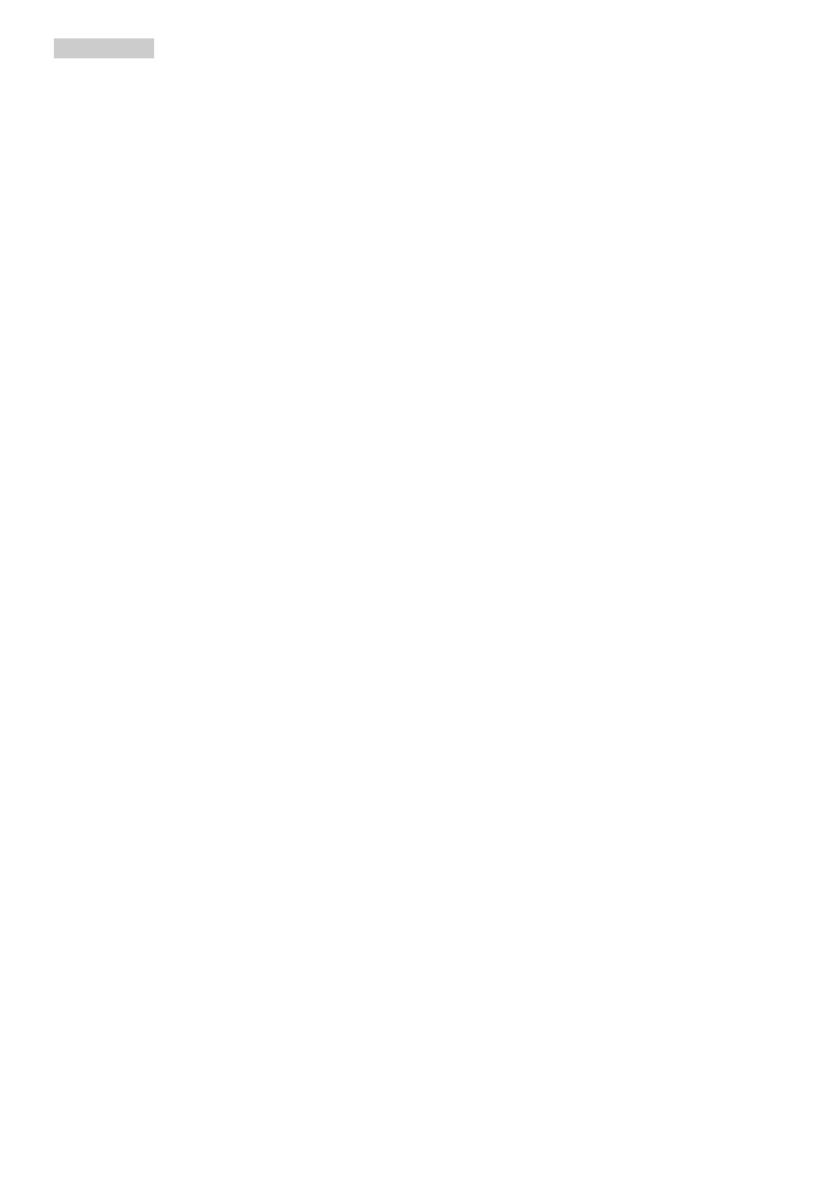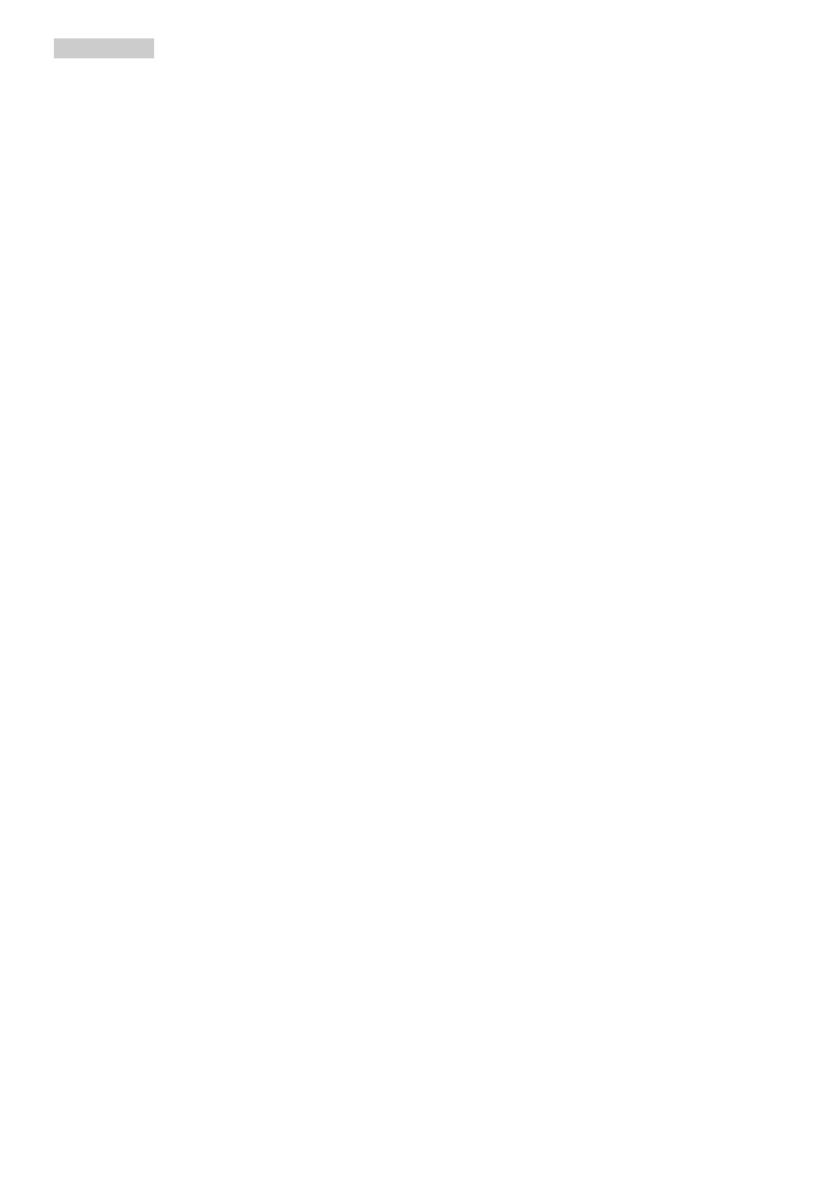
2
• Při používání nebo přemísťování
do monitoru nekopejte a zabraňte
případnému pádu.
• Nadměrné používání monitoru
může způsobit únavu zraku. Při
práci s počítačem je vhodnější
dělat více kratších přestávek, než
méně časté dlouhé přestávky.
Například 5 - 10minutová přestávka
po 50 - 60minutovém souvislém
používání monitoru je vhodnější,
než 15minutová přestávka každé
dvě hodiny. Při používání monitoru
v neměnném časovém intervalu
zkuste zabránit únavě zraku
následujícími postupy:
• Po dlouhém soustředění na
monitor přesuňte zrak na jiné
objekty v různých vzdálenostech.
• Při práci často mrkejte.
• Lehce zavírejte a protáčejte oči
pro uvolnění.
• Nastavte správnou výšku a úhel
monitoru podle výšky vaší
postavy.
• Nastavte správnou úroveň jasu a
kontrastu.
• Přizpůsobte okolní osvětlení
nastavení jasu monitoru,
nepoužívejte zářivkové osvětlení
a povrchy, které neodráží příliš
mnoho světla.
• V případě příznaků vyhledejte
lékaře.
Údržba
• Aby byl monitor chráněn před
možným poškozením, nevyvíjejte
na panel LCD nadměrný tlak. Při
přemísťování zvedejte monitor za
rám; při zvedání monitoru nesahejte
rukou nebo prsty na panel LCD.
• Nebudete-li monitor delší dobu
používat, odpojte jej ze zásuvky.
• Před očištěním mírně navlhčeným
hadříkem monitor odpojte ze
zásuvky. Je-li vypnuté napájení, lze
obrazovku otřít suchým hadříkem. K
čištění monitoru nikdy nepoužívejte
organická rozpouštědla, jako
například alkohol nebo čističe s
obsahem čpavku.
• Zabraňte nebezpečí úrazu
elektrickým proudem nebo trvalého
poškození monitoru a chraňte
monitor před prachem, deštěm,
vodou nebo nadměrně vlhkým
prostředím.
• Pokud dojde k namočení monitoru,
co nejdříve jej osušte suchým
hadříkem.
• Vnikne-li do monitoru cizí látka
nebo voda, ihned vypněte napájení
a odpojte napájecí kabel. Odstraňte
cizí látku nebo vodu z monitoru a
odešlete jej do servisního střediska.
• Monitor neskladujte ani
nepoužívejte na místech
vystavených teplu, přímému
slunečnímu záření nebo extrémním
teplotám.
• Chcete-li zachovat optimální
výkonnost monitoru a prodloužit
jeho životnost, používejte jej na
místě, které splňuje následující
rozsahy teplot a vlhkosti.
• Teplota: 0 až 40°C 32 až 104°F
• Vlhkost: 20 až 80% relativní
vlhkosti
Důležité informace o vypalování duchů/
stínového obrazu
• Před ponecháním monitoru bez
dozoru vždy aktivujte spořič
obrazovky. Bude-li na vašem
monitoru zobrazen neměnící se
statický obsah, vždy aktivujte
aplikaci pro pravidelnou
obnovu obrazovky. Dlouhodobé
nepřerušované zobrazení