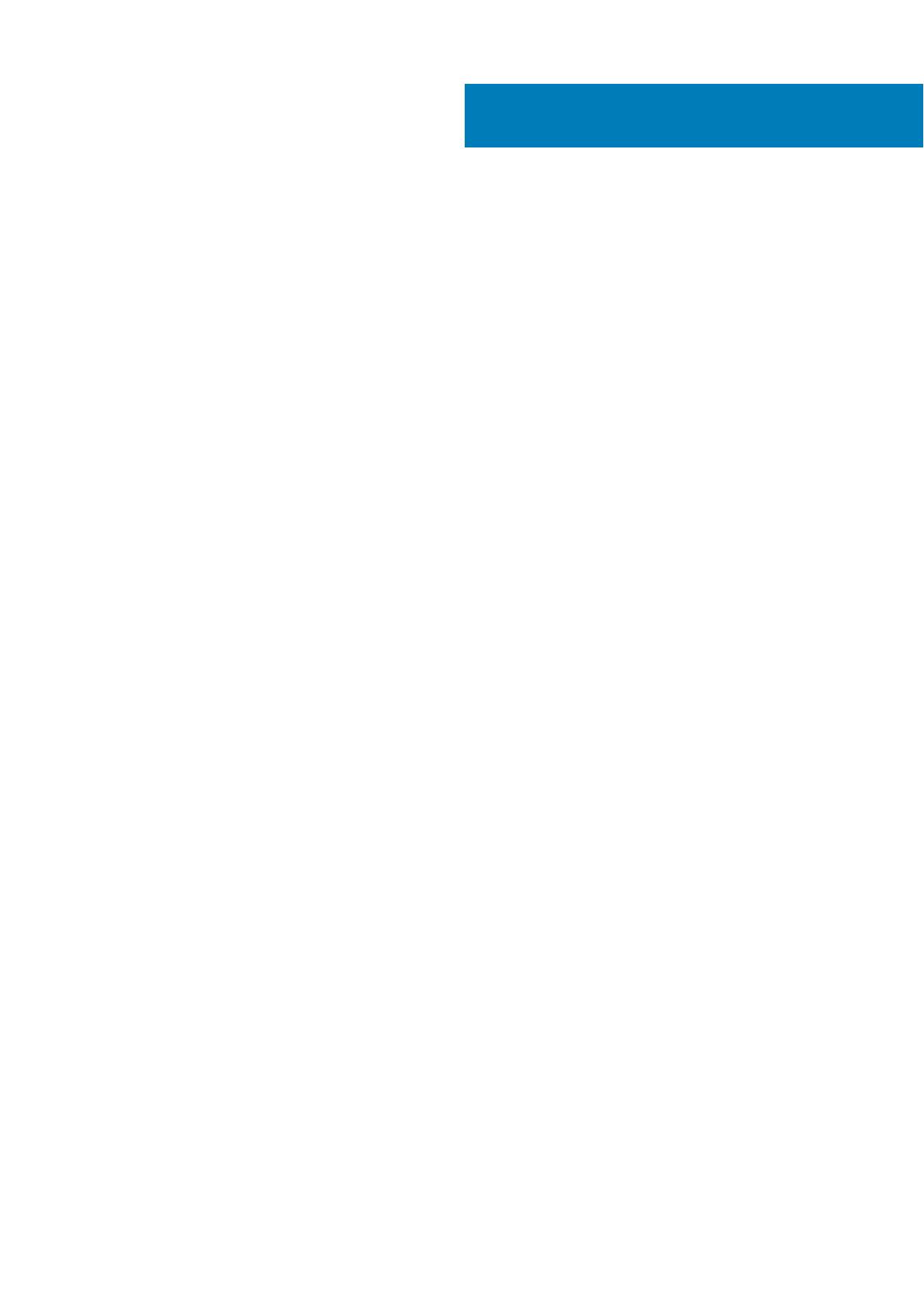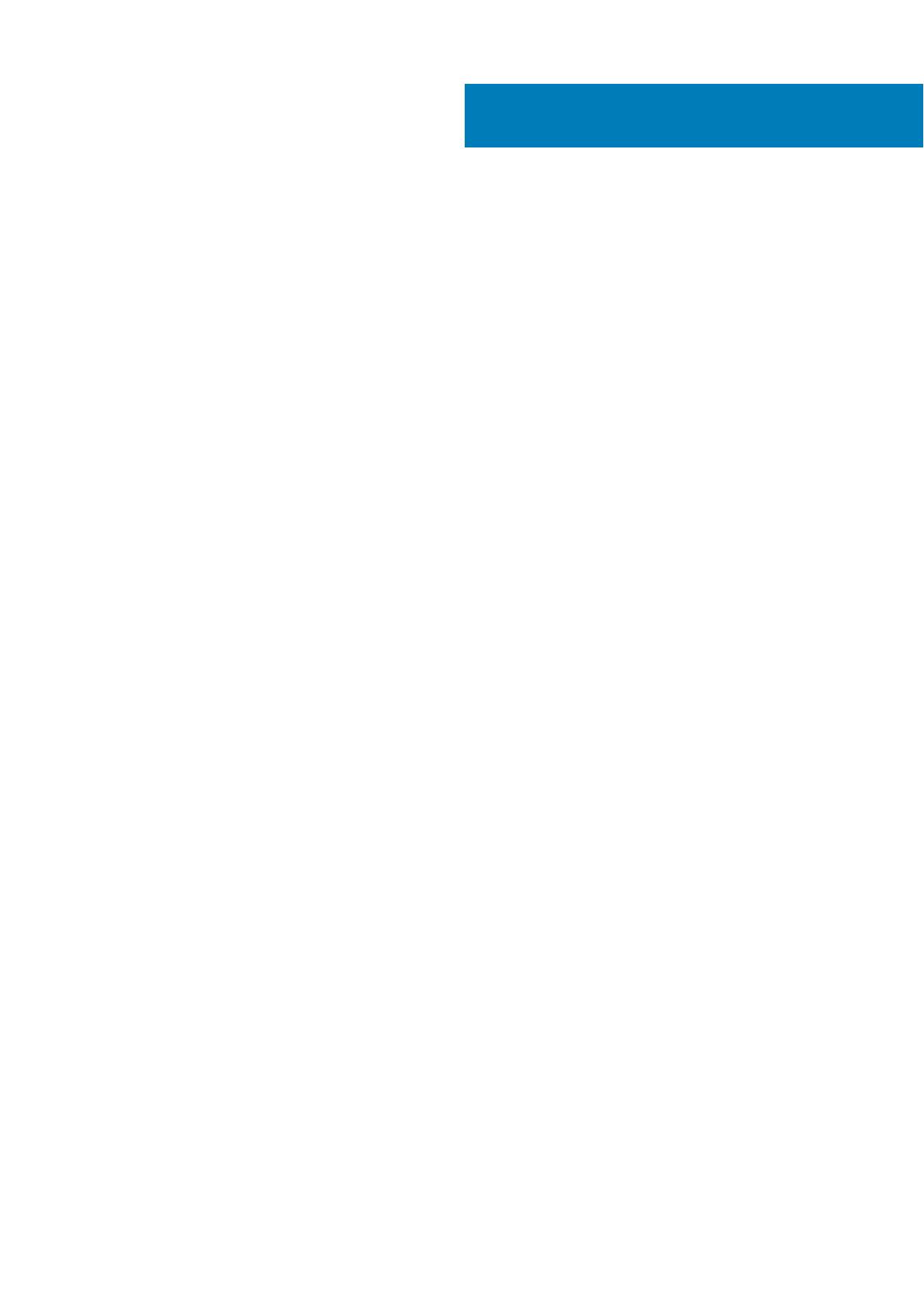
Fejezetszám: 1: Az Inspiron 7306 2 az 1-ben Fekete üzembe helyezése................................................ 5
Fejezetszám: 2: A Inspiron 7306 2 az 1-ben Fekete számítógép nézetei................................................7
Jobb.........................................................................................................................................................................................7
Bal oldali nézet........................................................................................................................................................................7
Alap..........................................................................................................................................................................................8
Kijelző...................................................................................................................................................................................... 9
Alulnézet................................................................................................................................................................................10
Üzemmódok..........................................................................................................................................................................10
Fejezetszám: 3: Az adatvédelmi zár használata.................................................................................12
Fejezetszám: 4: Dell akkumulátoros aktív toll................................................................................... 13
Az aktív toll funkciói............................................................................................................................................................. 13
Az aktív toll párosítása új számítógéppel...........................................................................................................................14
A tolltartó használata..................................................................................................................................................... 14
A radírvéggomb használata...........................................................................................................................................14
Az aktív toll párosítása meglévő számítógéppel...............................................................................................................14
A tolltartó használata..................................................................................................................................................... 14
A radírvéggomb használata...........................................................................................................................................14
Az aktív toll újracsatlakoztatása mint Bluetooth-eszköz................................................................................................ 15
A tolltartó használata.....................................................................................................................................................15
A radírvéggomb használata...........................................................................................................................................15
Az aktív toll töltése...............................................................................................................................................................15
Az aktív toll akkumulátorának állapot-ellenőrzése............................................................................................................15
A Windows Beállítások használata............................................................................................................................... 15
A Windows-tálca használata.........................................................................................................................................16
Az aktív toll funkciói............................................................................................................................................................. 16
A radírvéggomb konfigurálása a Windowsban.................................................................................................................20
A radírvéggomb konfigurálása a Toll és Windows Ink alatt...................................................................................... 20
Az aktív toll műszaki adatai................................................................................................................................................. 21
Aktív toll hibaelhárítása........................................................................................................................................................21
Fejezetszám: 5: Inspiron 7306 2 az 1-ben Fekete – műszaki adatok....................................................23
Méretek és súly....................................................................................................................................................................23
Processzor............................................................................................................................................................................23
Chipkészlet...........................................................................................................................................................................24
Operációs rendszer............................................................................................................................................................. 24
Memória................................................................................................................................................................................24
Külső portok......................................................................................................................................................................... 24
Belső foglalatok....................................................................................................................................................................25
Vezeték nélküli modul......................................................................................................................................................... 25
Hang......................................................................................................................................................................................26
Tárolási..................................................................................................................................................................................26
Tartalomjegyzék
Tartalomjegyzék 3