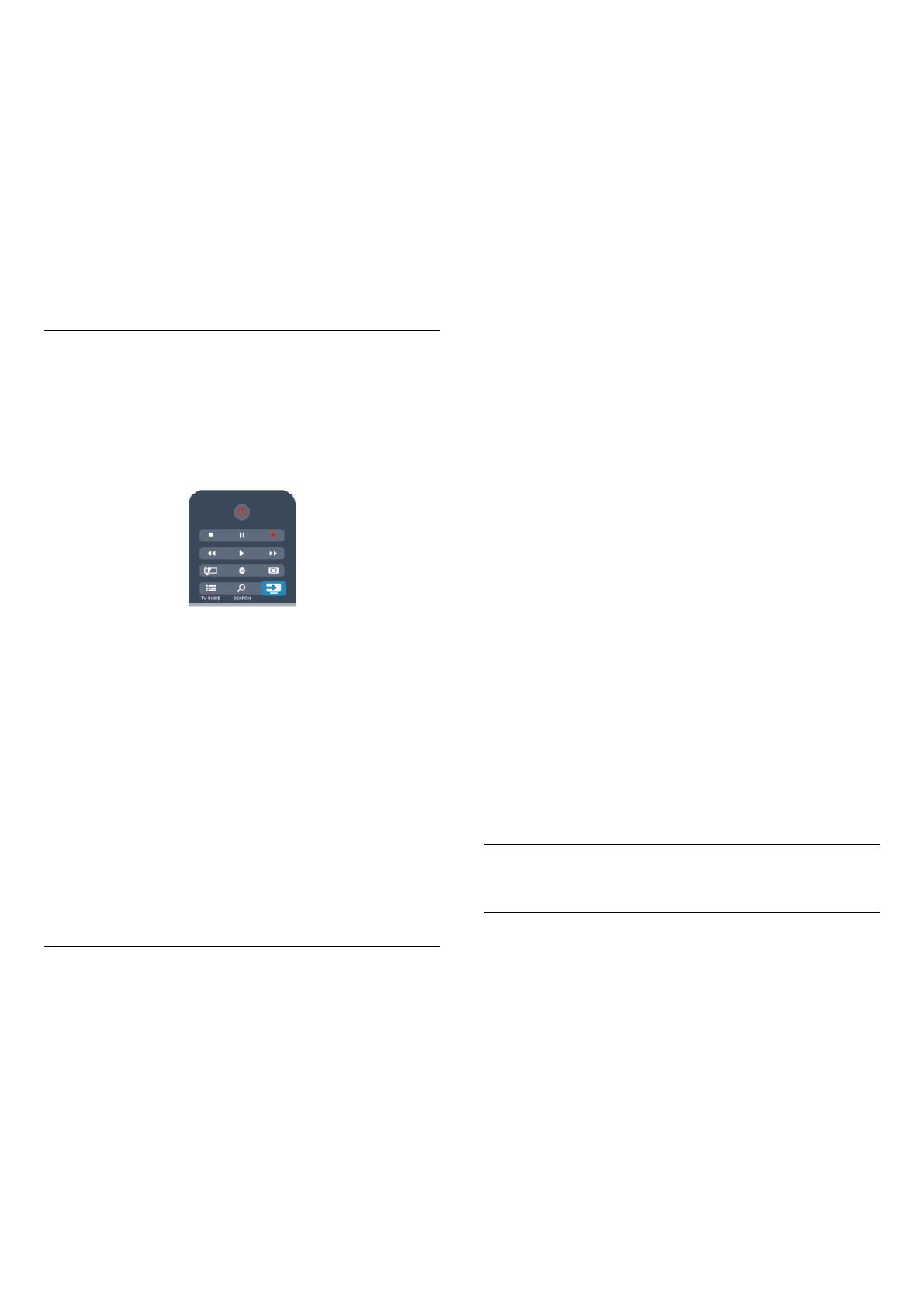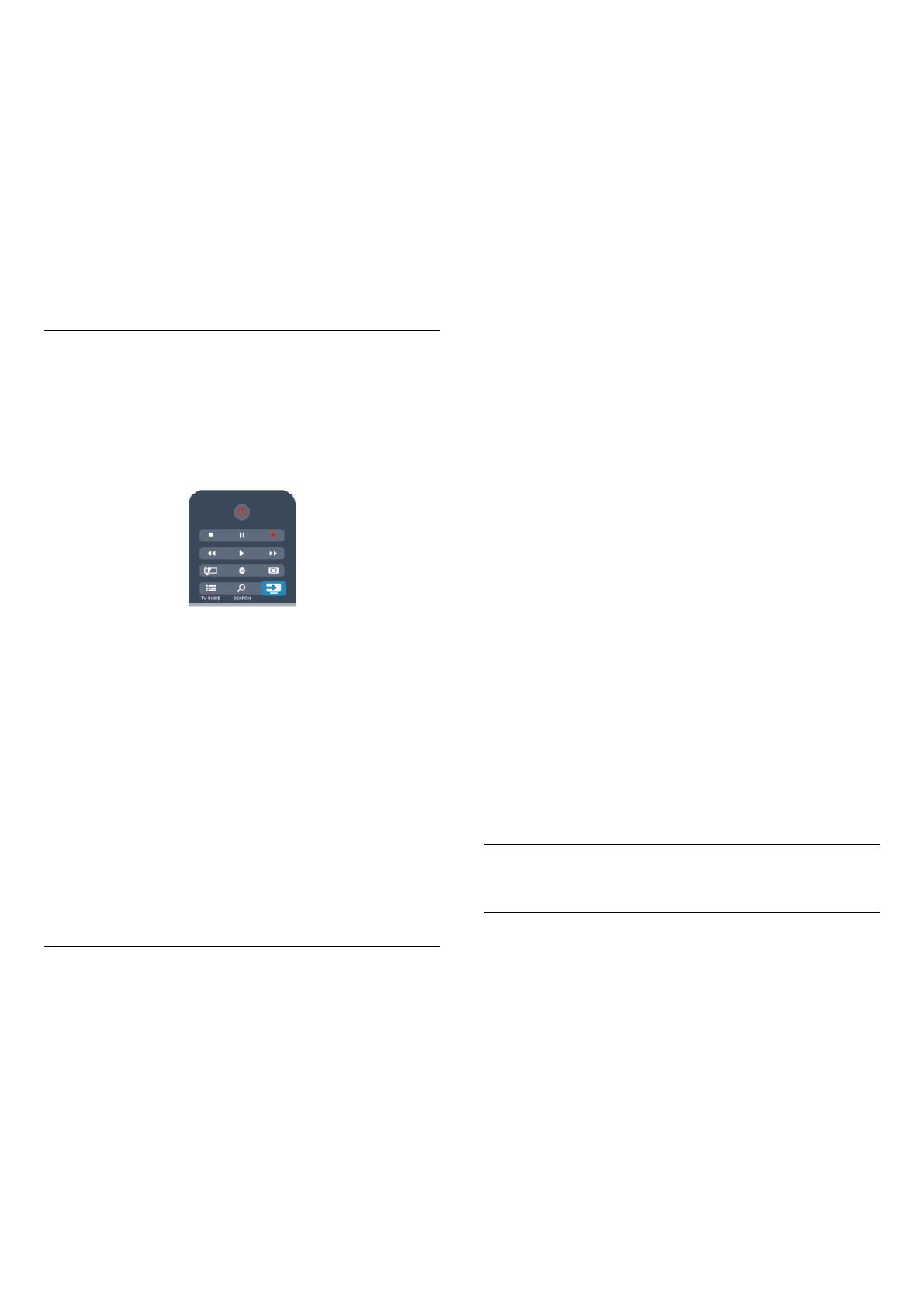
zda je na připojených zařízeních EasyLink správné nastavení
funkce HDMI-CEC. Funkce EasyLink nemusí fungovat u zařízení
jiných značek.
HDMI-CEC u jiných značek
Funkce HDMI-CEC má u jiných značek jiné názvy, například:
Anynet, Aquos Link, Bravia Theatre Sync, Kuro Link, Simplink
a Viera Link. Ne všechny značky jsou s funkcí EasyLink plně
kompatibilní.
Uvedené příklady značek používaných pro funkci HDMI CEC
jsou majetkem jejich příslušných vlastníků.
Ovládání zařízení
Chcete-li ovládat zařízení připojené ke konektoru HDMI
a nastavit je prostřednictvím funkce EasyLink, vyberte zařízení
(nebo jeho činnost) v seznamu připojení televizoru. Stiskněte
tlačítko
SOURCES
, vyberte zařízení připojené ke konektoru
HDMI a poté stiskněte tlačítko
OK
.
Jakmile je zařízení vybráno, lze zařízení ovládat pomocí
dálkového ovladače televizoru. Avšak tlačítka
a
OPTIONS
a některá jiná tlačítka pro ovládání televizoru se do zařízení
nepředávají.
Pokud potřebné tlačítko není na dálkovém ovladači televizoru,
můžete vybrat tlačítko v nabídce Možnosti.
Stiskněte tlačítko
OPTIONS
a na liště nabídek vyberte
možnost
Ovládací prvky
. Na obrazovce vyberte požadované
zařízení a stiskněte tlačítko
OK
.
Některá velmi specifická tlačítka zařízení nemusejí být v nabídce
Ovládací prvky k dispozici.
Upozornění: Na dálkový ovladač televizoru budou reagovat
pouze zařízení, která podporují funkci
dálkového ovládání
EasyLink
.
Nastavení funkce EasyLink
Televizor se dodává se všemi nastaveními funkce EasyLink
zapnutými. Je možné samostatně vypnout jakékoli nastavení
funkce EasyLink.
EasyLink (digitální sběrnice mezi audio video zařízeními)
Postup úplného vypnutí funkce EasyLink . . .
1 - Stiskněte tlačítko
, vyberte možnost
Nastavení
a stiskněte
tlačítko
OK
.
2 - Vyberte možnost
Nastavení televizoru
>
Obecná nastavení
>
EasyLink a stiskněte tlačítko OK.
3 - Vyberte možnost
Vypnuto
a stiskněte tlačítko
OK
.
4 - Stisknutím tlačítka
(v případě potřeby opakovaným)
nabídku zavřete.
Dálkové ovládání EasyLink
Chcete-li, aby zařízení komunikovalo, ale nechcete je ovládat
pomocí dálkového ovladače televizoru, můžete dálkové ovládání
EasyLink samostatně vypnout.
V nabídce nastavení funkce EasyLink vyberte možnost
Dálkový
ovladač EasyLink
a vyberte možnost
Vypnuto
.
Pixel Plus link
Některá jiná zařízení, přehrávače disků DVD nebo Blu-ray
mohou používat vlastní zpracování kvality obrazu. Chcete-li
zabránit špatnému obrazu v důsledku interference se
zpracováním obrazu v televizoru, deaktivujte zpracování obrazu
v jednom z těchto zařízení. Televizor je dodáván se zapnutou
funkcí připojení Pixel Plus Link a deaktivuje zpracování kvality
obrazu nejnovějších zařízení Philips připojených k televizoru.
Pro vypnutí připojení Pixel Plus Link v nabídce nastavení funkce
EasyLink vyberte položku
Pixel Plus Link
a vyberte možnost
Vypnuto
.
Automatický posun titulků
Přehráváte-li disk DVD nebo Blu-ray na nejnovějším přehrávači
Philips, televizor může posunout titulky nahoru. Budou pak
viditelné při jakémkoli zvoleném formátu obrazu. Televizor se
dodává se zapnutou funkcí Automatický posun titulků.
Chcete-li funkci Automatický posun titulků vypnout, vyberte
položku
Automatický posun titulků
v nabídce nastavení funkce
EasyLink a vyberte možnost
Vypnuto
.
Automaticky vypínat zařízení
Televizor můžete nastavit tak, aby vypnul připojená zařízení
HDMI-CEC, pokud nejsou aktivním zdrojem. Televizor přepne
připojené zařízení do pohotovostního režimu po 10 minutách
nečinnosti.
4.3
Běžné rozhraní – modul CAM
CI+
Tento televizor je připraven pro služby podmíněného přístupu
CI+.
Služby CI+ vám umožní sledovat prémiové programy v kvalitě
HD, například filmy a sport, jež nabízejí televizní vysílací
společnosti ve vašem regionu. Tyto pořady jsou kódovány
televizní vysílací společností a dekódovány modulem CI+.
Vysílací společnosti zajišťující digitální televizní vysílání vám
poskytnou tento modul CI+ (Conditional Access Module
– modul podmíněného přístupu neboli CAM), když si předplatíte
jejich prémiové programy. Tyto programy se vyznačují vysokou
úrovní ochrany proti kopírování.
14