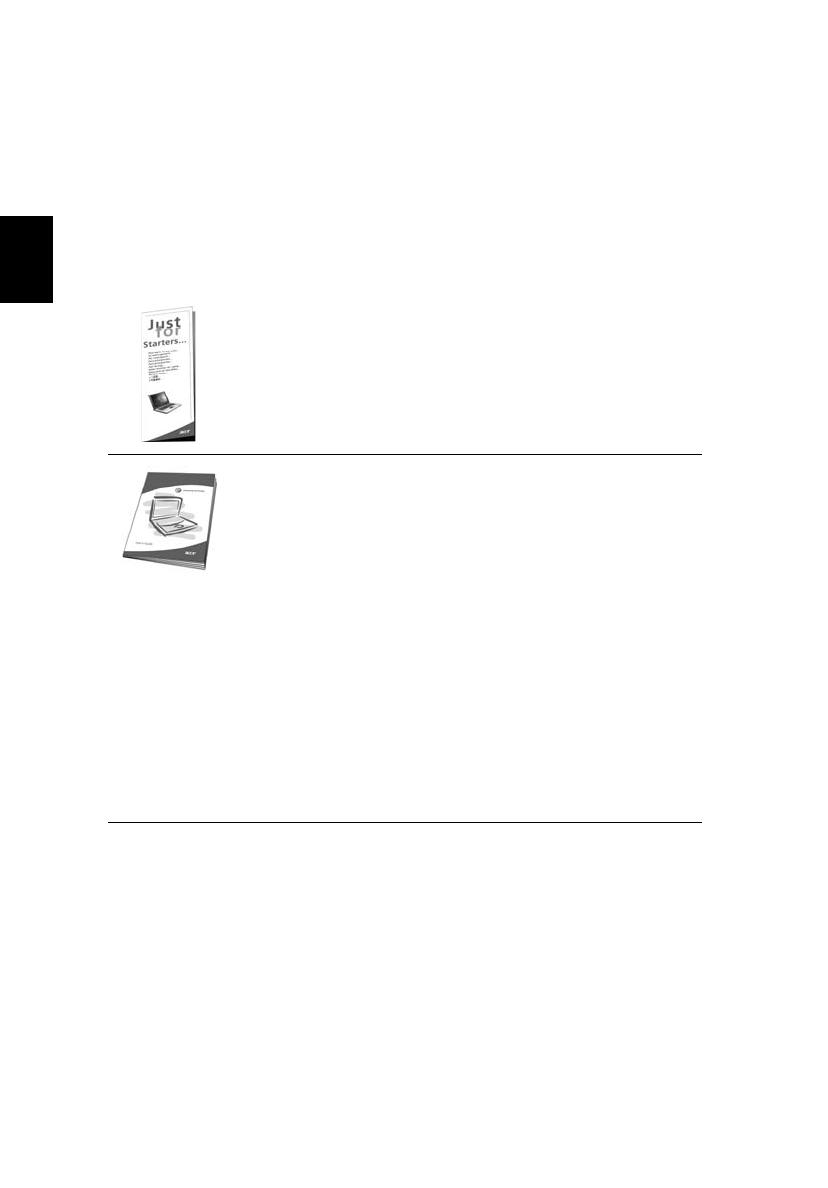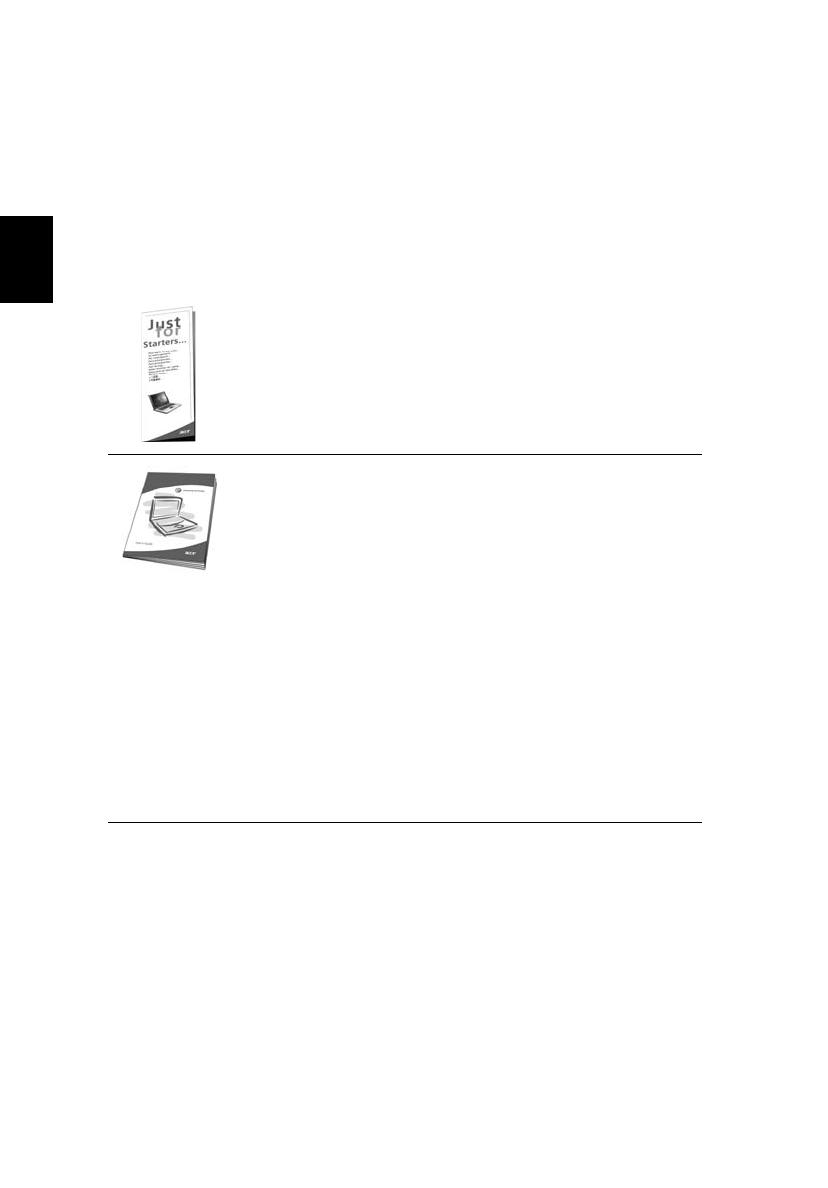
iv
Čeština
Stručné pokyny
Děkujeme vám, že jste si k uspokojení svých potřeb v oblasti mobilních počítačů
vybrali řadu notebooků TravelMate.
Uživatelské příručky
Abychom vám při používání notebooku TravelMate pomohli, vytvořili jsme pro vás
sadu příruček:
Základní péče a tipy pro používání počítače
Zapnutí a vypnutí počítače
Počítač zapnete jednoduchým stisknutím vypínače, který se nachází pod
obrazovkou LCD vedle spouštěcích kláves. Umístění vypínače viz “Pohled
zepředu” na straně 9.
Chcete-li počítač vypnout, můžete použít jeden z následujících postupů:
• Pomocí příkazu Vypnout v systému Windows
Klepněte na Start, Vypnout; klepněte na Vypnout.
První leták Pouze pro začátečníky... vám pomůže při úvodním
nastavení vašeho počítače.
Tištěná Uživatelská Příručka vás seznámí se základními
schopnostmi a funkcemi nového počítače. Další informace o
tom, jak můžete pomocí počítače zvýšit svou produktivitu,
naleznete v AcerSystem User's Guide. Tato příručka obsahuje
podrobné informace týkající se například systémových nástrojů,
obnovování dat, možností rozšíření a odstraňování potíží. Dále
obsahuje záruční informace, informace týkající se všeobecných
předpisů a bezpečnostní upozornění k notebooku. Příručka je k
dispozici ve formátu PDF (Portable Document Format) a je již
uložena do notebooku. Zobrazíte ji následujícím postupem:
1 Klepněte na Start, Všechny programy, AcerSystem.
2 Klepněte na AcerSystem User’s Guide.
Poznámka:
Prohlížení tohoto souboru vyžaduje instalaci
programu Adobe Acrobat Reader. Pokud na vašem počítači není
program Adobe Acrobat Reader instalován, klepnutím na
AcerSystem User’s Guide nejprve spustíte instalační program.
Dokončete instalaci podle pokynů na obrazovce. Pokyny
ohledně používání aplikace Adobe Acrobat Reader zpřístupníte
v nabídce Help and Support.