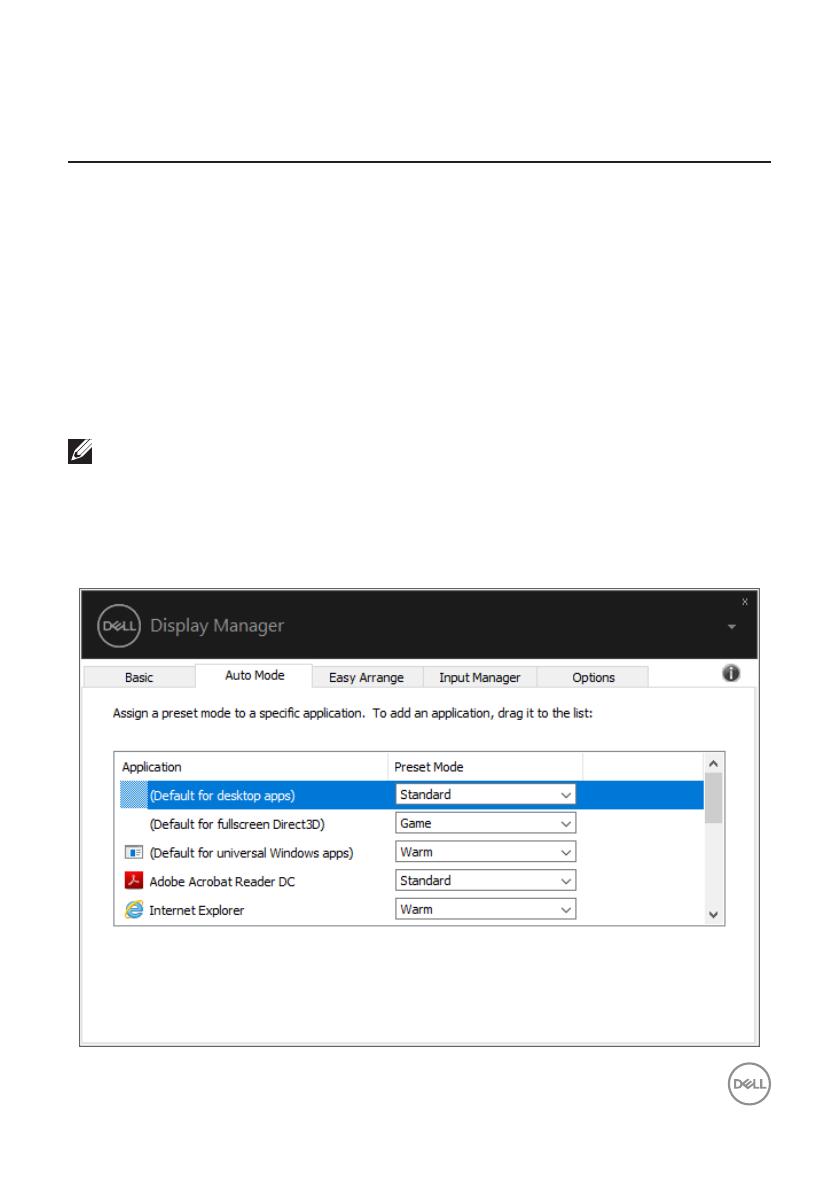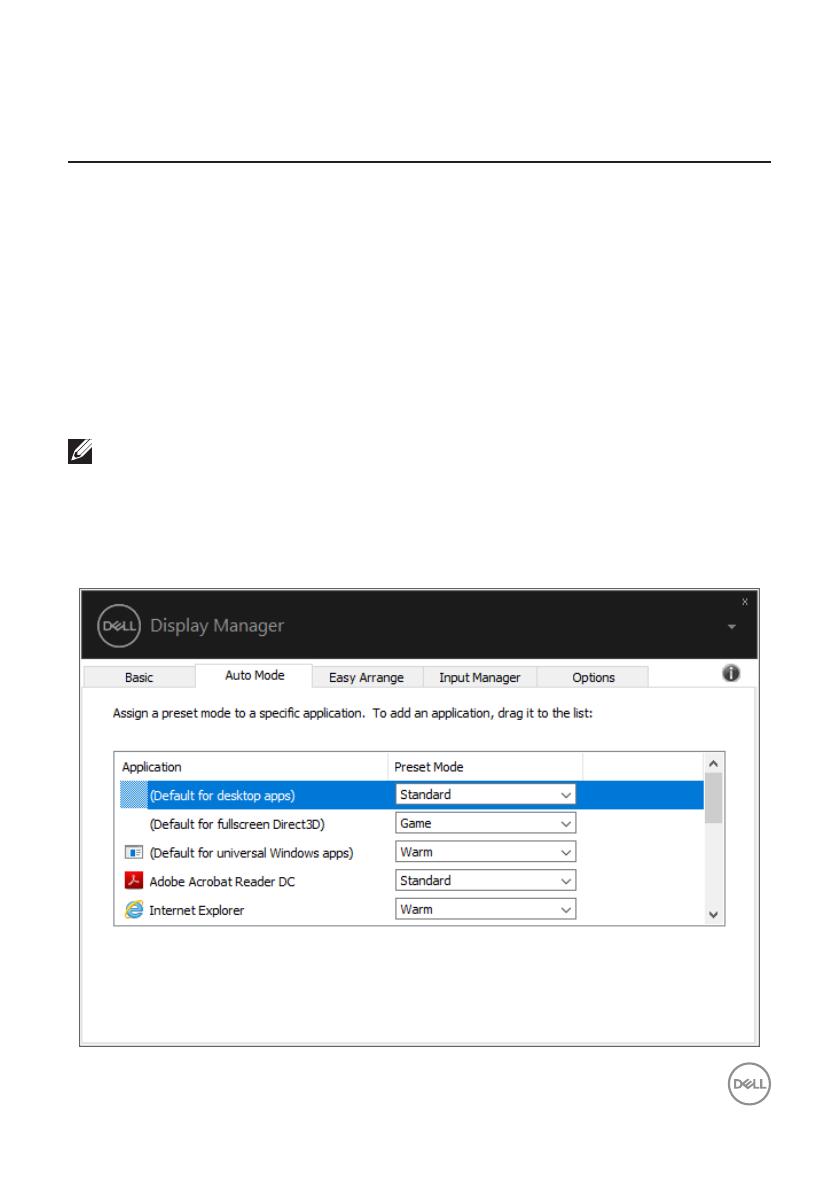
Priradenie predvolených režimov k aplikáciám | 9
Priradenie predvolených režimov k
aplikáciám
Záložka Auto Mode (Automatický režim) umožňuje priradiť konkrétny predvolený
režim k určitej aplikácii a automaticky ju spustiť. Keď je aktivovaný Auto Mode
(Automatický režim), aplikácia Dell Display Manager sa automaticky prepne do
zodpovedajúceho Preset Mode (Predvoleného režimu) vždy, keď je táto pridružená
aplikácia aktivovaná. Preset Mode (Predvoleného režimu), ktorý je priradený ku
konkrétnej aplikácii, môže byť v každom pripojenom monitore rovnaký, alebo sa môže líšiť
podľa jednotlivých monitorov.
Aplikácia Dell Display Manager je vopred nakonfigurovaná pre viaceré obľúbené aplikácie.
Ak chcete pridať novú aplikáciu do zoznamu priraďovania, túto aplikáciu jednoducho
presuňte z pracovnej plochy, ponuky Windows Start alebo z iného miesta a umiestnite do
existujúceho zoznamu.
POZNÁMKA: Úlohy predvoleného režimu týkajúce sa dávkových súborov,
skriptov, zavádzacích programov a súborov bez možnosti spustenia, ako sú
napríklad zbalené archívy alebo komprimované súbory, nie sú podporované.
Môžete tiež nakonfigurovať predvolený režim Hry, ktorý sa použije vždy, keď sa spustí
aplikácia Direct3D v režime zobrazenia na celú obrazovku. Aby sa zabránilo aplikácii
použiť režim, priraďte jej iný predvolený režim.
Dell P2421D