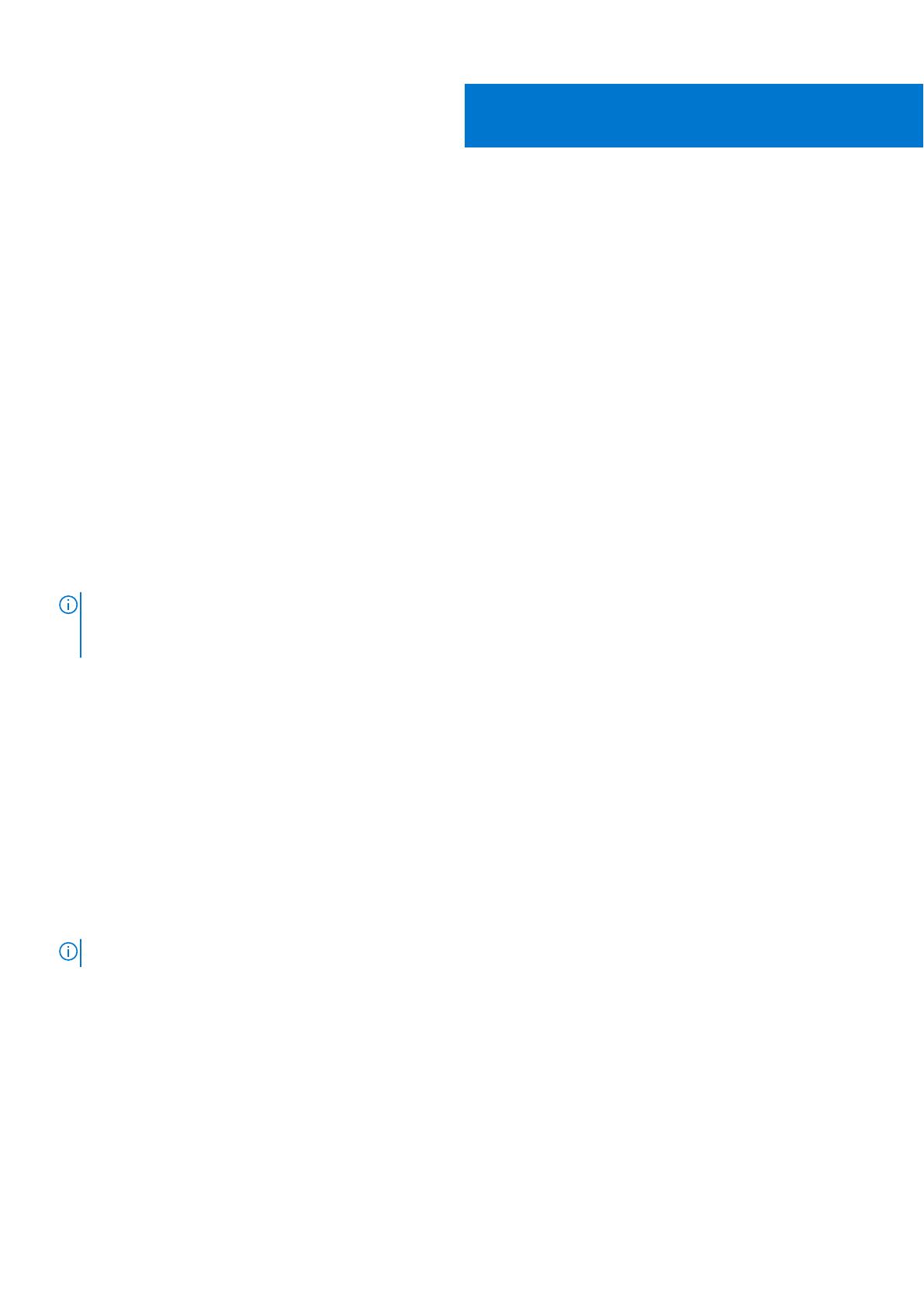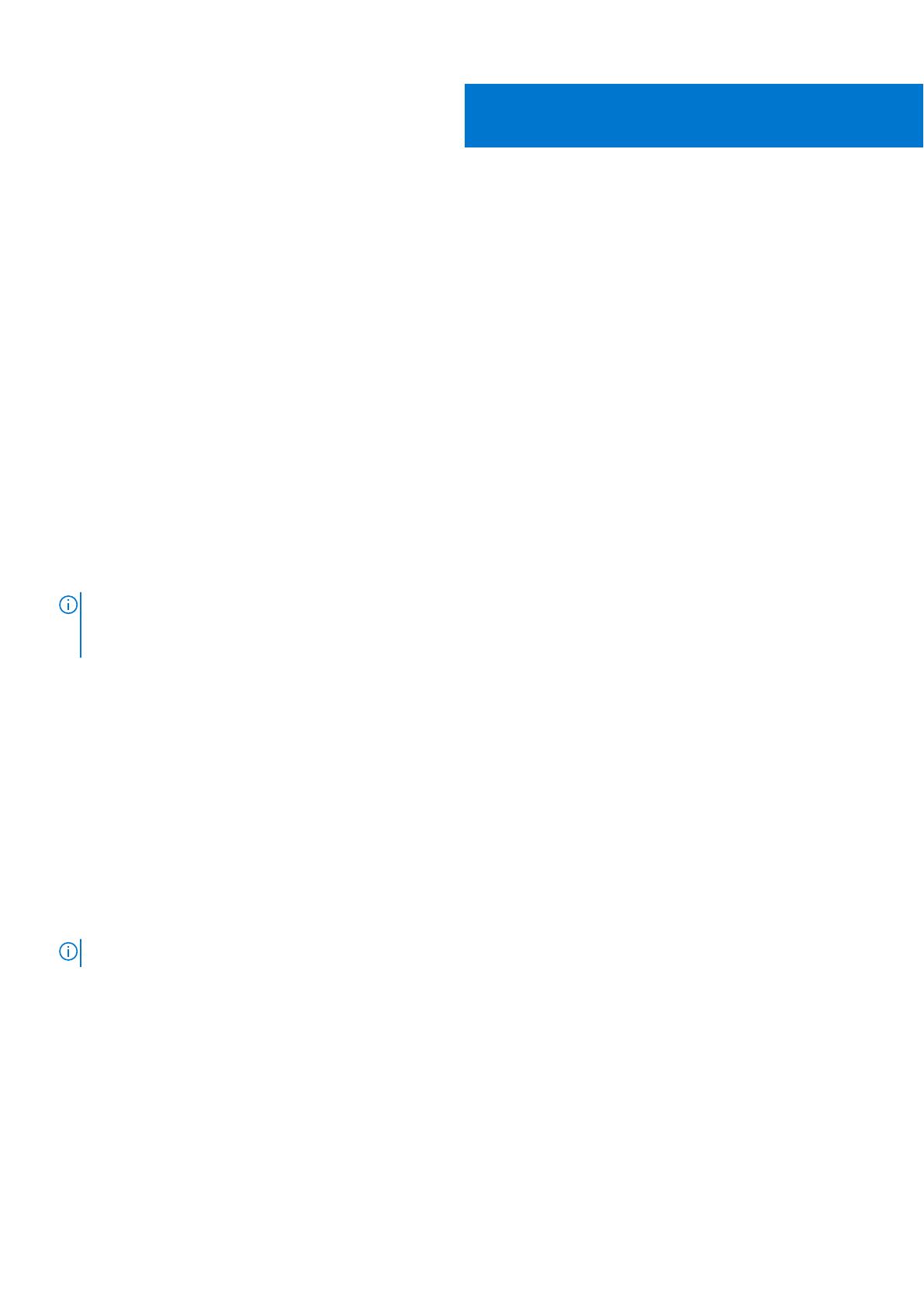
Než začnete
Je možné připojit až 4 externí displeje 4K nebo jeden displej 5K a vyšší pomocí rozhraní Thunderbolt 3 (USB Type-C), HDMI, a Mini
DisplayPort, která jsou dostupná v počítači Precision 7550/7750.
Celkový počet podporovaných displejů
● Čtyři externí displeje 4K: 4 porty (dva porty USB Type-C, HDMI, Mini DisplayPort)
● Jeden externí displej 5K:
○ 2 porty USB Type-C
○ 2 porty (jeden port USB Type-C, jeden port Mini DisplayPort)
Než začnete, je třeba provést následující:
● Zkontrolujte grafické možnosti v počítači.
● Zkontrolujte dostupné porty na externích displejích a zvolte režim připojení.
Zkontrolujte grafické možnosti v počítači.
Počet podporovaných externích displejů závisí na typu grafické karty dostupné v počítači.
● Integrovaná grafická karta podporuje nejvýše 3 displeje.
● Samostatná grafická karta podporuje nejvýše 4 displeje.
POZNÁMKA:
● Chování displeje v dokovací stanici Dell – WD19DC závisí na hostitelském portu Thunderbolt 3 (USB Type-C)
● Port HDMI 2.0 a port MFDC (MFDP) Type-C v dokovací stanici WD19DC nepodporují dva monitory současně.
Další informace o dostupné grafické kartě v počítači získáte spuštěním aplikace Dell SupportAssist v počítači nebo kontrolou hardwaru na
stránce www.dell.com/support.
Následují možnosti grafických karet, které lze nainstalovat do počítače:
● Intel UHD Graphics 630 (integrovaná grafická karta)
● NVIDIA Quadro T1000 (samostatná grafická karta)
● NVIDIA Quadro T2000 (samostatná grafická karta dostupná pouze v počítačích Precision 7550)
● NVIDIA Quadro RTX3000 (samostatná grafická karta)
● NVIDIA Quadro RTX4000 (samostatná grafická karta)
● NVIDIA Quadro RTX5000 (samostatná grafická karta)
Režim připojení externího displeje
Režim připojení externího displeje zvolený v systému BIOS určuje počet displejů podporovaných počítačem.
POZNÁMKA: Režim připojení externího displeje se neuplatní v konfiguraci využívající pouze integrovanou grafickou kartu.
Režimy připojení externího displeje jsou:
● Hybridní grafický režim
● Hybridní grafický režim s přímým výstupem
● Režim samostatné grafické karty
Hybridní grafický režim
Povolení hybridního grafického režimu v systému BIOS:
1. Restartujte počítač a stisknutím klávesy <F2> vstupte do systému BIOS.
2. Na stránce systému BIOS zvolte Video.
1
4 Než začnete