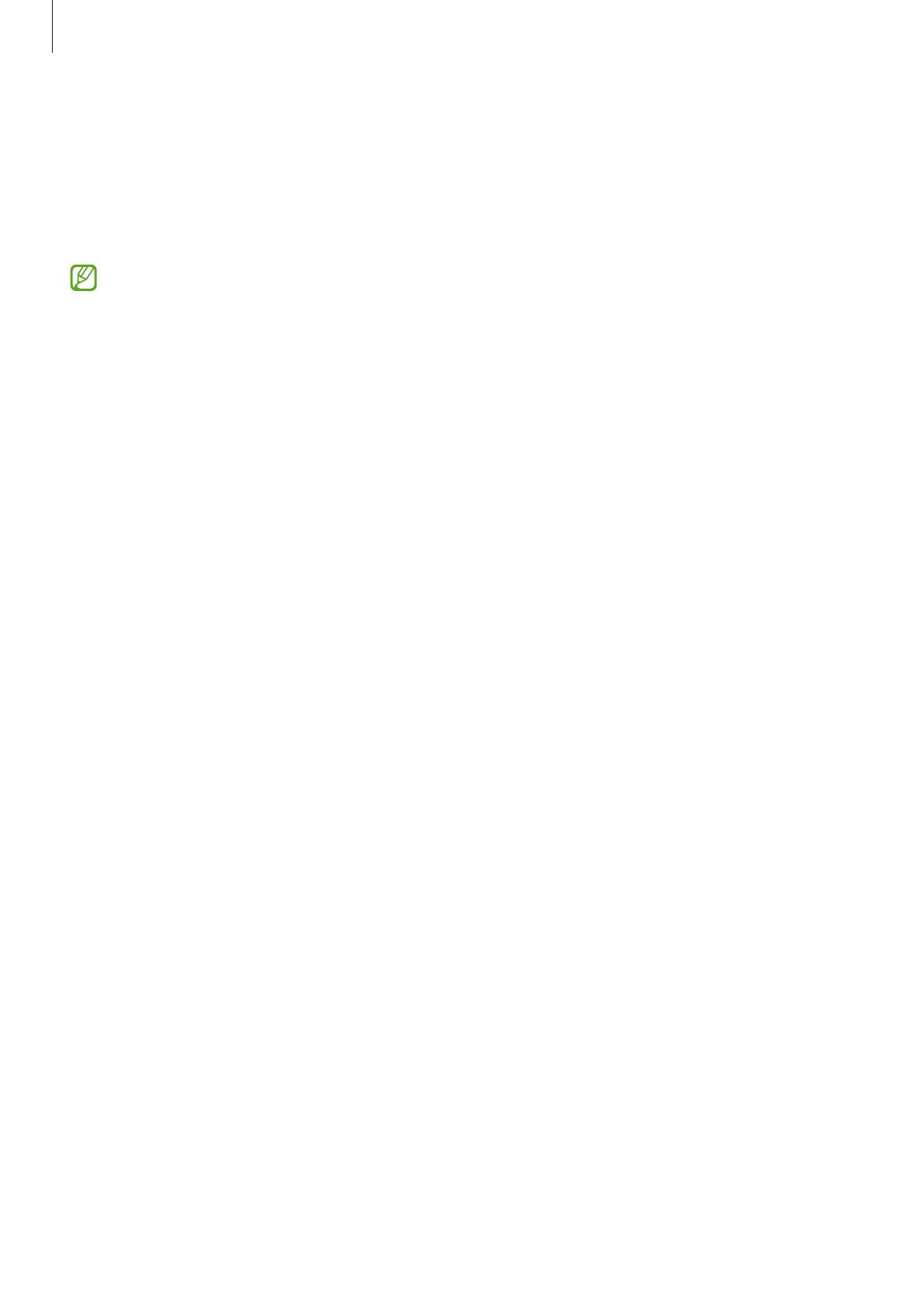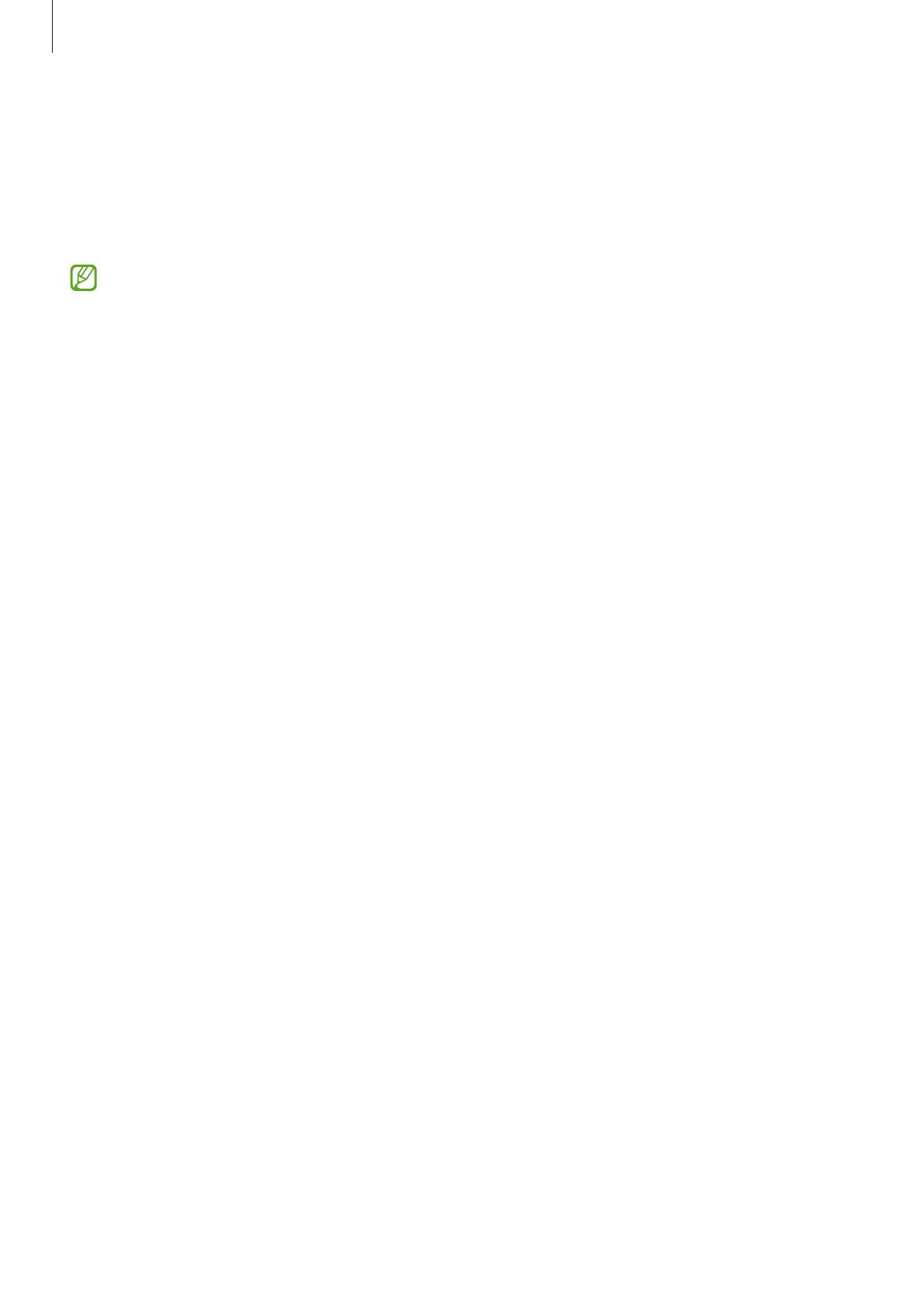
Začíname
11
Rýchle nabíjanie
Spustite aplikáciu
Nastavenia
, postupne ťuknite na položky
Starostlivosť o batériu a zar.
→
Batéria
→
Ďalšie nastavenia batérie
a ťuknutím na prepínač
Rýchle nabíjanie
túto funkciu aktivujte.
Aby ste mohli používať funkciu rýchleho nabíjania, používajte nabíjačku batérie, ktorá podporuje adaptívne
rýchle nabíjanie.
Keď je zariadenie alebo jeho displej vypnutý, batériu môžete nabiť rýchlejšie.
Zníženie spotreby energie batérie
Zariadenie poskytuje rôzne možnosti, ktoré pomáhajú šetriť energiu batérie.
•
Zariadenie optimalizujte pomocou funkcie starostlivosti o zariadenie.
•
Keď zariadenie nepoužívate, vypnite obrazovku stlačením multifunkčného tlačidla.
•
Aktivujte režim šetrenia energie.
•
Zatvorte nepoužívané aplikácie.
•
Keď zariadenie nepoužívate, vypnite funkciu Bluetooth.
•
Vypnite automatickú synchronizáciu aplikácií, ktoré sa majú synchronizovať.
•
Znížte dobu podsvietenia.
•
Znížte jas displeja.
Tipy a bezpečnostné opatrenia pre nabíjanie batérie
•
Ak je batéria úplne vybitá, zariadenie nemožno zapnúť ihneď po pripojení nabíjačky. Pred zapnutím
zariadenia nechajte vybitú batériu niekoľko minút nabíjať.
•
Ak používate viacero aplikácií súčasne, sieťové aplikácie alebo aplikácie, ktoré vyžadujú pripojenie k
inému zariadeniu, batéria sa vybije rýchlo. Ak chcete pri prenose dát zabrániť strate napájania, tieto
aplikácie vždy používajte po úplnom nabití batérie.
•
Používanie zdroja napájania iného ako nabíjačky, napríklad počítača, môže mať za následok pomalšie
nabíjanie z dôvodu slabého elektrického prúdu.
•
Zariadenie možno používať aj počas nabíjania, no úplné nabitie batérie môže trvať dlhšie.
•
Ak je do zariadenia počas nabíjania privádzané nestabilné napájanie, dotykový displej nemusí
fungovať. V takom prípade odpojte nabíjačku od zariadenia.