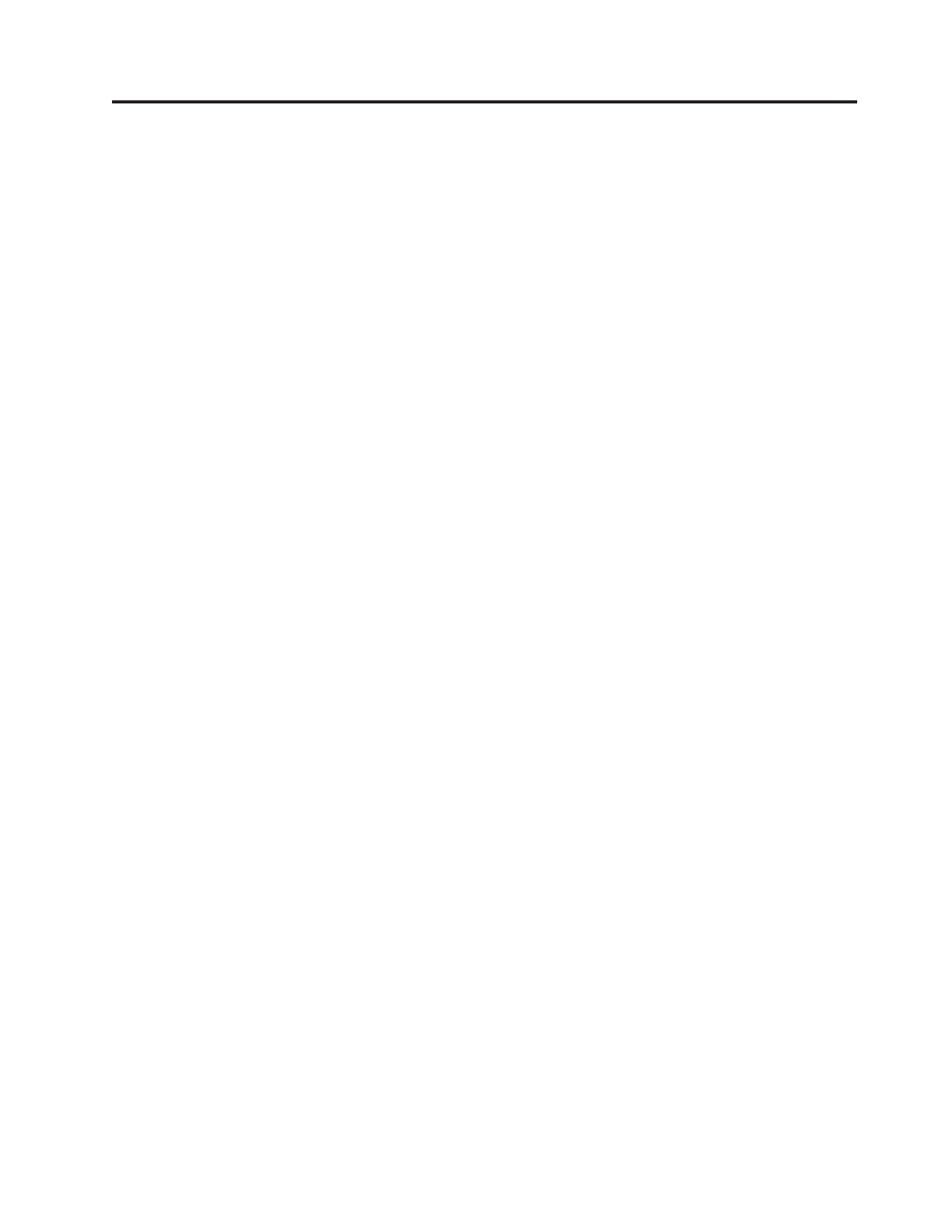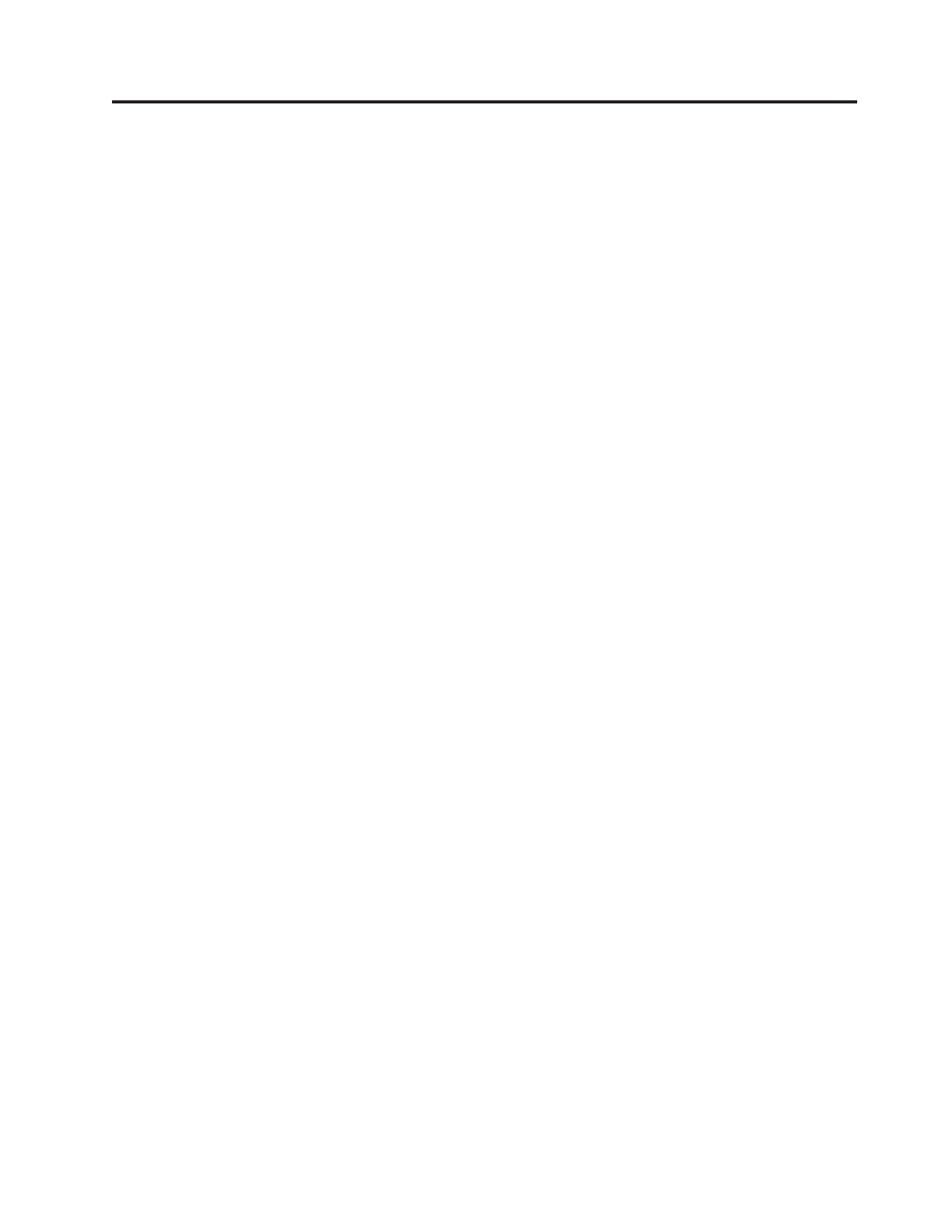
Obsah
Úvod . . . . . . . . . . . . . . . .v
Kapitola 1. Důležité bezpečnostní
instrukce . . . . . . . . . . . . . .1
Kapitola 2. Uspořádání pracovní plochy 3
Jak dosáhnout co největšího pohodlí . . . . . . . .3
Osvětlení a odrazy . . . . . . . . . . . . .3
Cirkulace vzduchu . . . . . . . . . . . . .4
Zásuvky elektrické sítě a délka kabelů . . . . . . .4
Kapitola 3. Nastavení počítače . . . . .5
Instalace svislého stojanu . . . . . . . . . . .5
Zapojení počítače . . . . . . . . . . . . .6
Zapnutí napájení počítače . . . . . . . . . .11
Dokončení instalace softwaru . . . . . . . . .11
Dokončení důležitých úloh . . . . . . . . . .11
Aktualizace operačního systému . . . . . . . .12
Instalace jiného operačního systému . . . . . . .12
Aktualizace antivirového softwaru . . . . . . . .12
Vypnutí počítače . . . . . . . . . . . . .12
Vybavení . . . . . . . . . . . . . . .12
Technické údaje . . . . . . . . . . . . .15
Kapitola 4. Přehled softwaru . . . . .17
Software dodávaný s operačním systémem Windows . .17
Software dodávaný společností Lenovo . . . . .17
Program PC Doctor for WINPE a PC Doctor for
Windows . . . . . . . . . . . . . .18
Adobe Acrobat Reader . . . . . . . . . .18
Kapitola 5. Použití obslužného
programu Setup Utility . . . . . . . .19
Spuštění obslužného programu Setup Utility . . . . .19
Prohlížení a změna nastavení . . . . . . . . .19
Používání hesel . . . . . . . . . . . . .19
Doporučení týkající se hesel . . . . . . . . .20
Heslo uživatele . . . . . . . . . . . . .20
Heslo administrátora . . . . . . . . . . .20
Nastavení, změna a odstranění hesla . . . . . .20
Použití volby Security Profile by Device . . . . . .20
Výběr spouštěcího zařízení . . . . . . . . . .21
Výběr dočasného spouštěcího zařízení . . . . . .21
Výběr nebo změna posloupnosti spouštěcích zařízení 21
Ukončení obslužného programu Setup Utility . . . . .22
Kapitola 6. Aktualizace systémových
programů . . . . . . . . . . . . .23
Použití systémových programů . . . . . . . . .23
Aktualizace (flash) systému BIOS z disku CD-ROM nebo
diskety . . . . . . . . . . . . . . . .23
Aktualizace (flash) systému BIOS z operačního systému 24
Kapitola 7. Odstraňování problémů
a diagnostika . . . . . . . . . . . .25
Odstraňování základních problémů . . . . . . . .25
Diagnostické programy . . . . . . . . . . .26
Aplikace PC-Doctor for Windows . . . . . . .27
Aplikace PC-Doctor for DOS . . . . . . . .27
Aplikace PC-Doctor for Windows PE . . . . . .29
Čištění myší . . . . . . . . . . . . . .29
Optická myš . . . . . . . . . . . . .29
Obyčejná myš . . . . . . . . . . . . .30
Kapitola 8. Obnova softwaru . . . . .33
Vytvoření a použití disku Product Recovery . . . . .33
Provádění operací zálohování a obnovy . . . . . .34
Použití pracovní plochy Rescue and Recovery . . . .35
Vytvoření a použití záchranného média . . . . . .36
Vytvoření a použití záchranné diskety Recovery Repair 37
Obnova nebo instalace ovladačů zařízení . . . . . .38
Nastavení spouštěcího zařízení ve spouštěcí posloupnosti 39
Řešení problémů s obnovou . . . . . . . . . .39
Kapitola 9. Jak získat zákaznickou
podporu a servis . . . . . . . . . .41
Zdroje informací . . . . . . . . . . . . .41
Složka Online Books . . . . . . . . . . .41
Program ThinkVantage Productivity Center . . . .41
Systém Access Help . . . . . . . . . . .42
Bezpečnostní pokyny a informace o záruce . . . .42
www.lenovo.com . . . . . . . . . . . .42
Nápověda a servis . . . . . . . . . . . . .42
Použití dokumentace a diagnostických programů . .43
Jak zavolat servis . . . . . . . . . . . .43
Použití ostatních služeb . . . . . . . . . .44
Zakoupení dalších služeb . . . . . . . . . .44
Dodatek A. Ruční příkazy modemu . . .45
Příkazy Basic AT . . . . . . . . . . . . .45
Příkazy Extended AT . . . . . . . . . . . .47
Příkazy MNP/V.42/V.42bis/V.44 . . . . . . . .48
Příkazy Fax Class 1 . . . . . . . . . . . .49
Příkazy Fax Class 2 . . . . . . . . . . . .49
Hlasové příkazy . . . . . . . . . . . . .50
Dodatek B. Upozornění . . . . . . . .53
Upozornění na televizní výstup . . . . . . . . .54
Ochranné známky . . . . . . . . . . . . .54
Rejstřík . . . . . . . . . . . . . .55
© Lenovo 2005, 2007. Části © IBM Corp. 2005. iii