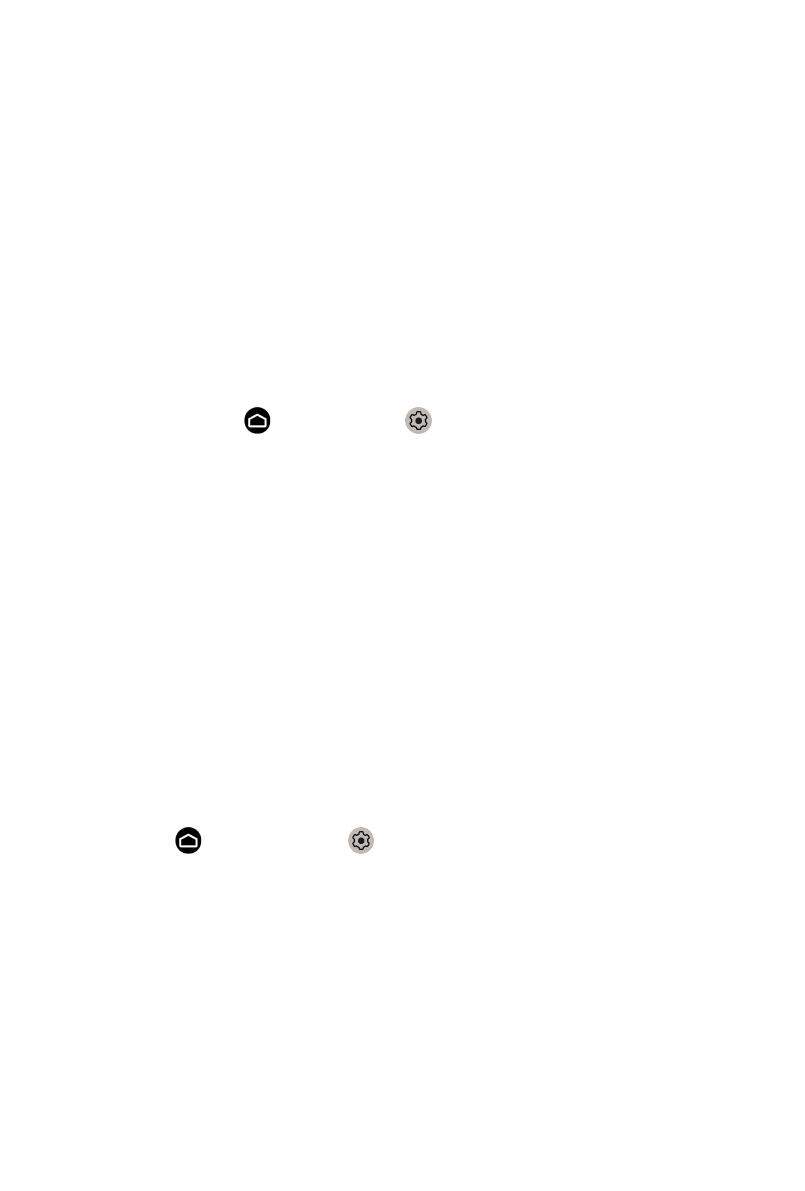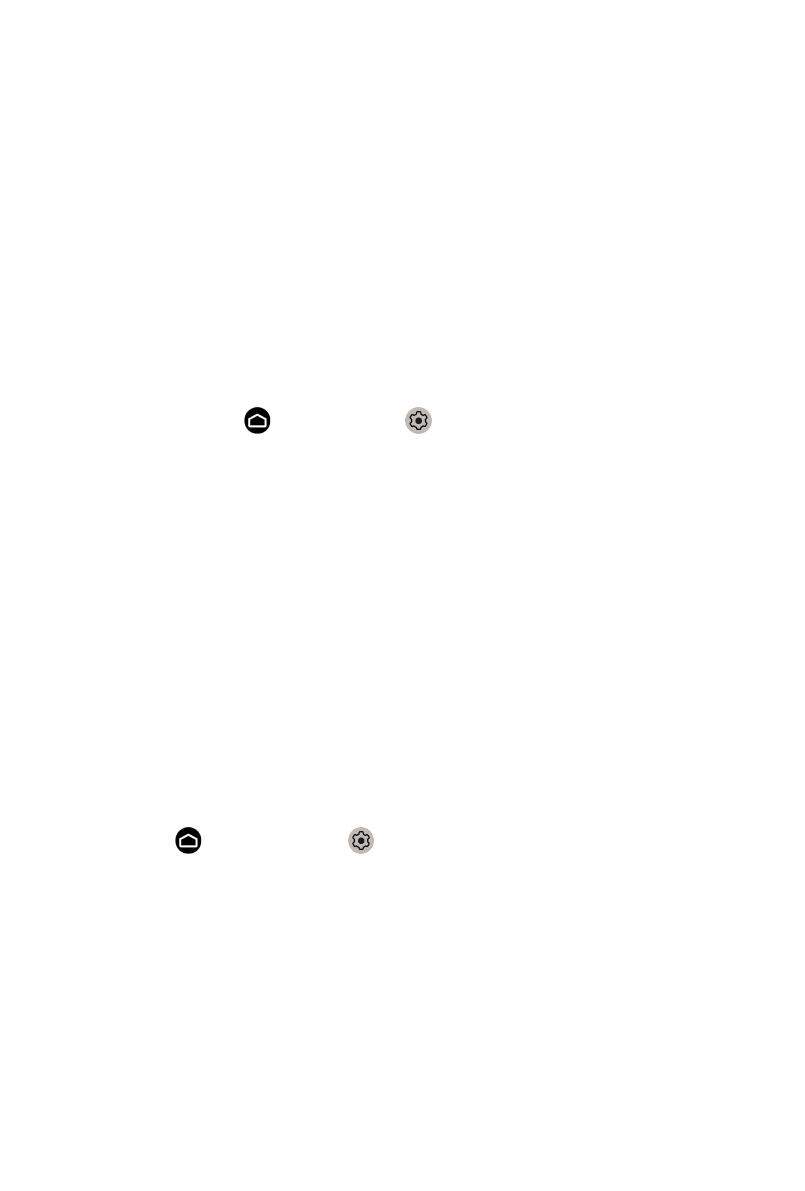
3. Vyberte ze seznamu bezdrátovou síť a zadejte heslo.
4. Pokud se síťové připojení neobjeví v seznamu, vyberte Zobrazit vše, aby
se zobrazil úplný seznam, nebo vyberte Přidat novou síť a zadejte název
sítě WiFi, vyberte typ režimu zabezpečení a zadejte heslo.
Připojení k zařízením Bluetooth
Připojení zařízení Bluetooth
Spárování zařízení Bluetooth, například sluchátek, reproduktorů, klávesnice,
myši nebo i mobilních zařízení Bluetooth:
1. Před párováním zařízení Bluetooth se přesvědčte, že jsou zařízení
v režimu párování a umístěte je tak, aby byla v dosahu monitoru.
Způsob, jakým aktivujete režim párování na zařízení Bluetooth, najdete v
uživatelské příručce k zařízení.
2. Stiskněte tlačítko , vyberte ikonu a výběrem položek Dálkové
ovladače a příslušenství > Přidat příslušenství uveďte monitor do
režimu párování. Zobrazí se seznam dostupných zařízení Bluetooth.
3. Vyberte požadované zařízení ze seznamu a pak postupujte podle pokynů
na obrazovce. Pokud budete vyzváni k zadání hesla, postupujte podle
pokynů v uživatelské příručce k zařízení. Jakmile je párování dokončeno,
je zařízení připojeno a uloženo v monitoru.
Poznámka:
• Pokud dosáhnete maximálního počtu spárovaných zařízení, musíte
nejprve zrušit párování nějakého spárovaného zařízení.
Poslech na monitoru přes zařízení Bluetooth
1. Spárujte zvuková zařízení Bluetooth pomocí funkce Bluetooth na
monitoru. Podrobnosti k používání a kroky nutné k připojení zvukového
zařízení, například reproduktoru Bluetooth, soundbaru a sluchátek,
najdete v uživatelské příručce k zařízení.
2. Stiskněte a vyberte ikonu , vyberte Zvuk > Výstup zvuku a pak
vyberte možnost Bluetooth, abyste mohli poslouchat televizor přes
zařízení Bluetooth.
Poznámka:
• V závislosti na zařízení Bluetooth mohou nastat problémy s
kompatibilitou.
• Monitor a zařízení Bluetooth se mohou vzájemně odpojit, podle toho, v
jaké vzdálenosti od sebe se nacházejí.
4