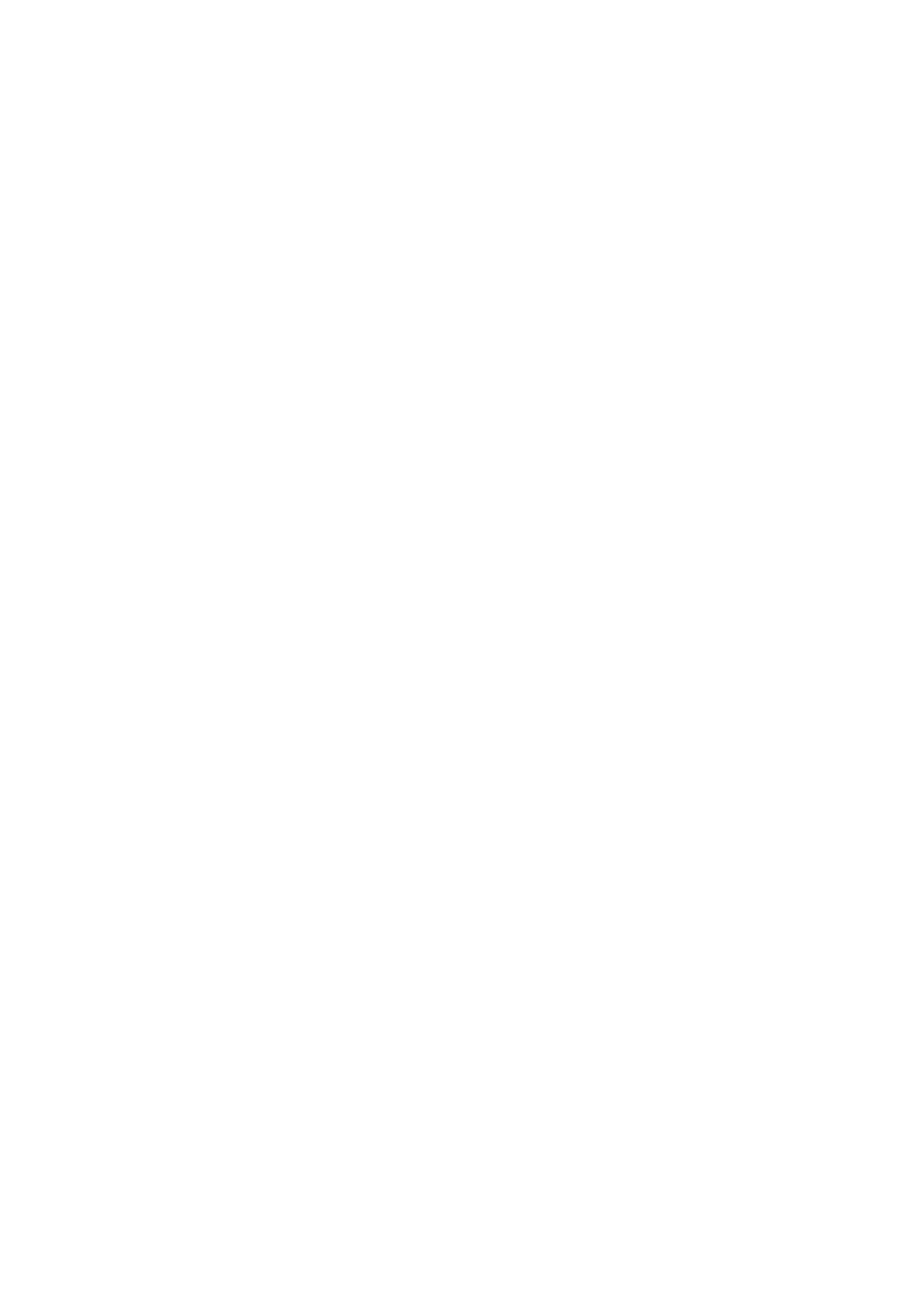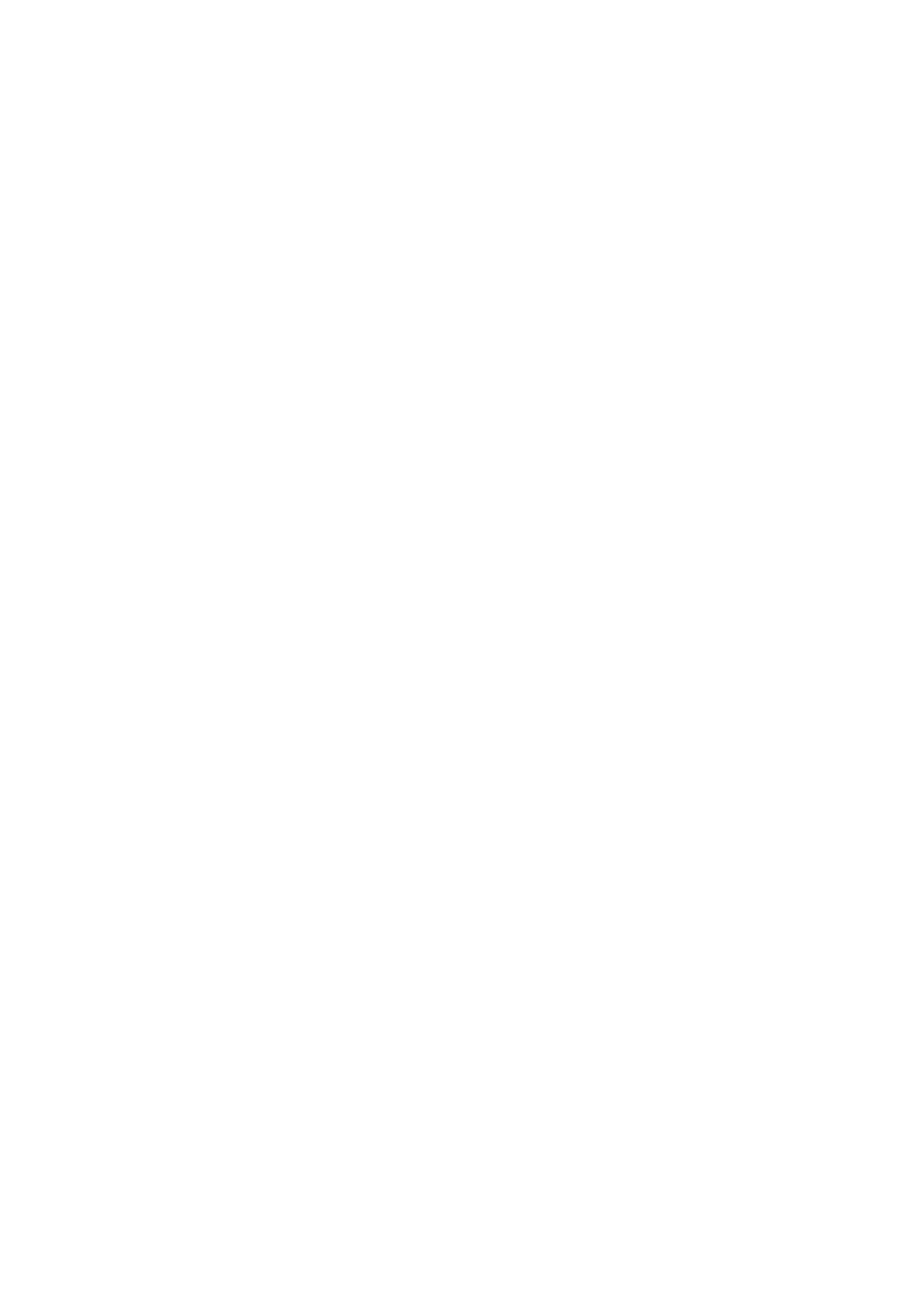
Základní deska................................................................................................................................................................... 20
Čipová sada.........................................................................................................................................................................21
Procesor...............................................................................................................................................................................21
Ventilátor počítače............................................................................................................................................................. 21
Chladič................................................................................................................................................................................ 21
Teplovodivá pasta...............................................................................................................................................................22
Grafická karta.....................................................................................................................................................................22
Televizní tunery...................................................................................................................................................................22
Reproduktory......................................................................................................................................................................23
2.1kanálový zvuk........................................................................................................................................................... 23
Zvuk 5.1.........................................................................................................................................................................23
Zvuk 7.1.........................................................................................................................................................................24
Webová kamera................................................................................................................................................................. 24
Síť........................................................................................................................................................................................ 24
Místní síť LAN................................................................................................................................................................24
Bezdrátová místní síť.....................................................................................................................................................24
Bezdrátová síť WWAN.................................................................................................................................................24
Bezdrátová síť WPAN.................................................................................................................................................. 24
Modem.......................................................................................................................................................................... 24
Směrovač.......................................................................................................................................................................25
Síťová karta (NIC).........................................................................................................................................................25
Adaptér místní bezdrátové sítě (WLAN).................................................................................................................... 25
Adaptér bezdrátové sítě (WWAN)............................................................................................................................. 25
Bluetooth.......................................................................................................................................................................25
NFC (Near-Field Communication)..............................................................................................................................25
Kapitola 3: Používání počítače............................................................................................................... 26
Nabíjení baterie..................................................................................................................................................................26
Používání klávesnice...........................................................................................................................................................26
Klávesové zkratky......................................................................................................................................................... 26
Klávesové zkratky pro systémy Windows 8.1 a Windows RT......................................................................................27
Přizpůsobení klávesnice................................................................................................................................................28
Použití numerické klávesnice na notebooku................................................................................................................29
Práce s dotykovou podložkou...........................................................................................................................................29
Gesta dotykové podložky............................................................................................................................................ 29
Používání dotykové obrazovky.......................................................................................................................................... 31
Gesta pro dotykovou obrazovku.................................................................................................................................. 31
Používání technologie Bluetooth.......................................................................................................................................33
Spárování zařízení s technologií Bluetooth s počítačem nebo tabletem....................................................................33
Používání webové kamery..................................................................................................................................................34
Kapitola 4: Porty a konektory................................................................................................................36
Nastavení zvuku................................................................................................................................................................. 36
Typy zvukových portů...................................................................................................................................................36
USB......................................................................................................................................................................................37
Porty USB...................................................................................................................................................................... 37
Standardy USB.............................................................................................................................................................. 37
eSATA................................................................................................................................................................................. 38
Visual Graphics Array (VGA).............................................................................................................................................38
4