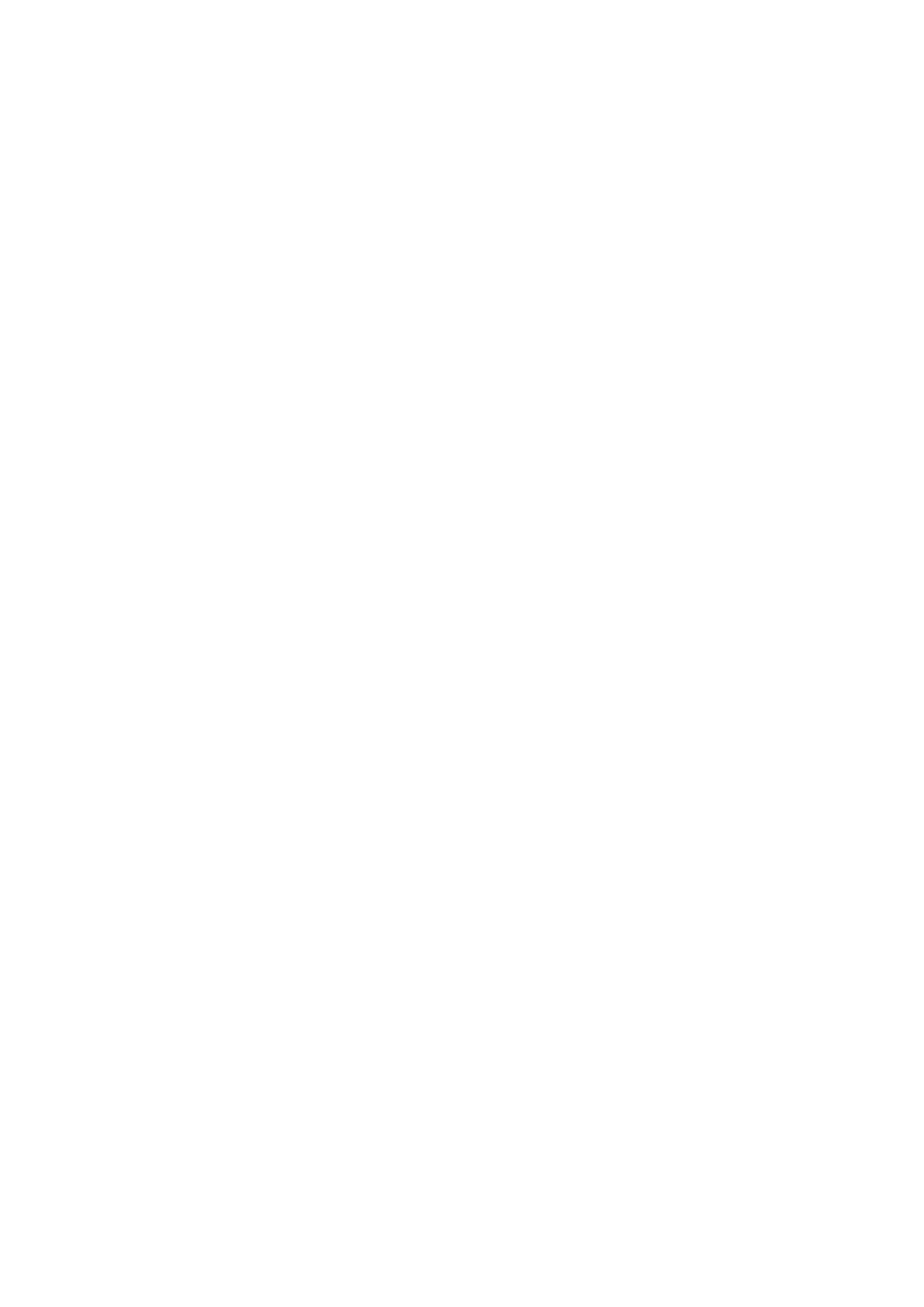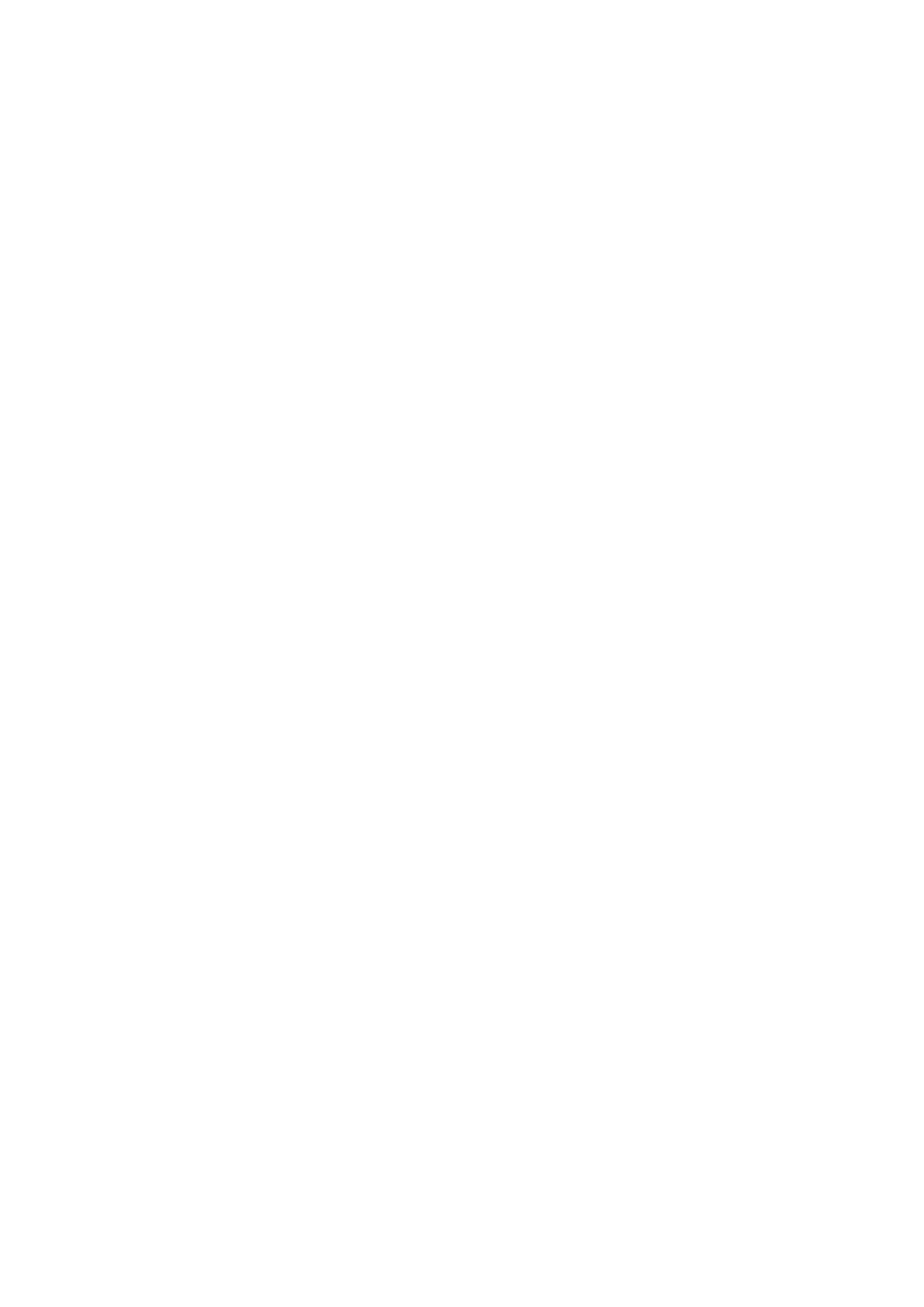
Paměťový modul...................................................................................................................................................................21
Základní deska.......................................................................................................................................................................21
Čipová sada..........................................................................................................................................................................22
Procesor............................................................................................................................................................................... 22
Ventilátor počítače.............................................................................................................................................................. 22
Chladič.................................................................................................................................................................................. 22
Teplovodivá pasta................................................................................................................................................................23
Grafická karta.......................................................................................................................................................................23
Televizní tunery....................................................................................................................................................................23
Reproduktory....................................................................................................................................................................... 24
2.1kanálový zvuk............................................................................................................................................................ 24
Zvuk 5.1...........................................................................................................................................................................24
Zvuk 7.1...........................................................................................................................................................................25
Webová kamera...................................................................................................................................................................25
Síť.......................................................................................................................................................................................... 25
Místní síť LAN.................................................................................................................................................................25
Bezdrátová místní síť.....................................................................................................................................................25
Bezdrátová síť WWAN..................................................................................................................................................25
Bezdrátová síť WPAN...................................................................................................................................................25
Modem............................................................................................................................................................................25
Směrovač........................................................................................................................................................................26
Síťová karta (NIC)......................................................................................................................................................... 26
Adaptér místní bezdrátové sítě (WLAN)....................................................................................................................26
Adaptér bezdrátové sítě (WWAN)..............................................................................................................................26
Bluetooth........................................................................................................................................................................ 26
NFC (Near-Field Communication).............................................................................................................................. 26
Kapitola 3: Používání počítače........................................................................................................ 27
Nabíjení baterie.....................................................................................................................................................................27
Používání klávesnice............................................................................................................................................................27
Klávesové zkratky..........................................................................................................................................................27
Klávesové zkratky pro systémy Windows 8.1 a Windows RT..................................................................................28
Přizpůsobení klávesnice................................................................................................................................................29
Použití numerické klávesnice na notebooku...............................................................................................................30
Práce s dotykovou podložkou............................................................................................................................................30
Gesta dotykové podložky..............................................................................................................................................31
Používání dotykové obrazovky.......................................................................................................................................... 32
Gesta pro dotykovou obrazovku................................................................................................................................. 32
Používání technologie Bluetooth....................................................................................................................................... 34
Spárování zařízení s technologií Bluetooth s počítačem nebo tabletem................................................................ 34
Používání webové kamery..................................................................................................................................................35
Kapitola 4: Porty a konektory......................................................................................................... 37
Nastavení zvuku...................................................................................................................................................................37
Typy zvukových portů...................................................................................................................................................37
USB....................................................................................................................................................................................... 38
Porty USB.......................................................................................................................................................................38
Standardy USB.............................................................................................................................................................. 38
eSATA................................................................................................................................................................................... 39
4
Obsah