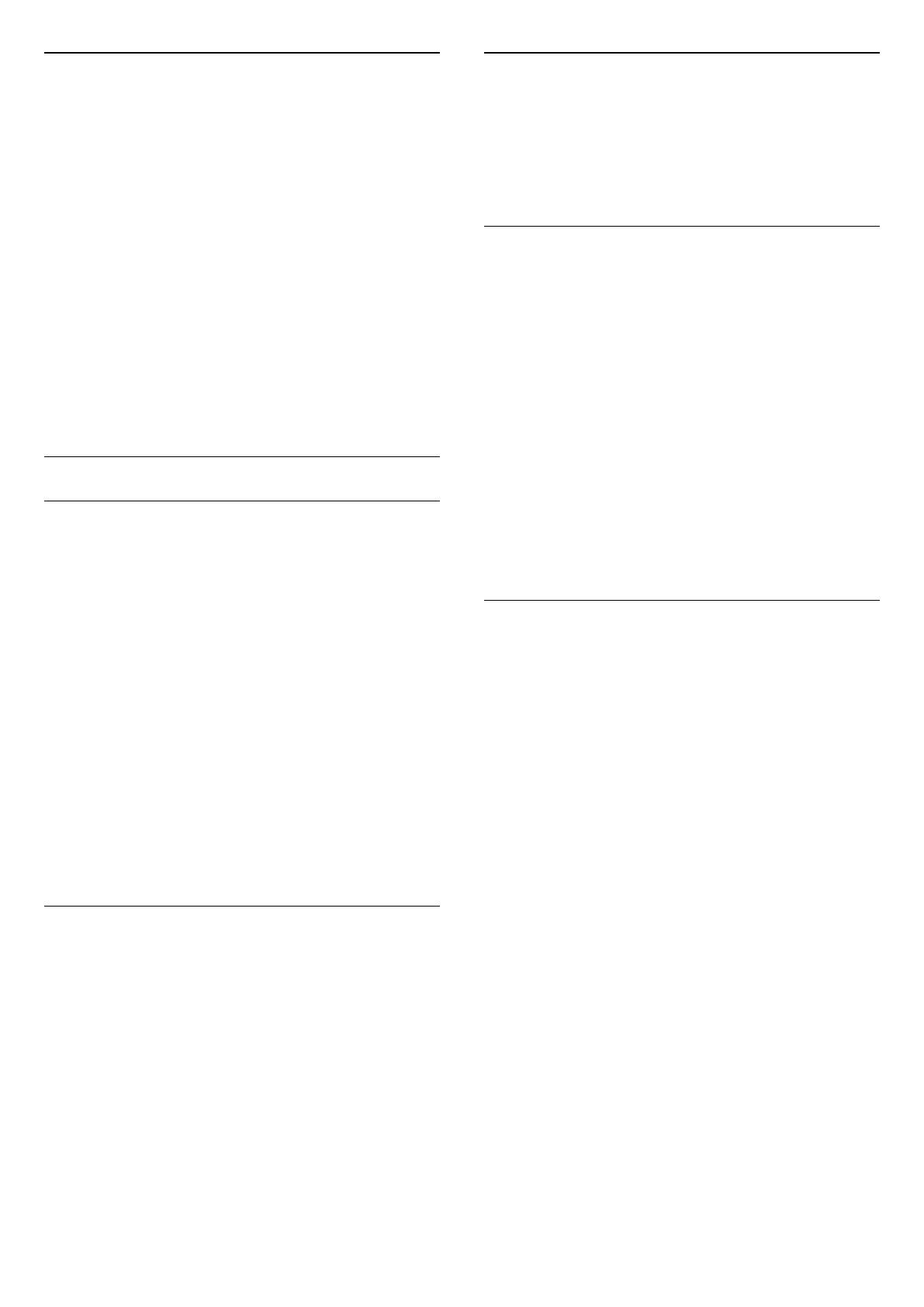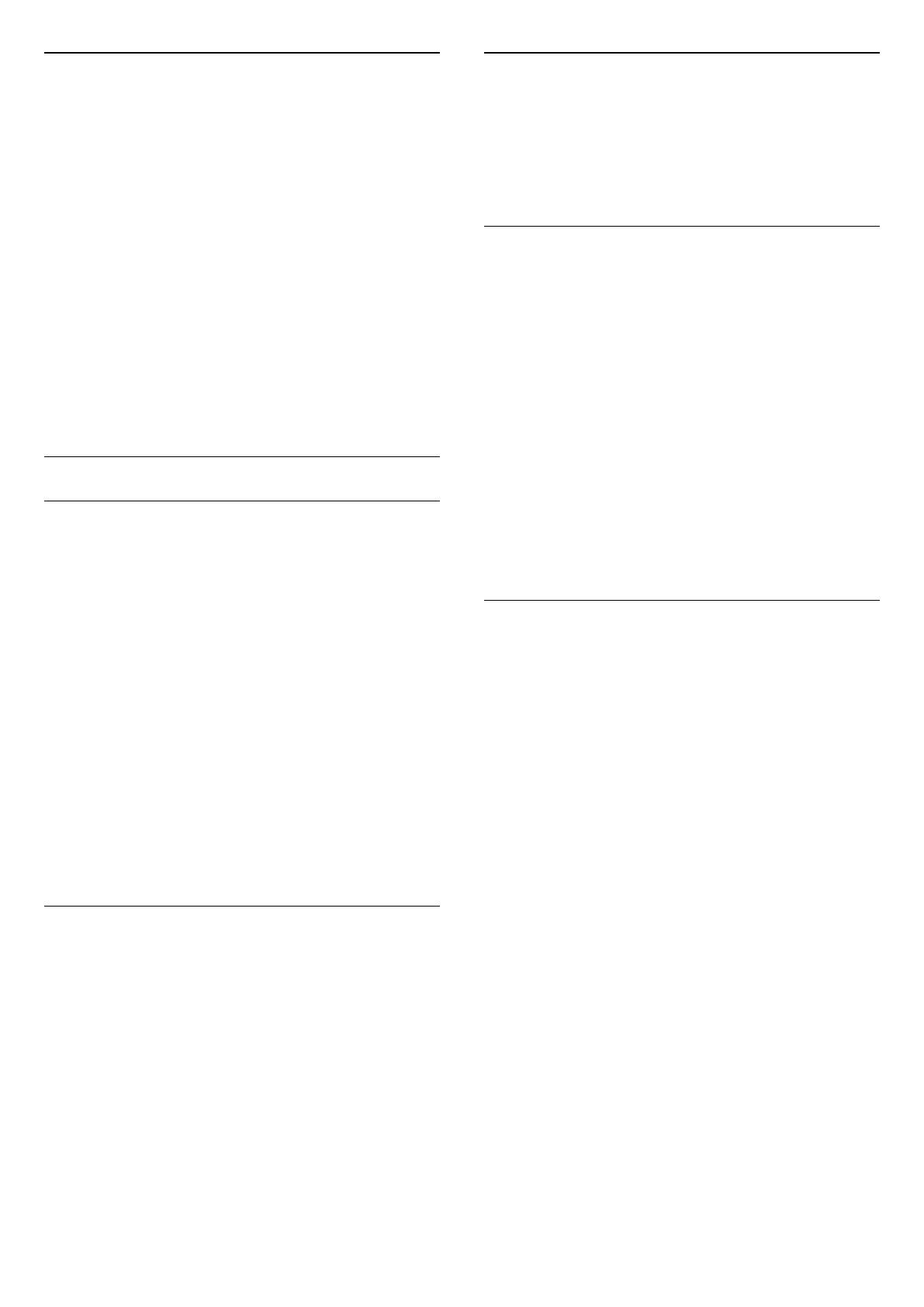
Balíčky kanálů
Poskytovatelé satelitních služeb mohou nabízet
balíčky kanálů, které zahrnují bezplatné kanály
(nekódované) a nabízejí výběr vhodný pro danou
zemi. Některé satelity nabízejí předplacené balíčky
– soubor kanálů, za které platíte.
Zvolíte-li předplacený balíček, může vás televizor
požádat o vybrání Rychlé nebo Kompletní instalace.
Chcete-li instalovat pouze kanály balíčku, zvolte
možnost Rychlá, chcete-li instalovat balíček spolu se
všemi ostatními dostupnými kanály, zvolte
možnost Kompletní. Pro předplacené balíčky
doporučujeme rychlou instalaci. Máte-li další satelity,
které nejsou součástí vašeho předplaceného balíčku,
doporučujeme kompletní instalaci. Všechny
nainstalované kanály se uloží do seznamu kanálů
Všechny.
Nastavení Unicable
Systém Unicable
Pro připojení antény k televizoru můžete použít
jednokabelový systém nebo systém Unicable*.
Jednokabelový systém využívá k připojení satelitní
antény ke všem satelitním přijímačům v systému
jeden kabel. Jednokabelový systém se obvykle
používá v bytových domech. Pokud používáte
systém Unicable, televizor vás během instalace
požádá o přiřazení čísla uživatelského pásma a
příslušné frekvence. V tomto televizoru můžete
nainstalovat až 4 satelity se systémem Unicable.
Pokud po instalaci systému Unicable zaznamenáte,
že chybějí nějaké kanály, mohla ve stejnou chvíli
v systému Unicable probíhat jiná instalace. Zopakujte
instalaci a chybějící kanály se znovu objeví.
* Poznámka: Podporuje systém Unicable 1
(EN50494) a Unicable 2 (EN50607/JESS).
Číslo uživatelského pásma
V systému Unicable musí být každý připojený
satelitní tuner očíslován (např. 0, 1, 2, 3 atd.).
Dostupná uživatelská pásma a jejich čísla naleznete
v přepínači systému Unicable. Pro termín Uživatelské
pásmo se někdy používá zkratka UB (User band).
Existují přepínače systému Unicable, které nabízejí
4 nebo 8 uživatelských pásem. Pokud v nastavení
vyberete možnost Unicable, televizor vás požádá o
přiřazení jedinečného čísla uživatelského pásma pro
každý vestavěný satelitní tuner. Satelitní tuner nesmí
mít stejné číslo uživatelského pásma jako jiný satelitní
tuner v systému Unicable.
Uživatelská pásmová frekvence
Kromě čísla uživatelského pásma potřebuje
vestavěný satelitní přijímač frekvenci vybraného čísla
uživatelského pásma. Tyto frekvence se většinou
zobrazují vedle čísla uživatelského pásma v přepínači
systému Unicable.
Ruční aktualizace kanálů
Aktualizaci kanálů můžete kdykoli spustit sami.
Spuštění ruční aktualizace kanálů…
1 - Vyberte
možnost Nastavení > Kanály > Instalace
satelitu a stiskněte tlačítko OK.
2 - Vyberte možnost Vyhledat kanály a stiskněte
tlačítko OK.
3 - Vyberte možnost Aktualizace kanálů a stiskněte
tlačítko OK. Televizor se začne aktualizovat.
Aktualizace může několik minut trvat.
4 - Postupujte podle pokynů na obrazovce.
Aktualizace může několik minut trvat.
5 - Vyberte možnost Dokončit a stiskněte
tlačítko OK.
Přidání satelitu
K aktuální satelitní instalaci můžete přidat další
satelit. Nainstalované satelity a jejich kanály zůstanou
nezměněny. Někteří poskytovatelé satelitních služeb
neumožňují přidání satelitu.
Na další satelit je třeba pohlížet jako na doplněk.
Nejde o vaše hlavní předplatné satelitu ani o hlavní
satelit, z něhož používáte balíček kanálů. Typicky
byste přidali 4. satelit, pokud již máte nainstalovány
3 satelity. Pokud již máte nainstalovány 4 satelity,
mohli byste zvážit nejprve odebrání jednoho satelitu,
aby bylo možné přidat nový satelit.
Nastavení
Pokud máte aktuálně nainstalován pouze 1 nebo
2 satelity, nemusí vám aktuální nastavení instalace
umožnit přidání doplňkového satelitu. Pokud
potřebujete změnit nastavení instalace, je nutné
znovu provést kompletní instalaci satelitů. Je-li nutná
změna nastavení, nelze použít možnost Přidat satelit.
Přidání satelitu…
1 - Vyberte
možnost Nastavení > Kanály > Instalace
satelitu a stiskněte tlačítko OK.
2 - Vyberte možnost Vyhledávání
satelitů a stiskněte tlačítko OK.
3 - Vyberte možnost Přidat satelit a stiskněte
tlačítko OK. Zobrazí se aktuální satelity.
4 - Vyberte možnost Vyhledat a stiskněte
20