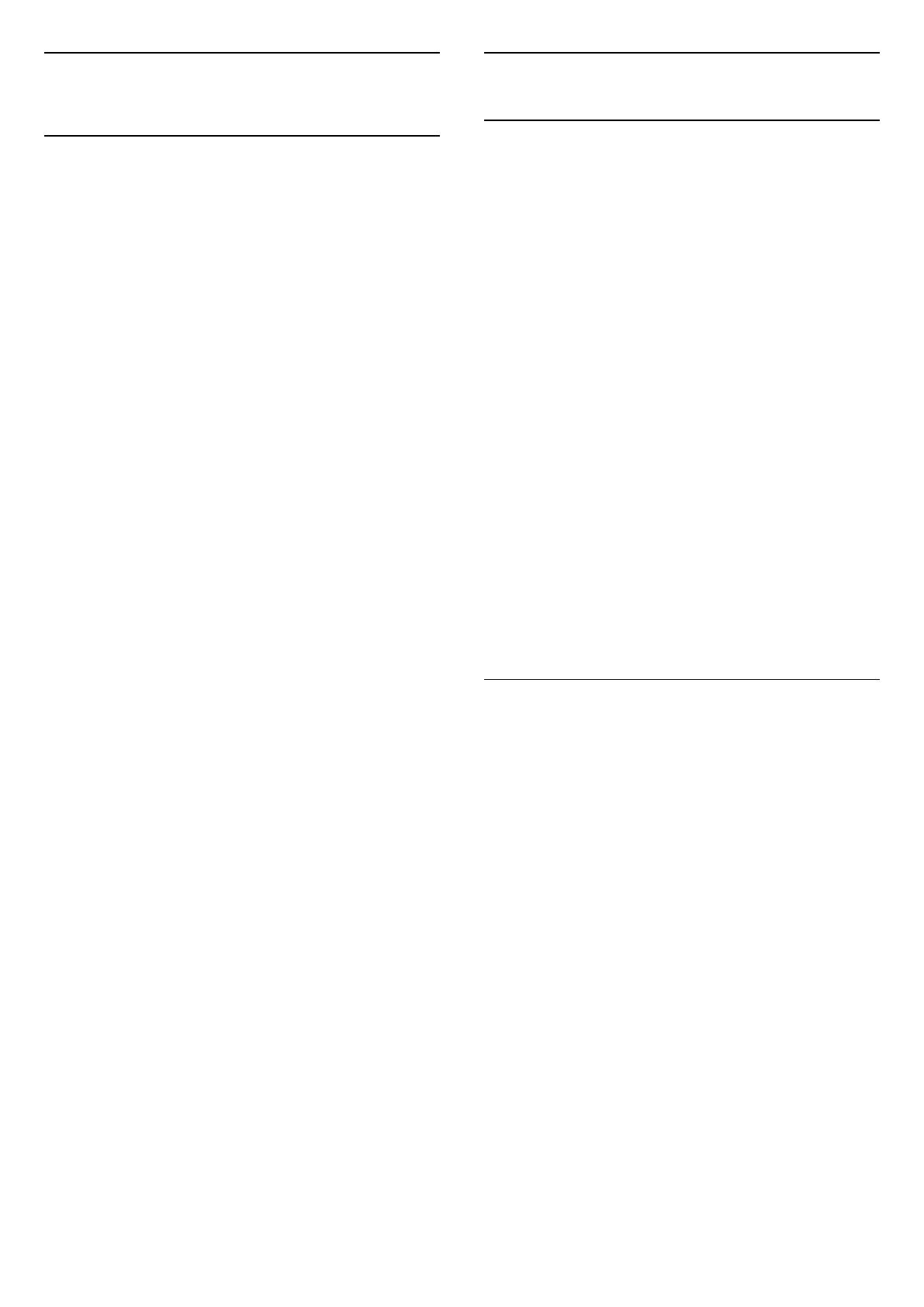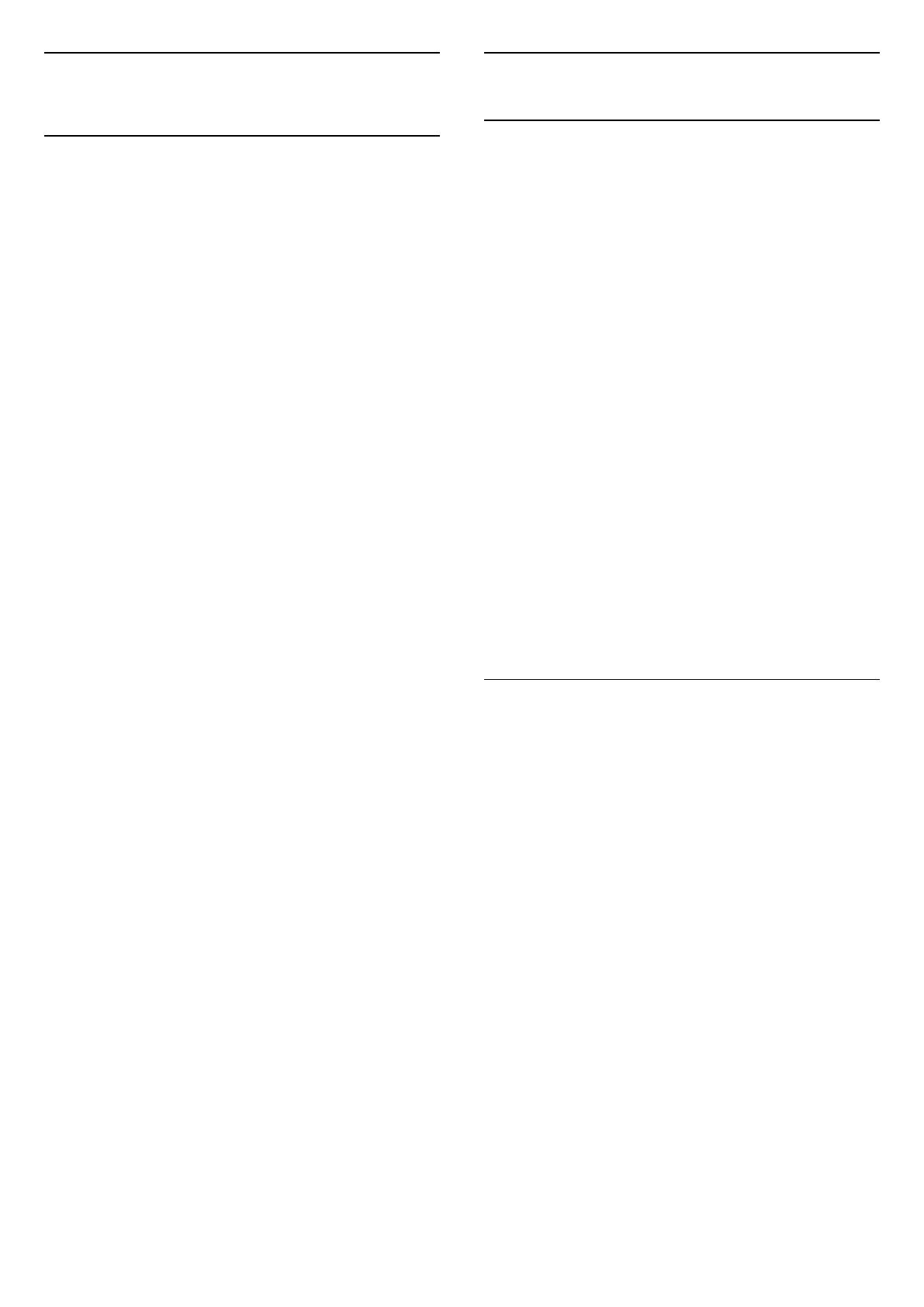
6
Kanály
6.1
Informace o kanálech
a přepínání kanálů
Sledování televizních kanálů
• Stisknutím možnosti ZDROJE a výběrem možnosti
DTV můžete sledovat digitální kanály nebo pomocí
možnosti ATV sledovat analogové kanály.
• Případně můžete stisknutím tlačítka Domů >
Live TV a stisknutím tlačítka OK sledovat aktuální
kanály zdroje TV. Pokud se položka Live TV na řádku
Aplikace nenachází, můžete aplikaci přidat stisknutím
ikony + na konci řádku.
Přepínání televizních kanálů
• Stisknutím tlačítek Kanál + nebo Kanál - můžete
přepínat kanály.
• Pokud víte číslo kanálu, zadejte je pomocí číselných
tlačítek. Po zadání čísla kanálu na něj ihned přepnete
stisknutím tlačítka OK.
Přepnutí na kanál ze seznamu kanálů
• Během sledování TV kanálu stiskněte tlačítko OK
a otevřete seznam kanálů. Seznam kanálů obsahuje
pouze kanály aktuálního zdroje vysílání, například
Obecný satelit, Preferovaný satelit, Anténa nebo
Kabel.
• Chcete-li zobrazit jiný seznam kanálů jiného zdroje
vysílání, stiskněte tlačítko MENU > navigační klávesy
nahoru > Kanály > Kanál > Režim instalace kanálů
a vyberte ke sledování jiný zdroj vysílání, jehož
seznam kanálů chcete zobrazit.
• Seznam kanálů může obsahovat několik stránek
s kanály. Chcete-li zobrazit další nebo předchozí
stránku, postupujte podle pokynů na obrazovce.
• Chcete-li seznam kanálů zavřít bez přepínání na jiný
kanál, znovu stiskněte tlačítko Zpět.
Rozhlasové kanály
Je-li k dispozici digitální vysílání, budou během
instalace nainstalovány digitální rádiové stanice. Na
rádiový kanál lze přepnout podobně jako na televizní
kanály.
Je možné, že televizor nebude u některých
provozovatelů televizního vysílání řádně fungovat
v případě, že požadavky standardu nejsou zcela
dodrženy.
6.2
Seznamy kanálů
Informace o seznamech kanálů
Po instalaci kanálů se všechny kanály zobrazí
v seznamu Všechny kanály. Kanály zobrazené
v seznamu Všechny kanály jsou uvedeny podle
žánru*. Například: Prémiový, Prémiové zprávy, Místní
prémiový, Dětský, Sportovní atd. Prémiové žánry jsou
nejlepší vysílací kanály s podílem na trhu vyšším než
3 %. U kanálů se zobrazuje jejich název, je-li tato
informace k dispozici.
Otevřete seznam kanálů a pomocí Navigačních
tlačítek nahoru nebo dolů vyberte požadovaný kanál.
Stisknutím tlačítka OK spustíte jeho sledování.
* Poznámka: Funkce seznamu podle žánru platí
pouze pro Německo.
Rozhlasové kanály
Je-li k dispozici digitální vysílání, budou během
instalace nainstalovány digitální rádiové stanice. Na
rádiový kanál lze přepnout podobně jako na televizní
kanály.
Je možné, že televizor nebude u některých
provozovatelů televizního vysílání řádně fungovat
v případě, že požadavky standardu nejsou zcela
dodrženy.
Otevření seznamu kanálů
Vedle seznamu kanálů můžete vybrat filtrovaný
seznam nebo si vybrat jeden ze seznamů oblíbených,
které jste sami vytvořili.
Otevření aktuálního seznamu kanálů…
1 - Při sledování televizního vysílání otevřete
stisknutím tlačítka OK aktuální seznam kanálů.
2 - Seznam kanálů obsahuje pouze kanály
aktuálního zdroje vysílání, například Obecný satelit,
Preferovaný satelit, Anténa nebo Kabel.
3 - Chcete-li zobrazit jiný seznam kanálů jiného
zdroje vysílání, stiskněte tlačítko MENU > navigační
klávesy nahoru > Kanály > Kanál > Režim instalace
kanálů a vyberte ke sledování jiný zdroj vysílání,
jehož seznam kanálů chcete zobrazit.
4 - Stisknutím tlačítka Zpět zavřete seznam kanálů.
Změna typu seznamu kanálů…
1 - Při sledování televizního vysílání otevřete
stisknutím tlačítka OK aktuální seznam kanálů.
2 - Stisknutím žlutého tlačítka vyberte možnost
Vybrat více a poté výběrem možnosti Vybrat typ
(například Vysílání nebo Oblíbené programy) změňte
seznam kanálů na požadovaný seznam.
17