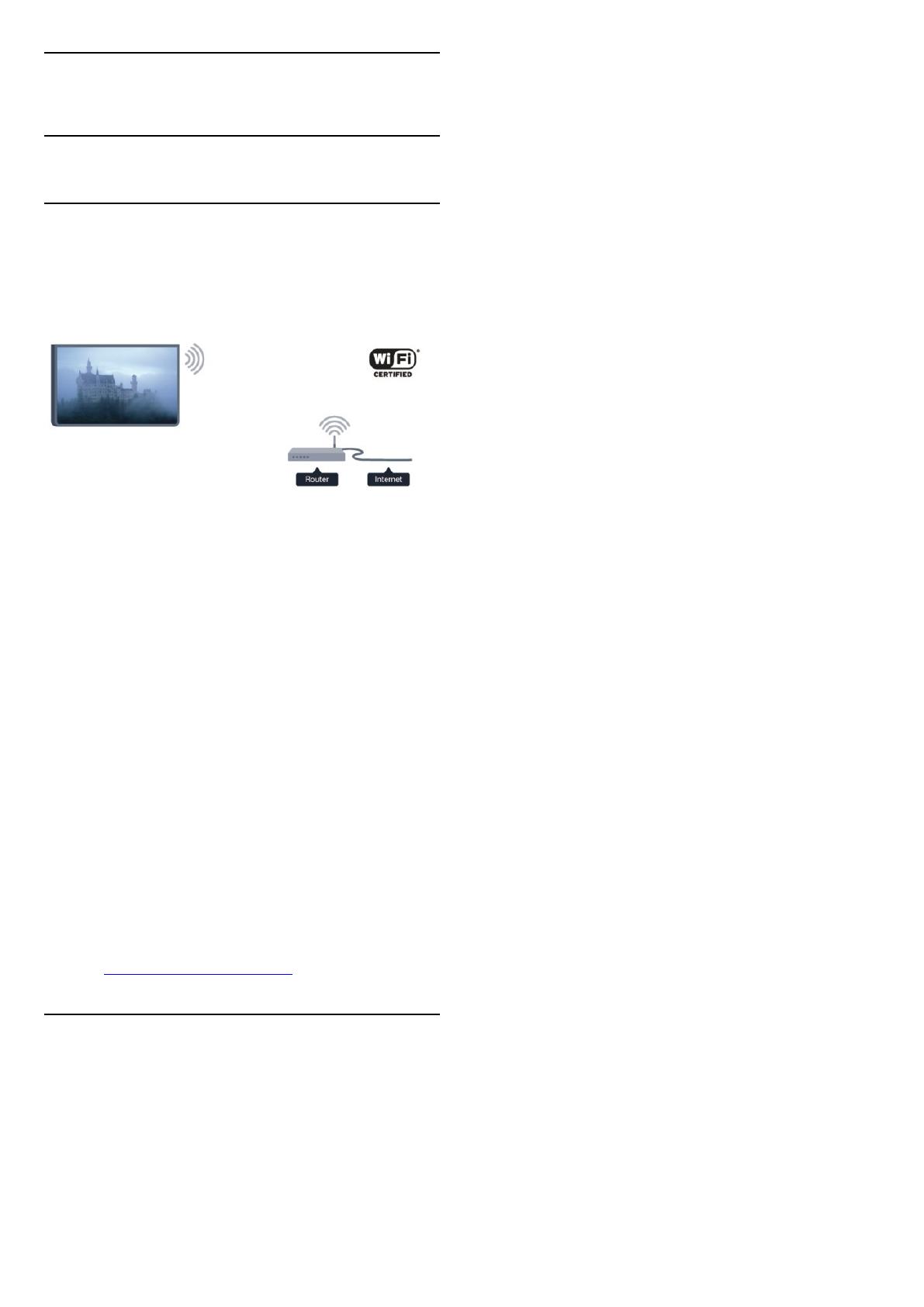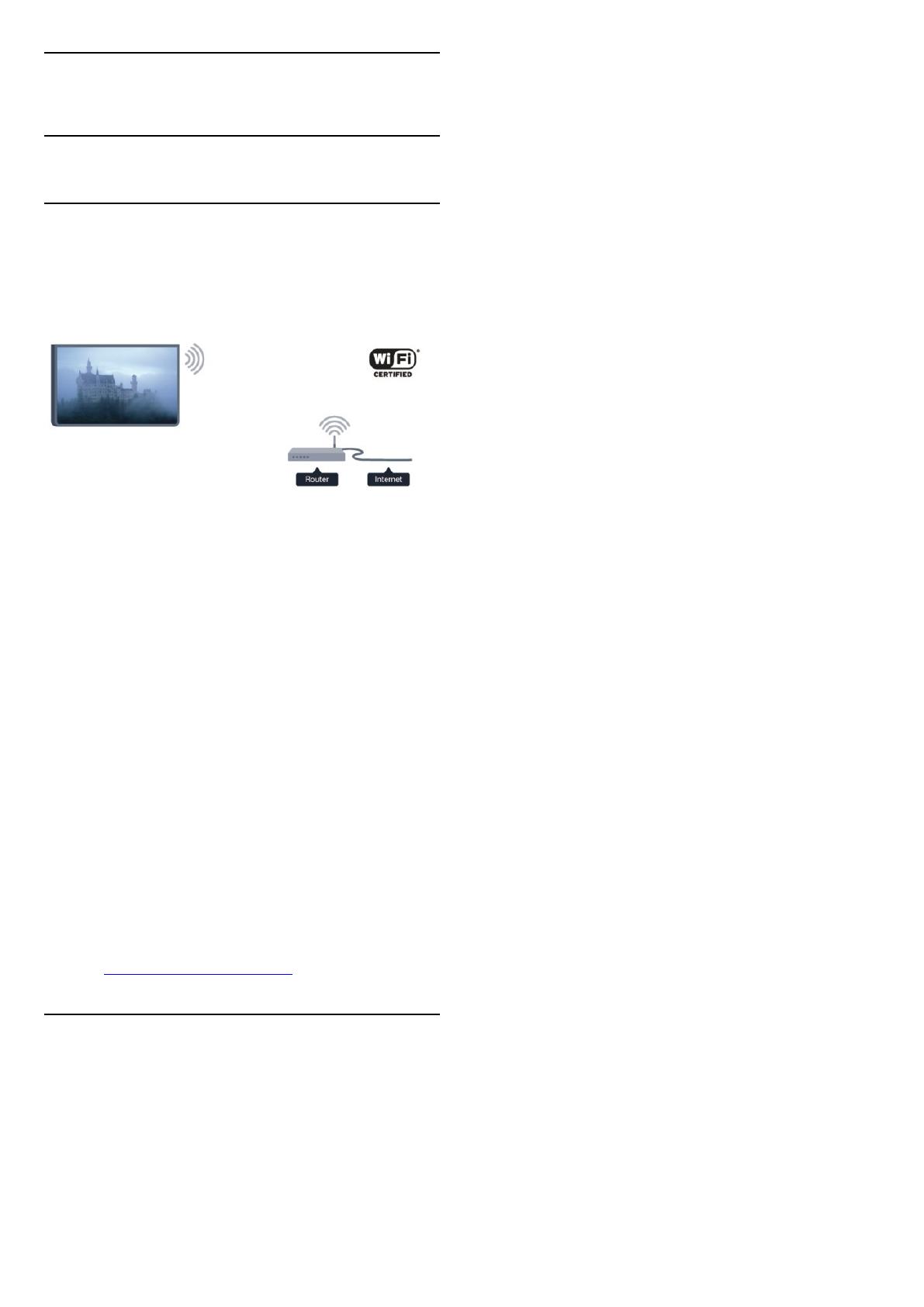
3
Sieť
3.1
Bezdrôtová sieť
Čo potrebujete
Ak chcete pripojiť televízor na internet bezdrôtovo,
potrebujete bezdrôtový smerovač. Použite
vysokorýchlostné (širokopásmové) pripojenie na
internet.
Sieťové zariadenia
Televízor je možné pripojiť k iným zariadeniam vo
vašej bezdrôtovej sieti, ako napríklad počítaču či
smartfónu. Použiť môžete počítač s operačným
systémom Microsoft Windows alebo Apple OS X.
Zdieľanie súborov
Tento televízor umožňuje zobrazovať fotografie a
prehrávať hudbu alebo videá uložené v počítači.
Použite aktuálnu verziu softvéru mediálneho servera,
ako napríklad Philips MediaManager*, Windows
Media Player 11, Twonky™ alebo podobné aplikácie.
Mediálny softvér nainštalujte do počítača a nastavte
ho na zdieľanie mediálnych súborov s televízorom.
Ďalšie informácie nájdete v návode na používanie
daného softvéru mediálneho servera. Keď chcete
súbory prehliadať alebo prehrávať na televízore, musí
byť tento softvér spustený.
* Softvér Philips MediaManager si môžete prevziať z
lokality podpory spoločnosti Philips na
adrese www.philips.com/support
Vytvorenie pripojenia
Postupujte podľa krokov 1 až 5.
Krok 1 – Skontrolujte, či je zapnutý smerovač vašej
bezdrôtovej siete.
Krok 2 – Stlačte tlačidlo
, vyberte
položku Konfigurácia a stlačte tlačidlo OK.
Krok 3 – Vyberte položku Pripojiť sa k sieti a stlačte
tlačidlo OK.
Krok 4 – Vyberte položku Pripojenie a stlačte
tlačidlo OK.
Krok 5 – Vyberte položku Bezdrôtovo a stlačte
tlačidlo OK.
Krok 6 – Vyberte položku Skenovanie, čím spustíte
vyhľadávanie vašej bezdrôtovej siete. Ak máte
smerovač s funkciou WPS (chránené nastavenie Wi-
Fi), môžete vybrať možnosť WPS. Vyberte
požadovanú položku a stlačte tlačidlo OK.
• Skenovanie
Výberom položky Skenovanie spustíte vyhľadávanie
vašej bezdrôtovej siete (bezdrôtového smerovača).
Televízor môže nájsť viacero bezdrôtových sietí, ktoré
sa nachádzajú vo vašej blízkosti
• WPS
Ak váš smerovač disponuje funkciou WPS, môžete sa
priamo pripojiť k smerovaču bez skenovania. Prejdite
k smerovaču, stlačte tlačidlo WPS a do 2 minút sa
vráťte k televízoru. Potom sa pripojte stlačením
tlačidla Pripojenie.
Ak sa vo vašej bezdrôtovej sieti nachádzajú
zariadenia, ktoré používajú systém bezpečnostného
šifrovania WEP, funkciou WPS nemožno použiť.
Ak je na pripojenie potrebný kód PIN WPS, namiesto
možnosti WPS vyberte položku Skenovanie.
Krok 7 – V zozname nájdených sietí vyberte vašu
bezdrôtovú sieť a stlačte tlačidlo OK.
Ak sa vaša sieť nenachádza v zozname, pretože jej
názov je skrytý (je vypnuté vysielanie identifikátora
SSID smerovača), vyberte možnosť Ručné zadanie a
zadajte názov siete manuálne.
Krok 8 – V závislosti od typu smerovača môžete
zadať šifrovací kľúč (WEP, WPA alebo WPA2). Ak ste
šifrovací kľúč tejto siete už zadali, môžete vybrať
položku Ďalšie a hneď sa pripojiť.
Ak váš smerovač podporuje funkciu WPS alebo kód
PIN WPS, môžete vybrať možnosť WPS, PIN WPS
alebo Štandard. Vyberte požadovanú položku a
stlačte tlačidlo OK.
• Štandardný
Možnosť Štandard vyberte, ak chcete manuálne
zadať šifrovací kľúč (heslo, prístupovú frázu alebo
bezpečnostný kľúč). Na zadanie šifrovacieho kľúča
môžete použiť klávesnicu na diaľkovom ovládaní.
Zadajte šifrovací kľúč a stlačte tlačidlo Pripojenie.
• Kód PIN WPS
Ak chcete vytvoriť zabezpečené pripojenie WPS s
kódom PIN, vyberte možnosť PIN WPS a stlačte
tlačidlo OK. Zapíšte si zobrazený 8-ciferný kód PIN a
zadajte ho do softvéru smerovača v počítači. Vráťte sa
k televízoru a stlačte tlačidlo Pripojenie. Ak neviete
nájsť miesto na zadanie kódu PIN, pozrite si návod na
používanie softvéru smerovača.
Krok 9 – Po úspešnom pripojení sa zobrazí hlásenie.
Konfigurácia siete
Ak sa nepodarí vytvoriť pripojenie, môžete
7