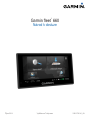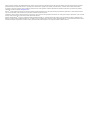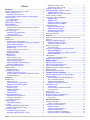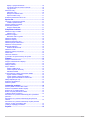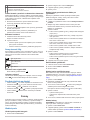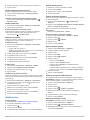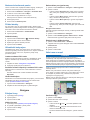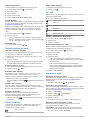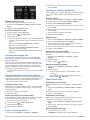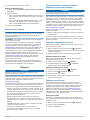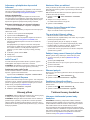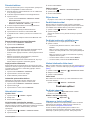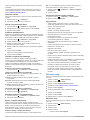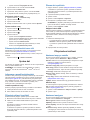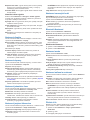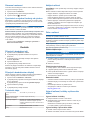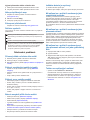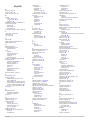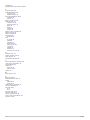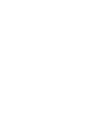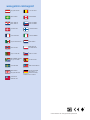Garmin fleet
™
660
Návod k obsluze
Říjen 2014 Vytištěno na Tchaj-wanu 190-01791-41_0A

Všechna práva vyhrazena. Na základě autorských zákonů není povoleno tento návod kopírovat (jako celek ani žádnou jeho část) bez písemného souhlasu
společnosti Garmin. Společnost Garmin si vyhrazuje právo změnit nebo vylepšit svoje produkty a provést změny v obsahu tohoto návodu bez závazku
vyrozumět o takových změnách nebo vylepšeních jakoukoli osobu nebo organizaci. Aktuální aktualizace a doplňkové informace o použití tohoto produktu
naleznete na webu na adrese www.garmin.com.
Garmin
®
a logo společnosti Garmin jsou ochranné známky společnosti Garmin Ltd. nebo jejích dceřiných společností registrované v USA a dalších zemích.
Tyto ochranné známky nelze používat bez výslovného souhlasu společnosti Garmin.
ecoRoute™, Garmin fleet™, Garmin Express™ a myTrends™ jsou ochranné známky společnosti Garmin Ltd. nebo jejích dceřiných společností. Tyto ochranné
známky nelze používat bez výslovného souhlasu společnosti Garmin.
Značka slova Bluetooth
®
a loga jsou majetkem společnosti Bluetooth SIG, Inc. a jakékoli použití této značky nebo loga společností Garmin podléhá licenci.
Mac
®
je ochranná známa společnosti Apple Inc. microSD™ a logo microSDHC jsou ochranné známky společnosti SD-3C, LLC. Windows
®
, Windows Vista
®
a Windows XP
®
jsou registrované ochranné známky společnosti Microsoft Corporation ve Spojených státech a dalších zemích.
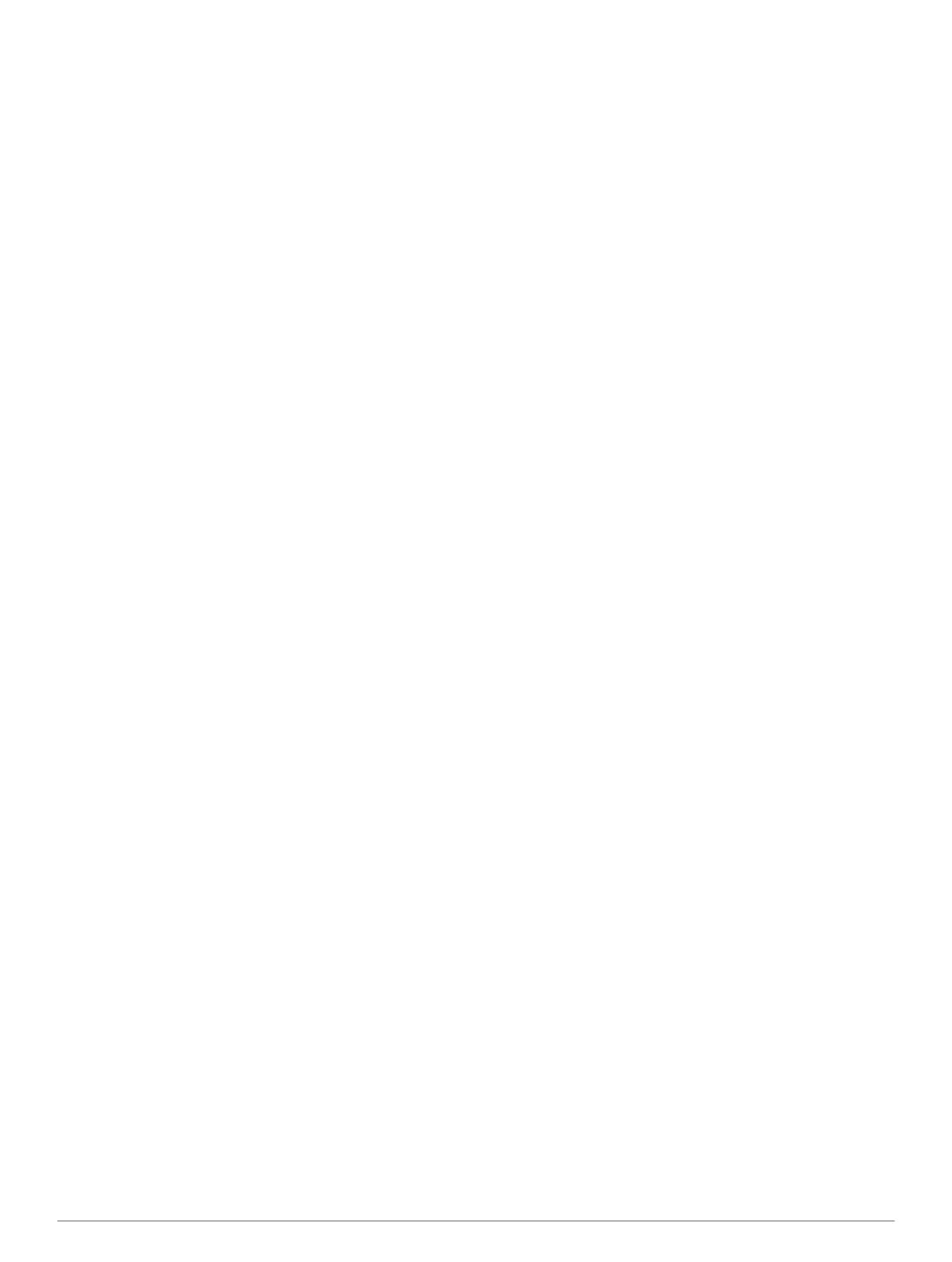
Obsah
Začínáme........................................................................ 1
Připojení zařízení k napájení ve vozidle.................................... 1
Podpora a aktualizace............................................................... 1
Nastavení Garmin Express................................................... 1
Přechod do režimu spánku a ukončení režimu spánku............. 1
Vypnutí zařízení......................................................................... 1
Vynulování zařízení............................................................... 1
Příjem signálů GPS.................................................................... 1
Nastavení jasu obrazovky.......................................................... 1
Úprava hlasitosti........................................................................ 1
Domovská obrazovka................................................................ 1
Přidání zkratek a pomůcek na domovskou obrazovku.......... 2
Zobrazení oznámení............................................................. 2
Ikony stavové lišty...................................................................... 2
Zobrazení stavu signálu GPS............................................... 2
Informace o baterii................................................................ 2
Používání tlačítek na displeji...................................................... 2
Polohy............................................................................. 2
Hledání pozic............................................................................. 2
Hledání pozice podle kategorie............................................. 2
Hledání polohy prostřednictvím řádku pro vyhledávání........ 2
Změna oblasti vyhledávání................................................... 2
Hledání pozice prohlížením mapy......................................... 2
Hledání adresy...................................................................... 2
Hledání naposledy nalezených cílů....................................... 3
Hledání parkoviště................................................................ 3
Nástroje pro hledání.............................................................. 3
Ukládání poloh........................................................................... 3
Uložení polohy...................................................................... 3
Uložení aktuální pozice......................................................... 3
Uložení domovské destinace................................................ 3
Úprava oblíbené polohy........................................................ 3
Přiřazení kategorií k oblíbené poloze.................................... 3
Odstranění oblíbené polohy.................................................. 3
Nastavení simulované pozice.................................................... 4
Přidání zkratky........................................................................... 4
Odebrání zkratky................................................................... 4
Uživatelské body zajmu............................................................. 4
Instalace softwaru POI Loader.............................................. 4
Používání souborů nápovědy k softwaru POI Loader........... 4
Hledání bodů zájmu.............................................................. 4
Navigace......................................................................... 4
Zahájení trasy............................................................................ 4
Náhled více tras.................................................................... 4
Změna režimu pro výpočet trasy........................................... 4
Zahájení trasy k oblíbené poloze.......................................... 4
Vaše trasa na mapě................................................................... 4
Používání mapy.................................................................... 4
Přidání bodu k trase.............................................................. 5
Použití objížďky..................................................................... 5
Zastavení trasy...................................................................... 5
Zobrazení aktivity na trase......................................................... 5
Zobrazení seznamu odboček................................................ 5
Zobrazení další odbočky....................................................... 5
Prohlížení křižovatek............................................................. 5
Režimy přepravy........................................................................ 5
Volba režimu přepravy.......................................................... 5
Po cestě..................................................................................... 5
Hledání nadcházejících bodů zájmu..................................... 5
Přizpůsobení kategorií Po cestě........................................... 5
Informace o cestě...................................................................... 5
Zobrazení dat cesty na mapě................................................ 5
Zobrazení stránky Informace o cestě.................................... 5
Zobrazení protokolu cesty
..................................................... 6
Vynulování informací o cestě................................................ 6
Používání navržených tras......................................................... 6
Zobrazení aktuálních informací o poloze................................... 6
Vyhledání služeb v okolí....................................................... 6
Získání popisu trasy do aktuální polohy................................ 6
Funkce vyhnutí se silnicím......................................................... 6
Informace o vlastních objížďkách.............................................. 6
Objížďka oblasti.................................................................... 6
Objížďka cesty...................................................................... 6
Deaktivování vlastních objížděk............................................ 6
Odstranění vlastních objížděk............................................... 6
Přizpůsobení mapy.................................................................... 6
Přizpůsobení nástrojů mapy.................................................. 6
Přizpůsobení vrstev mapy..................................................... 6
Změna datového pole mapy.................................................. 6
Změna perspektivy mapy...................................................... 7
Bezpečnostní kamery................................................................ 7
Doprava...........................................................................7
Příjem dopravních informací pomocí přijímače dopravních
informací.................................................................................... 7
Zobrazení nadcházející dopravy................................................ 7
Zobrazení dopravy na mapě................................................. 7
Vyhledávání dopravních nehod............................................. 7
Doprava na vaší trase................................................................ 7
Cesta jinou trasou................................................................. 7
Informace o předplatném dopravních informací........................ 8
Aktivace předplatného........................................................... 8
Zobrazení předplatných pro dopravní informace.................. 8
Přidání předplatného............................................................. 8
trafficTrends™........................................................................... 8
Deaktivace funkce trafficTrends............................................ 8
Zapnutí možnosti Doprava......................................................... 8
Hlasový příkaz................................................................ 8
Nastavení fráze pro aktivaci....................................................... 8
Aktivace funkce Rozpoznání hlasu............................................ 8
Tipy pro funkci Hlasový příkaz................................................... 8
Zahájení trasy pomocí hlasových příkazů.................................. 8
Ztlumení pokynů........................................................................ 8
Deaktivace hlasového příkazu................................................... 8
Telefonní hovory handsfree.......................................... 8
Informace telefonování pomocí sady handsfree........................ 8
Párování telefonu....................................................................... 9
Zapnutí bezdrátové technologie Bluetooth............................ 9
Tipy po spárování zařízení.................................................... 9
Odpojení zařízení Bluetooth.................................................. 9
Odstranění spárovaného telefonu......................................... 9
Uskutečnění hovoru................................................................... 9
Vytáčení čísla........................................................................ 9
Volání kontaktu z telefonního seznamu................................ 9
Volání na polohu................................................................... 9
Příjem hovoru............................................................................. 9
Použití historie volání................................................................. 9
Používání možností v průběhu hovoru...................................... 9
Uložení telefonního čísla domů.................................................. 9
Volání domů.......................................................................... 9
Používání aplikací.......................................................... 9
Používání nápovědy.................................................................. 9
Hledání v tématech nápovědy............................................... 9
Informace o funkci ecoRoute™.................................................. 9
Nastavení vozidla................................................................ 10
Změna ceny pohonných hmot............................................. 10
Kalibrace spotřeby paliva.................................................... 10
Informace o aplikaci ecoChallenge..................................... 10
Zobrazení informací o spotřebě paliva................................ 10
Obsah i

Zprávy o ujetých kilometrech.............................................. 10
Vynulování informací funkce ecoRoute............................... 10
Tipy pro řízení..................................................................... 10
Plánování cesty........................................................................ 10
Plánování cesty................................................................... 10
Navigace k uložené cestě................................................... 11
Úprava uložené cesty.......................................................... 11
Zobrazení předchozích tras a cílů............................................ 11
Správa dat.....................................................................11
Informace o paměťových kartách.............................................11
Instalace paměťové karty.................................................... 11
Připojení zařízení k počítači..................................................... 11
Přenos dat z počítače.............................................................. 11
Odpojení kabelu USB.......................................................... 11
Přizpůsobení zařízení.................................................. 11
Nastavení mapy a vozidla........................................................ 11
Aktivace map....................................................................... 11
Nastavení navigace................................................................. 11
Nastavení režimu výpočtu................................................... 12
Nastavení displeje.................................................................... 12
Nastavení dopravy................................................................... 12
Nastavení jednotek a času....................................................... 12
Nastavení jazyka a klávesnice................................................. 12
Nastavení varovných bodů...................................................... 12
Bluetooth Nastavení................................................................. 12
Deaktivování Bluetooth....................................................... 12
Nastavení zvuku...................................................................... 12
Nastavení zařízení a soukromí................................................ 12
Přidání účtů.............................................................................. 12
Obnovení nastavení................................................................. 13
Vynulování na výchozí hodnoty od výrobce............................. 13
Dodatek......................................................................... 13
Připojení k bezdrátové síti........................................................ 13
Připojení k bezdrátovému displeji............................................ 13
Technické údaje....................................................................... 13
Nabíjení zařízení...................................................................... 13
Péče o zařízení........................................................................ 13
Čištění vnějšího krytu.......................................................... 13
Čištění dotykové obrazovky................................................ 13
Zabránění krádeži............................................................... 13
Vyjmutí zařízení, kolébky a přísavného držáku....................... 13
Vyjmutí zařízení z kolébky.................................................. 13
Vyjmutí kolébky z přísavného držáku.................................. 13
Vyjmutí přísavného držáku z čelního skla........................... 14
Nákup doplňkových map.......................................................... 14
Zakoupení příslušenství........................................................... 14
Definice symbolů...................................................................... 14
Odstranění problémů...................................................14
Přísavný držák na čelním skle nedrží...................................... 14
Zařízení nevyhledává satelitní signály..................................... 14
Zařízení se ve vozidle nenabíjí................................................ 14
Baterie nevydrží příliš dlouho nabitá........................................ 14
Indikátor baterie je nepřesný.................................................... 14
Mé zařízení se v počítači nezobrazuje jako vyměnitelná
jednotka................................................................................... 14
Mé zařízení se v počítači nezobrazuje jako přenosné
zařízení.................................................................................... 14
Mé zařízení se v počítači nezobrazuje ani jako přenosné
zařízení, ani jako vyměnitelný disk.......................................... 14
Telefon se nepřipojuje k zařízení............................................. 14
Rejstřík.......................................................................... 15
ii Obsah

Začínáme
VAROVÁNÍ
Přečtěte si leták Důležité bezpečnostní informace a informace
o produktu vložený v obalu s výrobkem. Obsahuje varování a
další důležité informace.
Připojení zařízení k napájení ve vozidle
VAROVÁNÍ
Tento produkt obsahuje lithiovou baterii. Aby se zabránilo
možnosti úrazu nebo poškození produktu způsobenému
vystavením baterie extrémnímu teplu, neponechávejte přístroj
na přímém slunečním světle.
Zařízení i kolébka obsahují magnety. Za určitých okolností
mohou magnety způsobovat rušení některých interních
zdravotnických přístrojů, včetně stimulátorů a inzulinových
pump. Udržujte zařízení i kolébku v bezpečné vzdálenosti od
takových zařízení.
POZNÁMKA
Zařízení i kolébka obsahují magnety. Za určitých okolností
mohou magnety způsobovat rušení některých elektronických
přístrojů, včetně pevných disků v přenosných počítačích. Buďte
opatrní, pokud je zařízení nebo kolébka umístěno v blízkosti
elektronických přístrojů.
Než začnete zařízení používat v provozu na baterie, měli byste
je nabít.
1
Napájecí kabel do vozidla
À
zapojte do portu USB na
držáku.
2
Zatlačte držák
Á
do úchytu na přísavném držáku
Â
, dokud
nezaklapne na místo.
Logo Garmin
®
na kolébce by mělo směřovat směrem
nahoru.
3
Přitiskněte přísavný držák na čelní sklo a současně otočte
páčku
Ã
dozadu směrem k čelnímu sklu.
4
Přiložte zadní část zařízení na magnetickou kolébku.
5
Druhý konec napájecího kabelu do vozidla zapojte do
elektrické zásuvky ve vozidle.
Podpora a aktualizace
Služba Garmin Express™ poskytuje snadný přístup
k následujícím službám pro zařízení Garmin. Některé služby
nemusí být pro vaše zařízení k dispozici.
• Registrace produktu
• Návody k produktům
• Aktualizace softwaru
• Aktualizace map a hřišť
• Vozidla, hlasy a další doplňky
Nastavení Garmin Express
1
Připojte zařízení k počítači pomocí kabelu USB.
2
Přejděte na adresu www.garmin.com/express.
3
Postupujte podle pokynů na obrazovce.
Přechod do režimu spánku a ukončení
režimu spánku
Režim spánku můžete použít pro úsporu energie baterie, pokud
se zařízení nepoužívá. V režimu spánku zařízení využívá velmi
málo energie a je možné ho okamžitě aktivovat pro použití.
TIP: Zařízení můžete nabít rychleji, pokud je během nabíjení
přepnete do režimu spánku.
Stiskněte zapínací tlačítko
À
.
Vypnutí zařízení
1
Podržte zapínací tlačítko, dokud se na obrazovce nezobrazí
výzva.
Výzva se zobrazí po pěti sekundách. Pokud zapínací tlačítko
uvolníte před zobrazením výzvy, zařízení vstoupí do režimu
spánku.
2
Vyberte možnost Vypnout.
Vynulování zařízení
Přestane-li zařízení fungovat, můžete jej vynulovat.
Podržte zapínací tlačítko po dobu 12 sekund.
Příjem signálů GPS
Pro navigaci se zařízením musíte přijímat satelity. Ikona na
stavové liště udává sílu signálu. Příjem satelitních signálů může
trvat několik minut.
1
Zapněte přístroj.
2
Počkejte, až zařízení nalezne družice.
3
V případě potřeby vezměte přístroj ven, do otevřeného
prostoru, dál od vysokých budov a stromů.
Nastavení jasu obrazovky
1
Vyberte možnost Nastavení > Displej > Jas.
2
Pomocí posuvníku upravte jas.
Úprava hlasitosti
1
Vyberte možnost Hlasitost.
2
Vyberte možnost:
• Pomocí posuvníku upravte hlasitost.
• Volbou možnosti zařízení ztlumíte.
• Volbou možnosti otevřete další možnosti.
Domovská obrazovka
POZNÁMKA: Domovská obrazovka a možnosti přizpůsobení
se mohou lišit v závislosti na konfiguraci vaší společnosti pro
správu vozového parku.
Začínáme 1

À
Výběrem zobrazíte nainstalované aplikace a pomůcky.
Á
Přetažením doleva a doprava můžete přecházet mezi stránkami.
Podržením přizpůsobíte tapetu.
Â
Přetažením nahoru zobrazíte oznámení.
Přidání zkratek a pomůcek na domovskou obrazovku.
Můžete přidat zkratky a pomůcky aplikací na kteroukoli stránku
domovského obrazovky. Pomůcky jsou nástroje, které poskytují
rychlý přístup k informacím, základní funkce aplikací nebo
nastavení zařízení.
1
Na domovské obrazovce vyberte stránku domovské
obrazovky přetažením doleva či doprava.
2
Vyberte ikonu .
3
Chcete-li zobrazit další aplikace nebo pomůcky, přetáhněte
doleva nebo doprava.
4
Podržte aplikaci nebo pomůcku a přetáhněte ji na
požadované umístění na domovské obrazovce.
Zobrazení oznámení
1
Přetáhnete dolní část obrazovky nahoru.
Objeví se seznam oznámení.
2
Vyberte možnost:
• Chcete-li spustit operaci nebo aplikaci, jíž se oznámení
týká, vyberte oznámení.
• Chcete-li oznámení odmítnout, přetáhněte jej doprava.
Ikony stavové lišty
Stavová lišta se nachází v horní části hlavního menu. Ikony na
stavové liště zobrazují informace o funkcích v zařízení. Volbou
některých ikon lze změnit nastavení nebo zobrazit další
informace.
Stav signálu GPS
Stav technologie Bluetooth
®
(zobrazuje se, pokud je zapnuta
funkce Bluetooth)
Aktuální čas
Stav baterie
Zobrazení stavu signálu GPS
Na tři sekundy podržte tlačítko .
Informace o baterii
Jakmile bude zařízení připojeno k napájení, začne se nabíjet.
Ikona na stavové liště ukazuje stav interní baterie.
Používání tlačítek na displeji
• Volbou tlačítka se vrátíte na předchozí obrazovku menu.
• Podržením tlačítka se rychle vrátíte do hlavního menu.
• Volbou tlačítka nebo zobrazíte více možností.
• Podržením tlačítka nebo umožníte rychlejší procházení.
• Volbou tlačítka zobrazíte menu možností pro aktuální
obrazovku.
Polohy
Podrobné mapy, které jsou nahrány v zařízení, obsahují polohy,
jako jsou restaurace, hotely, autoservisy a podrobné údaje o
ulicích. K procházení blízkých podniků a zajímavostí můžete
použít kategorie. Můžete také vyhledávat adresy, souřadnice,
města a křižovatky.
Hledání pozic
Hledání pozice podle kategorie
1
Zvolte možnost Kam vést?.
2
Vyberte kategorii nebo možnost Kategorie.
3
V případě potřeby vyberte podkategorii.
4
Vyberte pozici.
Hledání polohy prostřednictvím řádku pro
vyhledávání
Řádek pro vyhledávání můžete použít pro hledání poloh
zadáním kategorie, značky, adresy nebo názvu města.
1
Vyberte možnost Kam vést?.
2
V řádku pro vyhledávání zvolte možnost Zadejte hledanou
položku.
3
Zadejte celý název hledaného termínu nebo jeho část.
Navrhované hledané termíny se budou zobrazovat pod
řádkem pro vyhledávání.
4
Vyberte možnost:
• Pokud chcete vyhledat typ firmy, zadejte název kategorie
(např. „kina“).
• Pokud chcete vyhledat název firmy, zadejte celý název
nebo jeho část.
• Pokud chcete vyhledat adresu ve vaší blízkosti, zadejte
číslo domu a název ulice.
• Pokud chcete vyhledat adresu v jiném městě, zadejte
číslo domu, název ulice, město a stát.
• Pokud chcete vyhledat město, zadejte město a stát.
• Pokud chcete vyhledat souřadnice, zadejte souřadnice
zeměpisné šířky a délky.
5
Vyberte možnost:
• Pokud chcete vyhledávat pomocí navrhovaného
hledaného termínu, vyberte tento termín.
• Pokud chcete vyhledávat pomocí textu, který jste zadali,
zvolte ikonu .
6
V případě nutnosti vyberte polohu.
Změna oblasti vyhledávání
1
V hlavním menu zvolte možnost Kam vést?.
2
Zvolte možnost Hledat v blízkosti:.
3
Zvolte možnost.
Hledání pozice prohlížením mapy
Než budete moci najít místa obsažená v mapových datech,
například restaurace, nemocnice a čerpací stanice, je nutné
povolit vrstvy mapy pro místa na cestě (Přizpůsobení vrstev
mapy).
1
Vyberte možnost Mapa.
2
Přetáhněte a přibližte mapu tak, aby zobrazovala oblast,
kterou chcete prohledat.
3
Je-li to nutné, zvolte možnost a volbou ikony kategorie
zobrazte pouze určitou kategorii nebo místa.
Na mapě se zobrazí značky pozic ( nebo modrá tečka).
4
Vyberte možnost:
• Vyberte značku pozice.
• Vyberte bod, například ulici, křižovatku nebo pozici
adresy.
5
Je-li to nutné, zobrazte další informace volbou popisu pozice.
Hledání adresy
POZNÁMKA: Pořadí kroků se může změnit v závislosti na
mapových datech načtených v zařízení.
1
Vyberte možnost Kam vést?.
2
V případě potřeby vyberte možnost Hledat v blízkosti: a
změňte oblast vyhledávání (Změna oblasti vyhledávání).
3
Vyberte možnost Adresa.
2 Polohy

4
Zadejte informace o adrese podle pokynů na obrazovce.
5
Vyberte adresu.
Hledání naposledy nalezených cílů
Zařízení ukládá posledních 50 cílů, které jste nalezli.
1
Vyberte možnost Kam vést? > Poslední nalezená.
2
Vyberte pozici.
Vymazání seznamu naposledy nalezených pozic
Zvolte možnost Kam vést? > Poslední nalezená > >
Vymazat > Ano.
Hledání parkoviště
1
Zvolte možnost Kam vést? > Kategorie > Parkoviště.
2
Vyberte pozici parkoviště.
Nalezení posledního parkovacího místa
Pokud zapnuté zařízení odpojíte od napájecího kabelu do
vozila, uloží se aktuální pozice jako parkovací místo.
Zvolte možnost > Poslední místo.
Nástroje pro hledání
Nástroje pro hledání umožňují vyhledat konkrétní typy poloh
prostřednictvím reakcí na výzvy na obrazovce.
Hledání křižovatky
1
Zvolte možnost Kam vést? > Kategorie > Křižovatky.
2
Vyberte možnost:
• Vyberte stát nebo provincii.
• Chcete-li změnit stát, zemi nebo provincii, zvolte možnost
Stát nebo země a zadejte název.
3
Zadejte první název ulice a zvolte možnost Další.
4
V případě nutnosti vyberte ulici.
5
Zadejte druhý název ulice a zvolte možnost Další.
6
V případě nutnosti vyberte ulici.
7
V případě nutnosti vyberte křižovatku.
Hledání města
1
Vyberte možnost Kam vést? > Kategorie > Města.
2
Vyberte možnost Zadejte hledanou položku.
3
Zadejte název města a zvolte možnost .
4
Vyberte město.
Hledání polohy pomocí souřadnic
Polohu lze vyhledat pomocí souřadnic zeměpisné šířky a délky.
Tento způsob může být užitečný zejména při hledání pokladu
(geocaching).
1
Zvolte možnost Kam vést? > Kategorie > Souřadnice.
2
V případě potřeby vyberte možnost a změňte formát
souřadnic nebo datum.
3
Vyberte souřadnici zeměpisné šířky.
4
Zadejte novou souřadnici a zvolte možnost Hotovo.
5
Vyberte souřadnici zeměpisné délky.
6
Zadejte novou souřadnici a zvolte možnost Hotovo.
7
Zvolte možnost Zobrazit na mapě.
Ukládání poloh
Uložení polohy
1
Vyhledejte polohu (Hledání pozice podle kategorie).
2
Z výsledků vyhledávání vyberte polohu.
3
Vyberte možnost .
4
Vyberte možnost Uložit.
5
V případě potřeby zadejte název a zvolte možnost Hotovo.
Uložení aktuální pozice
1
Na stránce s mapou zvolte ikonu vozidla.
2
Zvolte možnost Uložit.
3
Zadejte název a zvolte možnost Hotovo.
4
Zvolte možnost OK.
Uložení domovské destinace
Jako svou domovskou destinaci si můžete zvolit místo, na které
se vracíte nejčastěji.
1
Vyberte možnost Kam vést? > > Nastavit dom.
destinaci.
2
Vyberte možnost Zadejte vlastní adresu, Použijte aktuální
pozici nebo Naposledy nalezené.
Pozice se uloží do menu Uloženo jako „Domovská“.
Cesta domů
Zvolte možnost Kam vést? > Domů.
Úprava informací o domovské destinaci
1
Vyberte možnost Kam vést? > Oblíbené > Domů.
2
Vyberte možnost .
3
Vyberte možnost > Upravit.
4
Zadejte změny.
5
Vyberte možnost Hotovo.
Úprava oblíbené polohy
1
Vyberte možnost Kam vést? > Oblíbené.
2
V případě potřeby vyberte kategorii.
3
Vyberte polohu.
4
Vyberte možnost .
5
Vyberte možnost > Upravit.
6
Vyberte možnost:
• Vyberte možnost Název.
• Vyberte možnost Telefonní číslo.
• Vyberte možnost Kategorie a přiřaďte kategorie
k oblíbené poloze.
• Chcete-li změnit symbol používaný k označení oblíbené
polohy na mapě, zvolte možnost Změnit symbol mapy.
7
Upravte informace.
8
Vyberte možnost Hotovo.
Přiřazení kategorií k oblíbené poloze
Při organizaci oblíbených poloh lze přidávat vlastní kategorie.
POZNÁMKA: Kategorie se v menu Oblíbené polohy nezobrazí,
dokud neuložíte alespoň 12 oblíbených poloh.
1
Vyberte možnost Kam vést? > Oblíbené.
2
Vyberte polohu.
3
Vyberte možnost .
4
Vyberte možnost > Upravit > Kategorie.
5
Zadejte jeden nebo více názvů kategorií. Oddělujte je
čárkami.
6
V případě potřeby vyberte navrhovanou kategorii.
7
Vyberte možnost Hotovo.
Odstranění oblíbené polohy
POZNÁMKA: Odstraněné polohy nelze obnovit.
1
Vyberte možnost Kam vést? > Oblíbené.
2
Vyberte možnost > Odstranit oblíbené.
3
Zaškrtněte políčko u oblíbených, které chcete odstranit, a
zvolte možnost Odstranit.
Polohy 3

Nastavení simulované pozice
Jste-li v interiéru nebo nepřijímáte satelitní signály, můžete pro
nastavení simulované pozice použít systém GPS.
1
Zvolte možnost Nastavení > Navigace > Simulátor GPS.
2
V hlavním menu zvolte možnost Mapa.
3
Zvolte oblas dvojitým kliknutím na mapu.
Adresa pozice se zobrazí v dolní části obrazovky.
4
Zvolte popis pozice.
5
Zvolte možnost Nastavit pozici.
Přidání zkratky
Do menu Kam vést? je možné přidat zkratky. Zkratka může
odkazovat na polohu, kategorii nebo na nástroj pro vyhledávání.
Menu Kam vést? může obsahovat až 36 ikon zkratek.
1
Zvolte možnost Kam vést? > Přidat zkratku.
2
Vyberte položku.
Odebrání zkratky
1
Vyberte možnost Kam vést? > > Odebrat zkratky.
2
Vyberte zkratku, kterou chcete odebrat.
3
Opětovným výběrem zkratku potvrďte.
4
Vyberte možnost Uložit.
Uživatelské body zajmu
Uživatelské body zájmu jsou vlastní body na mapě. Mohou
obsahovat výstrahy, které vás upozorní na to, že jste v blízkosti
označeného bodu, nebo na to, že jedete rychleji než je
povolená rychlost.
Instalace softwaru POI Loader
Můžete vytvořit nebo stáhnout seznamy uživatelských bodů
zájmu a nainstalovat je do zařízení pomocí softwaru POI
Loader.
1
Přejděte na adresu www.garmin.com/poiloader.
2
Postupujte podle pokynů na obrazovce.
Používání souborů nápovědy k softwaru POI Loader
Další informace o softwaru POI Loader naleznete v souboru
nápovědy.
Otevřete software POI Loader a klikněte na tlačítko
Nápověda.
Hledání bodů zájmu
Než budete moci nalézt uživatelské body zájmu, je nutné nahrát
uživatelské body zájmu do zařízení pomocí softwaru POI
Loader (Instalace softwaru POI Loader).
1
Vyberte možnost Kam vést? > Kategorie.
2
Přejděte do části Jiné kategorie a vyberte kategorii.
Navigace
Zahájení trasy
1
Vyhledejte polohu (Polohy).
2
Vyberte polohu.
3
Vyberte možnost Jet!.
Náhled více tras
1
Vyhledejte polohu (Hledání pozice podle kategorie).
2
Z výsledků vyhledávání vyberte polohu.
3
Vyberte možnost Trasy.
4
Vyberte trasu.
Změna režimu pro výpočet trasy
1
Vyberte možnost Nastavení > Navigace > Režim výpočtu.
2
Vyberte možnost:
• Vyberte možnost Rychlejší čas, pokud chcete vypočítat
trasy, které jsou rychlejší, ale ujetá vzdálenost může být
delší.
• Vyberte možnost Mimo silnice, pokud chcete vypočítat
trasy z bodu do bodu (bez silnic).
• Vyberte možnost Méně paliva pro výpočet úspornějších
tras.
• Vyberte možnost Kratší vzdálenost, pokud chcete
vypočítat trasy, které jsou kratší, ale jejich ujetí může trvat
déle.
Navigace mimo silnice
Pokud při navigaci nesledujete vozovky, můžete používat režim
Mimo silnice.
1
Vyberte možnost Nastavení > Navigace.
2
Vyberte možnost Režim výpočtu > Mimo silnice > Uložit.
Další trasa bude vypočítána jako přímá trasa do pozice.
Zahájení trasy k oblíbené poloze
1
Vyberte možnost Kam vést? > Oblíbené.
2
V případě nutnosti vyberte kategorii nebo možnost Všechna
uložená místa.
3
Vyberte polohu.
4
Vyberte možnost Jet!.
Vaše trasa na mapě
POZNÁMKA
Funkce Rychlostní limit slouží pouze pro informaci a
nenahrazuje vaši odpovědnost při nedodržení rychlostních
limitů uvedených na značkách a bezpečné jízdy za každých
okolností.Společnost Garmin nepřejímá žádnou odpovědnost za
jakékoli dopravní pokuty nebo soudní předvolání, která obdržíte
z důvodu nedodržování platných dopravních předpisů a značek.
Trasa je vyznačena purpurovou čárou. Kostkovaná vlajka
označuje váš cíl.
Během cesty vás zařízení vede do cíle pomocí hlasových
výzev, šipek na mapě a popisů trasy v horní části mapy. Pokud
se odchýlíte od původní trasy, zařízení trasu přepočítá
a poskytne nové popisy trasy.
Během cesty po hlavních silnicích se může objevit datové pole
zobrazující aktuální rychlostní limit.
Používání mapy
1
Vyberte možnost Mapa.
2
Vyberte libovolné místo na mapě.
3
Vyberte možnost:
• Volbou možnosti nebo provedete přiblížení nebo
oddálení.
• Volbou možnosti přepnete mezi zobrazením Sever
nahoře a zobrazením 3-D.
• Chcete-li zobrazit konkrétní kategorie, vyberte možnost
.
4 Navigace

Přidání bodu k trase
Chcete-li přidat bod, musí probíhat navigace po trase.
1
Na mapě zvolte možnost > Kam vést?.
2
Vyhledejte polohu.
3
Vyberte polohu.
4
Vyberte možnost Jet!.
5
Vyberte možnost Přidat do aktivní trasy.
Použití objížďky
Abyste mohli zvolit objížďku, musí probíhat navigace po trase a
je nutné přidat nástroj pro objížďky do nabídky nástrojů mapy
(Přizpůsobení nástrojů mapy).
Můžete použít objížďku určité vzdálenosti podél vaší trasy nebo
objížďku podél konkrétních silnic. To je užitečné, pokud se
setkáte se staveništi, uzavírkami nebo silnicemi ve špatném
stavu.
1
Na mapě zvolte možnost > Objížďka.
2
Vyberte možnost:
• Chcete-li objet určitý úsek své trasy, vyberte vzdálenost.
• Chcete-li objet určitou silnici na trase, vyberte možnost
a zvolte cestu, která se má objet.
Zastavení trasy
Na mapě zvolte možnost > .
Zobrazení aktivity na trase
Zobrazení seznamu odboček
Při navigaci po trase lze zobrazit všechny odbočky a manévry
pro celou trasu a vzdálenost mezi odbočkami.
1
Během jízdy podle navigace vyberte pruh s textem v horní
části mapy.
2
Vyberte odbočku.
Zobrazí se podrobnosti o odbočce. Je-li k dispozici, zobrazí
se obrázek křižovatky pro křižovatky na hlavních silnicích.
Zobrazení celé trasy na mapě
1
Při navigaci trasy vyberte navigační lištu v horní části mapy.
2
Vyberte možnost > Mapa.
Zobrazení další odbočky
Při navigaci po trase se v levém horním rohu mapy zobrazí
náhled další odbočky, změna pruhu nebo jiný manévr.
Náhled obsahuje vzdálenost k odbočce nebo manévru a pruh,
ve kterém byste měli jet, je-li dostupný.
Na mapě výběrem možnosti zobrazíte další odbočku na
mapě.
Navigace aktivními pruhy
Když se blížíte k odbočce během navigace po trase, vedle
mapy se zobrazí podrobná simulace silnice, pokud je dostupná.
Barevná čára označuje správný pruh pro odbočení.
Prohlížení křižovatek
Při navigaci po trase lze zobrazit křižovatky na hlavních
silnicích. Pokud se na trase blížíte ke křižovatce, krátce se
zobrazí obrázek křižovatky, je-li k dispozici.
Výběrem možnosti na mapě zobrazíte křižovatku, je-li
k dispozici.
Režimy přepravy
Výpočet trasy a navigace se v závislosti na režimu přepravy
upravuje různým způsobem. Aktuální režim přepravy je
označen ikonou na stavové liště.
Režim Automobil
Volba režimu přepravy
1
Přetáhnete dolní část obrazovky nahoru.
2
Vyberte ikonu .
Po cestě
Máte možnost zobrazit nadcházející obchody a služby po trase
nebo cestě, kterou jedete.
Služby jsou seřazeny podle kategorie.
Čerpací stanice
Restaurace
Ubytování
Odpočívadla
Parkoviště
Banky a bankomaty
Hledání nadcházejících bodů zájmu
1
Na mapě vyberte možnost > Po cestě.
2
Vyberte kartu.
3
Vyberte bod zájmu.
Přizpůsobení kategorií Po cestě
Můžete změnit vyhledávané kategorie, změnit pořadí kategorií a
vyhledat konkrétní obchod nebo kategorii.
1
Na mapě vyberte možnost > Po cestě.
2
Vyberte ikonu služby.
3
Vyberte ikonu .
4
Vyberte možnost:
• Pokud chcete kategorii v seznamu přesunout nahoru
nebo dolů, vyberte šipku a přetáhněte ji na pravou stranu
názvu kategorie.
• Pokud chcete kategorii změnit, vyberte kategorii.
• Pokud chcete vytvořit vlastní kategorii, vyberte kategorii,
vyberte možnost Přizpůsobit hledání a zadejte název
obchodu nebo kategorie.
5
Vyberte možnost Hotovo.
Informace o cestě
Zobrazení dat cesty na mapě
Než budete moci zobrazit data cesty na mapě, je nutné přidat
příslušný nástroj do nabídky nástrojů mapy (Přizpůsobení
nástrojů mapy).
Na mapě zvolte možnost > Trasová data.
Přizpůsobení datových polí trasy
Než budete moci přizpůsobit data zobrazená v datových polích
trasy na mapě, je nutné přidat do nabídky nástrojů mapy nástroj
Trasová data (Přizpůsobení nástrojů mapy).
1
Vyberte možnost Mapa.
2
Vyberte možnost > Trasová data.
3
Vyberte datové pole trasy.
4
Vyberte možnost.
Nové datové pole trasy se zobrazí v seznamu dat trasy.
Zobrazení stránky Informace o cestě
Stránka Informace o cestě zobrazuje současnou rychlost
a poskytuje statistické údaje o cestě.
POZNÁMKA: Pokud často zastavujete, ponechte zařízení
zapnuté, aby mohlo přesně změřit uplynulý čas během cesty.
Na mapě vyberte možnost Rychlost.
Navigace 5

Zobrazení protokolu cesty
Zařízení uchovává protokol cesty, kterou jste ujeli.
1
Vyberte možnost Nastavení > Mapa a vozidlo > Vrstvy
mapy.
2
Zaškrtněte políčko Protokol trasy.
Vynulování informací o cestě
1
Na mapě vyberte možnost Rychlost.
2
Vyberte možnost > Vynulovat pole.
3
Vyberte možnost:
• Pokud nenavigujete po trase, zvolte možnost Vybrat vše.
Vynulují se všechna data s výjimkou tachometru, na první
stránce.
• Volbou možnosti Vynulovat data trasy vynulujete
informace v trasovém počítači.
• Volbou možnosti Vynulovat maximální rychlost
vynulujete maximální rychlost.
• Volbou možnosti Vynulovat trasu B vynulujete počítač
kilometrů.
Používání navržených tras
Než budete moci použít tuto funkci, je nutné uložit alespoň
jednu polohu a povolit funkci historie cestování (Nastavení
zařízení a soukromí).
Pomocí funkce myTrends™ zařízení předpovídá váš cíl, a to
podle vaší historie cestování, dne v týdnu a denní doby. Poté,
co jste několikrát jeli na oblíbenou polohu, může se poloha
zobrazit v ukazateli navigace na mapě spolu s odhadovanou
dobou jízdy a dopravními informacemi.
Chcete-li zobrazit navrhovanou trasu do cíle, zvolte ukazatel
navigace.
Zobrazení aktuálních informací o poloze
Stránku Kde se nacházím? můžete využít k zobrazení informací
o aktuální poloze. Tato funkce je užitečná v případě tísňového
volání, když potřebujete volané osobě sdělit svoji polohu.
Na stránce s mapou zvolte vozidlo.
Vyhledání služeb v okolí
Stránku Kde se nacházím? můžete využít k vyhledání služeb
v okolí, jako jsou například čerpací stanice, nemocnice nebo
policejních stanice.
1
Na stránce s mapou zvolte vozidlo.
2
Vyberte kategorii.
Získání popisu trasy do aktuální polohy
Pokud potřebujete někomu sdělit, jak se dostat k vaší aktuální
poloze, zařízení Vám může poskytnout popis trasy.
1
Na stránce s mapou zvolte vozidlo.
2
Vyberte možnost > Popis trasy ke mně.
3
Vyberte počáteční polohu.
4
Vyberte možnost Vybrat.
Funkce vyhnutí se silnicím
1
Zvolte možnost Nastavení > Navigace > Objížďky.
2
Zvolte funkce vyhnutí se silnicím ve svých trasách a poté
možnost Uložit.
Informace o vlastních objížďkách
Vlastní objížďky vám umožňují objet určité oblasti nebo úseky
cesty. Podle potřeby můžete vlastní objížďky zapínat nebo
vypínat.
Objížďka oblasti
1
Zvolte možnost Nastavení > Navigace > Vlastní objížďky.
2
V případě potřeby zvolte možnost Přidat objížďku.
3
Zvolte možnost Přidat oblast objížďky.
4
Vyberte levý horní roh oblasti, kterou chcete objet, a zvolte
možnost Další.
5
Vyberte pravý dolní roh oblasti, kterou chcete objet, a zvolte
možnost Další.
Zvolená oblast je na mapě vystínována.
6
Vyberte možnost Hotovo.
Objížďka cesty
1
Zvolte možnost Nastavení > Navigace > Vlastní objížďky.
2
Zvolte možnost Přidat silnici pro objížďku.
3
Vyberte počáteční bod úseku silnice, kterému se chcete
vyhnout, a poté zvolte možnost Další.
4
Vyberte koncový bod úseku silnice a zvolte možnost Další.
5
Vyberte možnost Hotovo.
Deaktivování vlastních objížděk
Uživatelskou objížďku můžete deaktivovat, aniž byste ji
odstranili.
1
Vyberte možnost Nastavení > Navigace > Vlastní
objížďky.
2
Vyberte objížďku.
3
Vyberte možnost > Vypnout.
Odstranění vlastních objížděk
1
Vyberte možnost Nastavení > Navigace > Vlastní
objížďky.
2
Vyberte možnost:
• Chcete-li odstranit všechny vlastní objížďky, zvolte
možnost .
• Chcete-li odstranit jednu vlastní objížďku, vyberte ji a
zvolte možnost > Odstranit.
Přizpůsobení mapy
Přizpůsobení nástrojů mapy
Můžete vybrat zkratky, které se zobrazují v nabídce nástrojů
mapy.
1
Zvolte možnost Nastavení > Mapa a vozidlo > Nástroje
mapy.
2
Vyberte nástroje, které mají být zahrnuty v nabídce.
3
Vyberte možnost Uložit.
Přizpůsobení vrstev mapy
Máte možnost přizpůsobit data, která se zobrazují na mapě,
například ikony bodů zájmu a stavy vozovky.
1
Vyberte možnost Nastavení > Mapa a vozidlo > Vrstvy
mapy.
2
Vyberte vrstvy, které mají být zahrnuty do mapy, a vyberte
možnost Uložit.
Změna datového pole mapy
1
Vyberte datové pole na mapě.
POZNÁMKA: Položku Rychlost nelze přizpůsobit.
6 Navigace

2
Vyberte typ dat, která chcete zobrazit.
Změna perspektivy mapy
1
Vyberte možnost Nastavení > Mapa a vozidlo > Zobrazení
mapy jízdy.
2
Vyberte možnost:
• Volbou možnosti Prošlá trasa nahoře zobrazíte mapu ve
dvou rozměrech (2D) se směrem vaší cesty v horní části
obrazovky.
• Volbou možnosti Sever nahoře zobrazíte mapu ve dvou
rozměrech (2D), přičemž sever je umístěn nahoře.
• Volbou možnosti 3D zobrazíte mapu trojrozměrně.
3
Vyberte možnost Uložit.
Bezpečnostní kamery
POZNÁMKA
Společnost Garmin neodpovídá za správnost ani za důsledky
používání databáze vlastních bodů zájmu nebo databáze
bezpečnostních kamer.
POZNÁMKA: Tato funkce není k dispozici ve všech regionech
nebo modelech produktu.
V některých oblastech a modelech produktu jsou k dispozici
informace o umístění bezpečnostních kamer a rychlostních
limitech. Přejděte na webovou stránku www.garmin.com
/safetycameras a zkontrolujte dostupnost a kompatibilitu nebo
zakupte předplatné či jednorázovou aktualizaci. Kdykoli si
můžete zakoupit nový region nebo rozšířit stávající předplatné.
Můžete aktualizovat bezpečnostní kamery pro stávající
předplatné bezpečnostních kamer tak, že přejdete na webovou
stránku http://my.garmin.com. Zařízení byste měli často
aktualizovat, abyste přijímali nejaktuálnější informace o
bezpečnostních kamerách.
Pro některá zařízení a regiony mohou být základní údaje o
bezpečnostních kamerách součástí zařízení. Obsažené údaje
nemusí zahrnovat aktualizace nebo předplatné.
Doprava
POZNÁMKA
Společnost Garmin není odpovědná za přesnost nebo
aktuálnost dopravních informací.
Dopravní informace nemusí být k dispozici ve všech oblastech
či zemích. Další informace o přijímačích dopravních informací a
oblastech pokrytí naleznete na webové stránce
www.garmin.com/traffic.
Přijímač dopravních informací je součástí některých balení, buď
je vestavěn do napájecího kabelu do vozidla, nebo do zařízení
a pro všechny modely je dostupný jako volitelné příslušenství.
• Dopravní upozornění se zobrazují na mapě v případě, že se
vyskytují dopravní nehody po vaší trase nebo ve vaší oblasti.
• Zařízení musí být připojeno k napájecímu kabelu do vozidla,
aby mohlo přijímat dopravní informace prostřednictvím
přijímače dopravních informací.
• Napájený přijímač dopravních informací a zařízení se
pravděpodobně musí nacházet v datovém pásmu stanice
vysílající dopravní informace, aby mohly dopravní informace
přijímat.
• Předplatné zahrnuté v zařízení nebo v přijímači dopravních
informací není třeba aktivovat.
• Pokud je vaše zařízení vybaveno externí anténou,
ponechejte externí anténu vždy připojenou pro nejlepší
příjem dopravního signálu.
Příjem dopravních informací pomocí
přijímače dopravních informací
POZNÁMKA
Vyhřívaná (metalizovaná) okna mohou mít negativní vliv na
výkon přijímače dopravních informací.
Než budete moci přijímat informace o dopravě pomocí přijímače
dopravních informací, je nutné mít k dispozici napájecí kabel
kompatibilní s dopravou. Pokud váš model zařízení obsahuje
dopravní informace služby Lifetime, měli byste použít napájecí
kabel do vozidla přibalený k zařízení. Pokud váš model zařízení
neobsahuje dopravu, je nutné zakoupit příslušenství k přijímači
dopravních informací Garmin. Další informace naleznete na
adrese www.garmin.com/traffic.
Zařízení může přijímat dopravní signály ze stanice vysílající
dopravní informace.
1
Připojte napájecí kabel kompatibilní s dopravou k externímu
zdroji napájení.
2
Připojte napájecí kabel kompatibilní s dopravou k zařízení.
Pokud se nacházíte v oblasti pokrytí dopravy, zařízení zobrazí
dopravní informace.
Zobrazení nadcházející dopravy
Máte možnost zobrazit nadcházející dopravní nehody po trase
nebo cestě, kterou jedete.
1
Během navigace po trase zvolte možnost > Doprava.
Nejbližší nadcházející dopravní nehoda se zobrazí na panelu
na pravé straně mapy.
2
Výběrem dopravní nehody zobrazíte další podrobnosti.
Zobrazení dopravy na mapě
Mapa dopravy zobrazuje barevně rozlišený dopravní ruch a
zpoždění na blízkých silnicích.
1
V hlavním menu vyberte možnost > Doprava.
2
V případě potřeby vyberte možnost > Legenda a
zobrazte si legendu na mapě dopravy.
Vyhledávání dopravních nehod
1
V hlavním menu vyberte možnost > Doprava.
2
Vyberte možnost > Dopravní události.
3
Vyberte položku ze seznamu.
4
Pokud existuje více než jedna nehoda, ostatní nehody
zobrazíte pomocí šipek.
Doprava na vaší trase
Pokud dojde ke zpoždění na trase, na mapě se zobrazí
upozornění a zařízení vypočítá alternativní trasu, kterou se
zpoždění vyhne. Můžete zvolit, zda se alternativní trasy mají
používat automaticky nebo na vyžádání. Další informace
naleznete v části Nastavení dopravy (Nastavení dopravy).
Zařízení vás může vést hustou dopravou, pokud neexistuje
lepší alternativní trasa. Doba zpoždění je automaticky přidána
k odhadovanému času příjezdu do cíle.
Cesta jinou trasou
Nechcete-li, aby zařízení automaticky používalo alternativní
trasy, můžete alternativní trasu zahájit ručně a vyhnout se tak
zpoždění provozu.
1
Během navigace po trase zvolte možnost > Doprava.
2
Vyberte možnost Jiná trasa.
3
Vyberte možnost Jet!.
Doprava 7

Informace o předplatném dopravních
informací
Pokud skončí platnost vašeho předplatného, máte možnost
zakoupit si další předplatné nebo předplatné obnovit. Přejděte
na webovou stránku http://www.garmin.com/traffic.
Aktivace předplatného
Předplatné připojené k přijímači dopravních informací FM
nemusíte aktivovat. Předplatné je automaticky aktivováno poté,
co vaše zařízení začne přijímat satelitní signály během příjmu
dopravních signálů od poskytovatele placených služeb.
Zobrazení předplatných pro dopravní informace
Vyberte možnost Nastavení > Doprava > Předplatné.
Přidání předplatného
Je možné zakoupit předplatné pro dopravní informace pro jiné
oblasti nebo země.
1
V hlavním menu vyberte možnost Doprava.
2
Vyberte možnost Předplatné > .
3
Zapište si ID jednotky FM přijímače dopravních informací.
4
Přejděte na stránku www.garmin.com/fmtraffic, kde
zakoupíte předplatné dopravních informací a získáte 25
znakový kód.
Kód předplatného pro dopravní informace nelze použít
opakovaně. Pro každé obnovení služby je nutné získat nový
kód. Jestliže vlastníte více FM přijímačů dopravních
informací, je nutné získat nový kód pro každý jednotlivý
přijímač.
5
V zařízení vyberte možnost Další.
6
Zadejte kód.
7
Vyberte možnost Hotovo.
trafficTrends™
Po trafficTrends zapnutí funkce zařízení využívá k výpočtu
efektivnějších tras dopravní informace z minulosti.
POZNÁMKA: Na základě vývoje dopravní situace pro daný den
v týdnu nebo čas dne mohou být vypočteny různé trasy.
Deaktivace funkce trafficTrends
Chcete-li zařízení zabránit v nahrávání nebo sdílení informací o
dopravě, vypněte funkci trafficTrends.
Vyberte možnost Nastavení > Doprava > trafficTrends™.
Zapnutí možnosti Doprava
Dopravní informace lze zapnout nebo vypnout. Jsou-li dopravní
informace vypnuty, zařízení nepřijímá dopravní informace, ale
přesto se vyhýbá možným dopravním zácpám pomocí funkce
trafficTrends, je-li zapnuta (trafficTrends™).
1
Vyberte možnost Nastavení > Doprava.
2
Zaškrtněte políčko Doprava.
Hlasový příkaz
POZNÁMKA: Hlasový příkaz není dostupný pro všechny jazyky
a oblasti a nemusí být k dispozici u všech modelů.
POZNÁMKA: Navigace aktivovaná hlasem nemusí dosáhnout
požadovaných výsledků, je-li používána v hlučném prostředí.
Hlasový příkaz umožňuje používat zařízení vyslovením slov a
příkazů. Menu Hlasový příkaz zahrnuje hlasové výzvy a seznam
dostupných příkazů.
Nastavení fráze pro aktivaci
Fráze pro aktivaci je slovní fráze, kterou můžete vyslovit, abyste
aktivovali funkci hlasový příkaz. Výchozí fráze pro aktivaci je
Hlasový příkaz.
TIP: Možnost náhodné aktivace hlasového příkazu lze snížit
použitím silné fráze pro aktivaci.
1
Vyberte možnost > Voice Command > Customize
Phrase.
2
Zadejte novou frázi pro aktivaci.
Po zadání fráze zařízení určí její sílu.
3
Vyberte možnost Hotovo.
Aktivace funkce Rozpoznání hlasu
Vyslovte svoji frázi pro aktivaci.
Objeví se nabídka funkce rozpoznání hlasu.
Tipy pro funkci Hlasový příkaz
• Mluvte normálním hlasem směrem k zařízení.
• Snižte okolní hluk, například hlasy nebo rádio, aby se zvýšila
přesnost při rozpoznání hlasu.
• Vyslovujte příkazy tak, jak se objevují na displeji.
• Na výzvy ozývající se ze zařízení odpovídejte jak je třeba.
• Prodlužte délku své fráze pro aktivaci, abyste omezili
možnost náhodné aktivace hlasového příkazu.
• Vyslechněte dva tóny pro potvrzení, že zařízení vstoupilo a
opustilo hlasový příkaz.
Zahájení trasy pomocí hlasových příkazů
Můžete vyslovit názvy oblíbených, dobře známých poloh.
1
Vyslovte svou frázi pro aktivaci (Nastavení fráze pro
aktivaci).
2
Vyslovte příkaz Najít místo.
3
Vyslechněte hlasovou výzvu a poté vyslovte název polohy.
4
Vyslovte číslo řádku.
5
Vyslovte slovo Navigovat.
Ztlumení pokynů
Hlasové výzvy pro hlasový příkaz lze ztlumit, aniž byste ztlumili
celé zařízení.
1
Vyberte možnost > Voice Command > .
2
Vyberte možnost Mute Instructions > Zapnuto.
Deaktivace hlasového příkazu
Deaktivací hlasového příkazu se vyhnete jeho náhodné aktivaci
během hovoru.
1
Vyberte možnost > Voice Command > .
2
Vyberte možnost Voice Command > Vypnuto.
Telefonní hovory handsfree
Informace telefonování pomocí sady
handsfree
POZNÁMKA: Přestože je podporována většina mobilních
telefonů a souprav headset a lze je tedy použít, nelze zaručit
použití každého konkrétního telefonu nebo soupravy headset.
Váš mobilní telefon nemusí nabízet všechny funkce.
Pomocí bezdrátové technologie Bluetooth lze zařízení připojit
k mobilnímu telefonu a bezdrátové soupravě headset a využívat
jako zařízení handsfree. Chcete-li zjistit, zda je vaše zařízení
vybaveno technologií Bluetooth kompatibilní se zařízením,
navštivte stránky www.garmin.com/bluetooth.
8 Hlasový příkaz

Párování telefonu
Chcete-li používá volání pomocí sady handsfree, spárujte své
zařízení s kompatibilním mobilním telefonem.
1
Umístěte telefon a zařízení Bluetooth max. do vzdálenosti
10 m (33 stop) od sebe.
2
V zařízení zapněte bezdrátovou technologii Bluetooth.
3
Vyberte možnost:
• Vyberte možnost Nastavení > Bluetooth > Přidat
zařízení Bluetooth.
• Pokud jste již spárovali jiný telefon, zvolte možnost
Nastavení > Bluetooth > Zařízení > .
4
V telefonu zapněte bezdrátovou technologii Bluetooth.
5
Na zařízení zvolte tlačítko OK.
Zobrazí se seznam blízkých zařízení Bluetooth.
6
Vyberte telefon ze seznamu a zvolte tlačítko OK.
7
V případě nutnosti v telefonu potvrďte, že se zařízení smí
připojit.
8
V případě nutnosti zadejte do telefonu kód Bluetooth PIN
zařízení.
Zapnutí bezdrátové technologie Bluetooth
1
Vyberte možnost Nastavení > Bluetooth.
2
Vyberte možnost Bluetooth.
Tipy po spárování zařízení
• Po provedení prvního spárování dojde při každém zapnutí
těchto zařízení k jejich automatickému propojení.
• Až bude telefon připojen k zařízení, můžete přijímat hlasové
hovory.
• Zařízení se při zapnutí pokouší připojit k poslednímu
telefonu, ke kterému bylo připojeno.
• Pravděpodobně bude třeba nastavit telefon tak, aby se po
zapnutí zařízení k zařízení automaticky připojil.
Odpojení zařízení Bluetooth
Zařízení Bluetooth lze dočasně odpojit, aniž byste jej museli
odstranit ze seznamu spárovaných zařízení. Zařízení Bluetooth
se nadále může v budoucnu automaticky připojit k vašemu
zařízení Garmin fleet.
1
Vyberte možnost Nastavení > Bluetooth.
2
Vyberte zařízení, které chcete odpojit.
3
Zrušte zaškrtnutí políčka zařízení.
Odstranění spárovaného telefonu
Odstraněním spárovaného telefonu zabráníte jeho
automatickému připojení k zařízení v budoucnosti.
1
Vyberte možnost Nastavení > Bluetooth > Zařízení.
2
Vyberte možnost .
3
Vyberte telefon a zvolte možnost Odstranit.
Uskutečnění hovoru
Vytáčení čísla
1
Vyberte možnost > Zařízení > Vytočit.
2
Zadejte číslo.
3
Zvolte možnost Vytočit.
Volání kontaktu z telefonního seznamu
Telefonní seznam se do zařízení načte z telefonu při každém
připojení telefonu a zařízení. Zpřístupnění telefonního seznamu
může trvat několik minut. Některé telefony tuto funkci
nepodporují.
1
Vyberte možnost > Zařízení > Telefonní seznam.
2
Vyberte kontakt.
3
Zvolte možnost Hovor.
Volání na polohu
1
Zvolte možnost > Zařízení > Procházet kategorie.
2
Vyberte bod zájmu.
3
Zvolte možnost Hovor.
Příjem hovoru
Při příjmu hovoru zvolte možnost Přijmout nebo Ignorovat.
Použití historie volání
Historie volání se do zařízení načte z telefonu při každém
připojení telefonu a zařízení. Zpřístupnění historie volání může
trvat několik minut. Některé telefony tuto funkci nepodporují.
1
Vyberte možnost > Zařízení > Volaná čísla.
2
Vyberte kategorii.
Zobrazí se seznam hovorů, přičemž nahoře jsou poslední
hovory.
3
Vyberte hovor.
Používání možností v průběhu hovoru
1
V průběhu hovoru na mapě vyberte možnost .
2
Vyberte možnost.
• Chcete-li zvuk přenést do telefonu, zvolte možnost
Telefon.
TIP: Tuto funkci můžete použít, pokud chcete vypnout
zařízení, ale nikoli přerušit hovor, nebo pokud potřebujete
soukromí.
TIP: Tuto funkci lze využít pro automatizované systémy,
například hlasovou poštu.
• Chcete-li ztlumit mikrofon, zvolte možnost Ztlumit.
• Chcete-li zavěsit, zvolte možnost Ukončit hovor.
Uložení telefonního čísla domů
TIP: Po uložení telefonního čísla domů lze číslo upravit úpravou
položky „Domů“ v seznamu oblíbených poloh (Úprava oblíbené
polohy).
1
Vyberte možnost > Zařízení > > Nastavit číslo domů.
2
Zadejte své telefonní číslo.
3
Vyberte možnost Hotovo.
Volání domů
Než budete moci zavolat domů, je nutné zadat telefonní číslo
domovské destinace.
Vyberte možnost > Zařízení > Volat domů.
Používání aplikací
Používání nápovědy
Výběrem možnosti > Nápověda můžete zobrazit
informace o používání zařízení.
Hledání v tématech nápovědy
Zvolte možnost > Nápověda > .
Informace o funkci ecoRoute™
V některých oblastech musíte před použitím funkce ecoRoute
zakoupit kód pro odemčení. Další informace naleznete na
webové stránce www.garmin.com/ecoroute.
Funkce ecoRoute počítá spotřebu paliva vozidla a cenu
pohonných hmot při navigaci k destinaci a nabízí nástroje pro
efektivnější využívání pohonných hmot. Data poskytovaná
Používání aplikací 9

funkcí ecoRoute představují pouze odhad. Data se z vozidla
nenačítají.
Chcete-li získat přesnější zprávy o palivu pro své vozidlo a
vašich řidičských návycích, můžete provést kalibraci úspory
paliva (Kalibrace spotřeby paliva).
Nastavení vozidla
Při prvním použití funkce ecoRoute musíte zadat informace o
vozidle.
1
Vyberte možnost > ecoRoute™.
2
Postupujte podle pokynů na obrazovce.
Změna ceny pohonných hmot
1
Vyberte možnost > ecoRoute™ > Na pumpě.
2
Zadejte aktuální cenu paliva a vyberte možnost Další.
3
Vyberte možnost Ano.
Kalibrace spotřeby paliva
Můžete provést kalibraci spotřeby paliva, a získat tak přesnější
zprávy o spotřebě pro určité vozidlo a řidičské návyky. Kalibraci
byste měli provést po natankování plné palivové nádrže.
1
Vyberte možnost > ecoRoute™ > Na pumpě.
2
Zadejte aktuální cenu pohonných hmot.
3
Zadejte množství paliva, které vozidlo spotřebovalo od
posledního doplnění nádrže.
4
Zadejte vzdálenost, kterou jste ujeli od posledního doplnění
nádrže.
5
Vyberte možnost Další.
Zařízení spočítá průměrnou spotřebu paliva.
6
Vyberte možnost Uložit.
Informace o aplikaci ecoChallenge
Aplikace ecoChallenge pomáhá zvýšit úsporu paliva
ohodnocením vašich řidičských návyků. Čím vyšší je vaše skóre
v rámci aplikace ecoChallenge, tím více paliva ušetříte.
Aplikace ecoChallenge shromažd´uje údaje a počítá skóre,
kdykoli se vaše zařízení pohybuje a nachází v režimu přepravy
Automobil.
Zobrazení skóre aplikace ecoChallenge
Vyberte možnost > ecoRoute™ > ecoChallenge.
Informace o skóre aplikace ecoChallenge
Brzdění: Zobrazuje skóre za hladké a postupné brzdění. Za
prudké brzdění body ztrácíte.
Celkem: Zobrazuje průměrné skóre rychlosti, zrychlení
a zpomalení.
Rychlost: Zobrazuje skóre za řízení vozidla nejvhodnější
rychlostí pro úsporu paliva.
Zrychlení: Zobrazuje skóre za hladké a postupné zrychlení. Za
rychlé zrychlení body ztrácíte.
Vynulování skóre aplikace ecoChallenge
1
Vyberte možnost > ecoRoute™ > ecoChallenge.
2
Vyberte možnost > Vynulovat.
Zobrazení informací o spotřebě paliva
1
Vyberte možnost > ecoRoute™ > Spotřeba paliva.
2
Část grafu zvětšíte výběrem.
Zprávy o ujetých kilometrech
Zpráva o ujetých kilometrech ukazuje vzdálenost, dobu,
průměrnou spotřebu paliva a náklady na palivo při jízdě do cíle.
Zpráva o ujetých kilometrech je vytvářena při každé jízdě.
Pokud zastavíte trasu v zařízení, vytvoří se zpráva o ujetých
kilometrech pro vzdálenost, kterou jste urazili.
Zobrazení zprávy o ujetých kilometrech
V zařízení lze zobrazit uložené zprávy o ujetých kilometrech.
TIP: Je možné připojit zařízení k počítači a otevřít zprávy o
ujetých kilometrech ve složce Zprávy v zařízení.
1
Vyberte možnost > ecoRoute™ > Zpráva o ujetých
kilometrech.
2
Vyberte protokol.
Vynulování informací funkce ecoRoute
1
Vyberte možnost > ecoRoute™ > Profil vozidla.
2
Vyberte možnost Vynulovat.
Tipy pro řízení
• Jeďte rychlostí rychlostního limitu. U většiny vozidel
dosáhnete optimální úspory paliva při jízdě rychlostí 70 až
95 km/h (45 mil/h a 60 mil/h).
• Jeďte stálou rychlostí.
• Brzděte a zrychlujte postupně a stále.
• Vyhýbejte se pomalu se posouvajícímu provozu a špičkám.
• Nenechávejte nohu na brzdovém pedálu.
• Používejte tempomat.
• Při dočasných zastaveních vypněte motor vozidla,
nenechávejte jej běžet na volnoběh.
• Malé cesty spojte do jedné dlouhé cesty s několika
zastávkami.
• Pokud necestujete vysokou rychlostí po dálnici, vypněte
klimatizaci a otevřete okna.
• Utáhněte víčko nádrže.
• Parkujte ve stínu nebo v garáži.
• Vyložte nadměrný náklad. Odstraňte nepotřebné věci
z vozidla.
• Nevozte věci na střeše. Odstraňte střešní nosiče a zahrádky,
když je nepoužíváte.
• Udržujte doporučený tlak v pneumatikách. Pravidelně a před
dlouhými cestami kontrolujte tlak v pneumatikách.
• Své vozidlo udržujte dobře seřízené a postupujte podle
intervalů pro údržbu doporučených výrobcem vozidla.
• Pravidelně měňte olej, olejové filtry a vzduchové filtry.
• Používejte nejnižší doporučovanou vhodnou třídu paliva.
Pokud je to možné, používejte biopaliva, například E85 a
bionaftu.
Plánování cesty
Pomocí možnosti Plánovač cesty můžete vytvořit a uložit cestu
s více cíli.
1
Vyberte možnost > Plánovač trasy.
2
Vyberte možnost Nová trasa.
3
Vyberte možnost Vybrat počáteční pozici.
4
Vyhledejte polohu (Hledání pozice podle kategorie).
5
Vyberte možnost Vybrat.
6
Chcete-li přidat další polohy, vyberte možnost .
7
Vyberte možnost Další.
8
Vyberte možnost Uložit.
9
Zadejte název a vyberte možnost Hotovo.
Plánování cesty
Pomocí možnosti Plánovač trasy můžete vytvořit a uložit cestu
s více cíli.
1
Vyberte možnost > Plánovač trasy.
2
Vyberte trasu.
3
Vyberte polohu.
4
Vyberte možnost:
• Vyberte možnost Čas odjezdu.
10 Používání aplikací

• Vyberte možnost Čas příjezdu do cíle.
5
Vyberte datum a čas a zvolte možnost Uložit.
6
Vyberte možnost Doba trvání.
7
Vyberte čas, který strávíte v poloze, a možnost Uložit.
8
V případě nutnosti u každé polohy zopakujte kroky 3–7.
Navigace k uložené cestě
1
Vyberte možnost > Plánovač trasy.
2
Vyberte uloženou cestu.
3
Vyberte možnost Jet!.
4
Zadejte souřadnice svého cíle a vyberte možnost Spustit.
Úprava uložené cesty
1
Vyberte možnost > Plánovač trasy.
2
Vyberte uloženou cestu.
3
Vyberte možnost .
4
Vyberte možnost:
• Vyberte možnost Přejmenovat trasu.
• Vyberte možnost Upravit cíle pro přidání nebo odstranění
pozice nebo pro změnu pořadí pozic.
• Vyberte možnost Odstranit trasu.
• Chcete-li co nejefektivněji upravit zastávky na cestě,
zvolte možnost Optimalizovat pořadí.
Zobrazení předchozích tras a cílů
Než budete moci použít tuto funkci, je nutné zapnout funkci
historie cestování (Nastavení zařízení a soukromí).
Můžete na mapě zobrazit předchozí trasy a místa, kde jste se
zastavili.
Vyberte možnost > Historie cestování.
Správa dat
Do zařízení lze ukládat soubory. Zařízení má slot na paměťovou
kartu pro další ukládání dat.
POZNÁMKA: Toto zařízení není kompatibilní se systémy
Windows
®
95, 98, Me, Windows NT
®
a Mac
®
OS 10.3 a
staršími.
Informace o paměťových kartách
Paměťové karty lze koupit od prodejce elektroniky nebo můžete
zakoupit předem nainstalovaný mapový software společnosti
Garmin (www.garmin.com). Paměťové karty lze použít nejen
jako úložiště map a dat, ale také k ukládání souborů, například
map, obrázků, informací o schránkách s poklady, tras,
trasových bodů a uživatelských bodů zájmu.
Instalace paměťové karty
Zařízení podporuje paměťové karty microSD™ a microSDHC.
1
Vložte paměťovou kartu do slotu na zařízení.
2
Kartu zatlačte dovnitř, až zacvakne na místo.
Připojení zařízení k počítači
Zařízení můžete připojit k počítači pomocí kabelu USB.
1
Menší koncovku kabelu USB zasuňte do portu v zařízení.
2
Větší koncovku kabelu USB zasuňte do portu USB
v počítači.
Na obrazovce zařízení se zobrazí obrázek zařízení
připojeného k počítači.
V závislosti na operačním systému počítače se zařízení
objeví jako přenosné zařízení, vyměnitelná jednotka nebo
vyměnitelný disk.
Přenos dat z počítače
1
Připojte zařízení k počítači (Připojení zařízení k počítači).
V závislosti na operačním systému počítače se zařízení
objeví jako přenosné zařízení, vyměnitelná jednotka nebo
vyměnitelný disk.
2
V počítači otevřete prohlížeč souborů.
3
Vyberte soubor.
4
Vyberte možnost Upravit > Kopírovat.
5
Procházením vyhledejte složku v zařízení.
POZNÁMKA: V případě vyměnitelných jednotek nebo disků
byste neměli soubory ukládat do složky Garmin.
6
Vyberte možnost Upravit > Vložit.
Odpojení kabelu USB
Pokud je zařízení připojeno k počítači jako vyměnitelná jednotka
nebo svazek, je nutné zařízení bezpečně odpojit od počítače,
abyste předešli ztrátě dat. Pokud je zařízení připojeno k počítači
v přenosném režimu, Windows není třeba je bezpečně
odpojovat.
1
Dokončete následující krok:
• V počítači Windows vyberte ikonu Bezpečně odebrat
hardware v hlavním panelu systému a zvolte zařízení.
• V počítači se systémem Mac přetáhněte ikonu svazku do
koše.
2
Odpojte kabel od svého počítače.
Přizpůsobení zařízení
Nastavení mapy a vozidla
Chcete-li otevřít stránku nastavení mapy a vozidla, v hlavním
menu vyberte možnost Nastavení > Mapa a vozidlo.
Vozidlo: Nastaví ikonu, která představuje vaši pozici na mapě.
Další ikony získáte na webové stránce
www.garmingarage.com.
Zobrazení mapy jízdy: Nastaví perspektivu na mapě.
Detail mapy: Nastaví úroveň detailů na mapě. Pokud zvolíte
detailnější zobrazení, mapa se bude vykreslovat pomaleji.
Téma mapy: Změní barvu mapových dat.
Nástroje mapy: Nastaví zkratky, které se zobrazují v nabídce
nástrojů mapy.
Vrstvy mapy: Nastaví data zobrazená na stránce mapy
(Přizpůsobení vrstev mapy).
myMaps: Nastaví instalované mapy používané zařízením.
Aktivace map
Je možné zapnout mapové produkty nainstalované v zařízení.
TIP: Chcete-li zakoupit další mapové produkty, přejděte na
adresu http://buy.garmin.com.
1
Vyberte možnost Nastavení > Mapa a vozidlo > myMaps.
2
Vyberte mapu.
Nastavení navigace
Chcete-li otevřít stránku nastavení navigace, v hlavním menu
vyberte možnost Nastavení > Navigace.
Režim výpočtu: Nastaví metodu výpočtu trasy.
Objížďky: Nastaví funkce vyhnutí se silnicím v trase.
Vlastní objížďky: Umožní vám objet určité oblasti nebo úseky
cesty.
Nízkoemisní zóny: Nastaví předvolby objížděk pro oblasti
s ekologickými nebo emisními omezeními, která mohou být
vyžadována pro vaše vozidlo.
Správa dat 11

Bezpečnostní režim: Vypíná všechny funkce, které vyžadují
značnou míru pozornosti obsluhující osoby, a mohly by
odvádět její pozornost během řízení.
Simulátor GPS: Ukončí příjem signálu GPS v zařízení a šetří
energii baterie.
Nastavení režimu výpočtu
Zvolte možnost Nastavení > Navigace > Režim výpočtu.
Výpočet trasy je založen na datech o silničních rychlostech
a zrychlení vozidla pro danou trasu.
Rychlejší čas: Pro výpočet tras, které jsou rychlejší, ale ujetá
vzdálenost může být delší.
Kratší vzdálenost: Vypočítá trasy, které jsou kratší, ale jejich
ujetí může trvat déle.
Méně paliva: Vypočítá trasy, které mohou spotřebovat méně
paliva.
Mimo silnice: Vypočítá přímou vzdálenost z vaší polohy do
cílového bodu.
Nastavení displeje
Chcete-li otevřít stránku nastavení displeje, v hlavním menu
vyberte možnost Nastavení > Displej.
Barevný režim: Nastaví zařízení na zobrazení denních nebo
nočních barev. Vyberete-li možnost Automaticky, zařízení
bude denní nebo noční barvy nastavovat automaticky podle
denní doby.
Jas: Nastaví jas displeje.
Prodleva displeje: Nastaví dobu nečinnosti, po které se
zařízení přepne do režimu spánku.
Snímek obrazovky: Umožňuje pořizovat snímky obrazovky
zařízení. Snímky obrazovky jsou uloženy ve složce
Screenshot v paměti zařízení.
Nastavení dopravy
Chcete-li otevřít stránku nastavení dopravy, v hlavním menu
vyberte možnost Nastavení > Doprava.
Doprava: Aktivuje dopravu.
Aktuální poskytovatel: Nastaví poskytovatele dopravních
informací pro použití dopravních informací. Automaticky
automaticky vybere nejlepší dostupné dopravní informace.
Předplatné: Zobrazí seznam aktuálních předplatných
dopravních informací.
Optimalizovat trasu: Zvolí, zda se optimalizované alternativní
trasy mají používat automaticky nebo na vyžádání (Doprava
na vaší trase).
Dopravní upozornění: Volí závažnost zpoždění, pro které
zařízení zobrazí dopravní upozornění.
Nastavení jednotek a času
Chcete-li otevřít stránku Nastavení jednotek a času, v hlavním
menu vyberte možnost Nastavení > Jednotky a čas.
Aktuální čas: Umožňuje nastavit čas zařízení.
Formát času: Umožňuje vybrat zobrazení času ve
12hodinovém, 24hodinovém formátu nebo ve formátu UTC.
Jednotky: Nastaví měrné jednotky pro vzdálenost.
Formát souřadnic: Nastaví formát souřadnic a datum
používané pro geografické souřadnice.
Nastavení jazyka a klávesnice
Chcete-li otevřít Nastavení jazyka a klávesnice, v hlavním menu
vyberte možnost Nastavení > Jazyk a klávesnice.
Jazyk hlasové nápovědy: Nastaví jazyk pro hlasové výzvy.
Jazyk textu: Nastaví texty zobrazované na obrazovce do
zvoleného jazyka.
POZNÁMKA: Změna jazyka textu nezpůsobí změnu jazyka
dat zadaných uživatelem nebo mapových dat, například
názvů ulic.
Jazyk klávesnice: Aktivuje jazyky klávesnice.
Nastavení varovných bodů
POZNÁMKA: Musíte mít načteny uživatelské body zajmu (BZ),
aby se zobrazila upozornění na varovné body.
Vyberte možnost Nastavení > Varovné body.
Audio: Nastaví typ upozornění, které zazní při přiblížení
k varovným bodům.
Upozornění: Nastaví typ varovných bodů, při nichž se mají
přehrávat upozornění.
Bluetooth Nastavení
Vyberte možnost Nastavení > Bluetooth.
Bluetooth: Aktivuje Bluetooth bezdrátovou technologii.
Přidat zařízení Bluetooth: Vyhledá zařízení Bluetooth
v blízkosti.
Přezdívka: Umožňuje zadat přezdívku, která identifikuje vaše
zařízení vybavená bezdrátovou technologií Bluetooth na
jiných zařízeních.
Deaktivování Bluetooth
1
Vyberte možnost Nastavení > Bluetooth.
2
Vyberte možnost Bluetooth.
Nastavení zvuku
Vyberte možnost Nastavení > Zvuk.
Hlasitost: Nastavte úroveň hlasitosti pro média, oznámení
a alarmy.
Výchozí oznámení: Nastaví výchozí zvuk používaný pro
oznámení.
Zvuk při dotyku: Přehraje zvuk, když se dotknete některých
objektů na obrazovce, například klávesnice.
Zvuk uzamčení obrazovky: Přehraje zvuk, když odemknete
zámek obrazovky.
Pouze jeden systém TTS: Zapne čtené texty.
Nastavení zařízení a soukromí
Chcete-li otevřít nastavení zařízení, vyberte možnost Nastavení
> Zařízení.
Informace o: Zobrazí číslo verze softwaru, číslo ID jednotky a
informace o několika dalších softwarových funkcích.
Stav: Zobrazí stav baterie a informace o hardwaru.
EULA: Zobrazí licenční smlouvu s koncovým uživatelem.
POZNÁMKA: Tyto informace potřebujete k aktualizaci
systémového softwaru nebo nákupu doplňkových mapových
dat.
Historie cestování: Umožňuje zařízení zaznamenávat
informace pro funkce myTrends, Historie cestování a
Protokol trasy.
Vymazat historii cestování: Vymaže vaši historii cestování pro
funkce myTrends, Historie cestování a Protokol trasy.
Právní informace: Zobrazí informace o softwarové licenci.
Přidání účtů
Můžete ke svému zařízení přidávat účty a umožnit tak nákup
synchronizaci e-mailu, schůzek a ostatních dat.
1
Vyberte možnost Nastavení > Účty a synchronizace >
Přidat účet.
2
Vyberte typ účtu.
3
Postupujte podle pokynů na obrazovce.
12 Přizpůsobení zařízení

Obnovení nastavení
Je možné obnovit kategorii nastavení nebo veškerá nastavení
na výchozí hodnoty z výroby.
1
Vyberte možnost Nastavení.
2
V případě potřeby vyberte kategorii nastavení.
3
Vyberte možnost > Obnovit.
Vynulování na výchozí hodnoty od výrobce
Než zařízení vynulujete na výchozí hodnoty od výrobce, měli
byste provést zálohu všech uživatelských dat. To vám umožní
v případě potřeby důležitá data načíst.
POZNÁMKA
Data odstraněná pomocí vynulování nastavení z výroby není
možno obnovit z vnitřního úložiště.
Zařízení můžete vynulovat na výchozí hodnoty od výrobce. Tím
odeberte všechny aplikace, účty a uživatelská data. Pokud je
aktivováno zálohování dat, některé účty a uživatelská data lze
obnovit z vašeho záložního účtu po vynulování nastavení
z výroby, ale mnoho typů uživatelských dat není obsaženo
v této záloze.
Vyberte možnost Nastavení > Zálohy a vynulování >
Obnovení továrních dat.
Dodatek
Připojení k bezdrátové síti
1
Vyberte možnost Nastavení > Wi-Fi.
2
V případě potřeby zapněte bezdrátovou síť pomocí
přepínače.
3
V případě potřeby vyhledejte dostupné sítě výběrem
možnosti Vyhledat.
4
Vyberte bezdrátovou síť.
5
V případě potřeby zadejte šifrovací klíč.
Zařízení se připojí k bezdrátové síti. Zařízení si zapamatuje
informace o síti a při vaší příští návštěvě daného místa se
automaticky připojí.
Připojení k bezdrátovému displeji
Obsah obrazovky zařízení můžete zobrazit na kompatibilním
externím displeji pomocí bezdrátové technologie.
1
Vyberte možnost Nastavení > Miracast.
2
V případě potřeby zapněte technologii bezdrátového displeje
pomocí přepínače.
3
V případě potřeby vyberte možnost Vyhledat displeje.
4
Vyberte bezdrátový displej.
5
V případě potřeby zadejte kód PIN.
Technické údaje
Rozsah provozních
teplot
-20° až 60 °C (-4° až 140 °F)
Rozsah nabíjecí teploty
(napájení ve vozidle)
0° až 40 °C (32° až 104 °F)
Typ vstupu napájení Napájení ve vozidle používá volitelné
příslušenství. Střídavé napájení používá
volitelné příslušenství pouze v domácnosti a
v kanceláři.
Typ baterie Dobíjecí lithiová baterie, 3,7 V DC
Vstup Maximální DC 5 V, 2 A
Nabíjení zařízení
POZNÁMKA: Tento výrobek třídy III musí být napájen zdrojem
energie LPS.
Baterii v zařízení můžete nabíjet libovolným z těchto způsobů.
• Připojte zařízení k napájecímu kabelu do vozidla.
• Připojte zařízení k počítači pomocí kabelu USB.
Pokud je zařízení připojeno k počítači, může se nabíjet
pomalu. Některé přenosné počítače nemusí zařízení nabít.
• Zařízení připojte k volitelnému příslušenství napájecího
adaptéru, například k síťovému napájecímu adaptéru pro
místní elektrickou síť.
Můžete zakoupit schválený adaptér Garmin AC-DC, vhodný
pro použití v domácnosti a v kanceláři, od prodejce Garmin
nebo na adrese www.garmin.com.
Péče o zařízení
POZNÁMKA
Vyvarujte se upuštění zařízení na zem.
Neskladujte zařízení na místech, která jsou vystavena
zvýšenému působení extrémních teplot, protože by mohlo dojít
k jeho poškození.
Nikdy nepoužívejte pro ovládání dotykové obrazovky tvrdé nebo
ostré předměty, mohlo by dojít k jejímu poškození.
Nevystavujte zařízení působení vody.
Čištění vnějšího krytu
POZNÁMKA
Nepoužívejte chemické čističe a rozpouštědla, protože by mohly
poškodit plastové součásti.
1
Vyčistěte vnější kryt zařízení (kromě dotykové obrazovky)
pomocí tkaniny namočené v roztoku jemného čistícího
prostředku.
2
Otřete ho do sucha.
Čištění dotykové obrazovky
1
Použijte jemnou, čistou tkaninu, která nepouští chloupky.
2
V případě potřeby tkaninu lehce navlhčete vodou.
3
Pokud používáte vlhkou tkaninu, vypněte zařízení a odpojte
zařízení od zdroje napájení.
4
Jemně tkaninou otřete obrazovku.
Zabránění krádeži
• Odstraňte zařízení a držák z dohledu, pokud je nepoužíváte.
• Odstraňte zbytky, které zůstaly na čelním skle z přísavného
držáku.
• Nenechávejte zařízení na palubní desce.
• Zaregistrujte si zařízení na webových stránkách
http://my.garmin.com.
Vyjmutí zařízení, kolébky a přísavného
držáku
Vyjmutí zařízení z kolébky
1
Uchopte zařízení za horní a dolní hranu.
2
Zatáhněte dolní hranu zařízení směrem k sobě, aby se
uvolnila od magnetu.
Zatáhnete-li za zařízení přímým směrem, může dojít
k uvolnění kolébky z přísavného držáku.
Vyjmutí kolébky z přísavného držáku
1
Kolébku natočte doprava nebo doleva.
2
Zatlačte na kolébku, dokud se neuvolní kulový kloub držáku.
Dodatek 13

Vyjmutí přísavného držáku z čelního skla
1
Páčku přísavného držáku přitáhněte směrem k sobě.
2
Jazýček přísavného držáku přihněte směrem k sobě.
Nákup doplňkových map
1
Přejděte na stránku produktu na webové stránce
(www.garmin.com).
2
Klikněte na záložku Mapy.
3
Postupujte podle pokynů na obrazovce.
Zakoupení příslušenství
Přejděte na webovou stránku http://buy.garmin.com.
Definice symbolů
Tyto symboly se mohou zobrazit v zařízení nebo na popiscích
příslušenství.
Střídavý proud. Zařízení je vhodné pro střídavý proud.
Stejnosměrný proud Zařízení je vhodné pouze pro stejnosměrný
proud.
Pojistka. Označuje specifikaci nebo umístění pojistky.
Symbol WEE pro likvidaci a recyklaci odpadů. Symbol WEEE je
připojen k produktu v souladu se směrnicí EU 2002/96/EC týkající
se odpadních elektrických a elektronických zařízení (WEEE).
Slouží k zabránění nesprávné likvidace tohoto produktu a
k podpoře opětovného použití a recyklace.
Odstranění problémů
Přísavný držák na čelním skle nedrží
1
Očistěte přísavný držák i sklo čisticím alkoholem.
2
Osušte je čistým, suchým hadříkem.
3
Nainstalujte přísavný držák (Připojení zařízení k napájení ve
vozidle).
Zařízení nevyhledává satelitní signály.
• Ujistěte se, že je simulátor GPS vypnutý (Nastavení
navigace).
• Zařízení vezměte mimo garáže a dál od vysokých budov a
stromů.
• Stůjte v klidu po dobu několika minut.
Zařízení se ve vozidle nenabíjí
• Zkontrolujte pojistku v napájecím kabelu do automobilu.
• Ověřte, zda je vozidlo v provozu a dodává elektřinu do
elektrické zásuvky.
• Ověřte, zda se teplota v interiéru vozidla pohybuje mezi 0° a
45 °C (32° a 113 °F).
• Ověřte, zda pojistka v napájecí zásuvce ve vozidle není
rozbitá.
Baterie nevydrží příliš dlouho nabitá
• Snižte jas obrazovky (Nastavení displeje).
• Zkraťte dobu prodlevy displeje (Nastavení displeje).
• Snižte hlasitost (Úprava hlasitosti).
• Vypněte bezdrátovou technologii Bluetooth (Deaktivování
Bluetooth).
• Když zařízení nepoužíváte, přepněte je do režimu spánku
(Přechod do režimu spánku a ukončení režimu spánku).
• Udržujte zařízení v prostředí bez extrémních teplot.
• Nevystavujte zařízení přímému slunečnímu záření.
Indikátor baterie je nepřesný
1
Nechte zařízení úplně vybít.
2
Zařízení plně nabijte, aniž byste cyklus nabíjení přerušovali.
Mé zařízení se v počítači nezobrazuje jako
vyměnitelná jednotka
U většiny počítačů Windows se zařízení připojuje pomocí
protokolu MTP (Media Transfer Protocol). V režimu MTP se
zařízení zobrazuje jako přenosné zařízení a nikoli jako
vyměnitelná jednotka. Režim MTP je podporován operačním
systémem Windows 7, Windows Vista
®
a Windows
XP s aktualizací Service Pack 3 s přehrávačem Windows Media
Player 10.
Mé zařízení se v počítači nezobrazuje jako
přenosné zařízení
V počítačích Mac a v některých počítačích Windows se zařízení
připojuje prostřednictvím režimu velkokapacitního paměťového
zařízení USB. V režimu velkokapacitního paměťového zařízení
USB se zařízení zobrazuje jako odpojitelná jednotka nebo
svazek a nikoli jako přenosné zařízení. Windows verze před
systémem Windows XP s aktualizací Service Pack 3 využívají
režim velkokapacitního paměťového zařízení USB.
Mé zařízení se v počítači nezobrazuje ani
jako přenosné zařízení, ani jako vyměnitelný
disk
1
Odpojte kabel USB ze svého počítače.
2
Vypněte zařízení.
3
Zapojte kabel USB do portu USB počítače a do zařízení.
TIP: Zařízení musí být připojeno přímo k portu USB a nikoli
k rozbočovači USB.
Zařízení se automaticky zapne a přejde do režimu MTP nebo
do režimu velkokapacitního paměťového zařízení USB. Na
obrazovce zařízení se zobrazí obrázek zařízení připojeného
k počítači.
Telefon se nepřipojuje k zařízení
• Vyberte možnost Nastavení > Bluetooth.
Pole Bluetooth musí být nastaveno na hodnotu Zapnuto.
• Zapněte bezdrátovou technologii Bluetooth v telefonu a
přeneste telefon do dosahu 10 m (33 stop) od zařízení.
• Další informace naleznete na stránce www.garmin.com
/bluetooth.
14 Odstranění problémů

Rejstřík
A
adresy, hledání 2
aktuální poloha 6
audio, varovné body 12
B
baterie
maximalizace 14
nabíjení 1, 2, 13, 14
problémy 14
bezpečnostní kamery, předplatné 7
body zájmu (POI) 4
doplňky 4
POI Loader 4
uživatelské 4
body zájmu (software POI Loader) 4
C
cena paliva, změna 10
cesta domů 3
cíle. Viz polohy
Č
číslo ID 12
čištění dotykové obrazovky 13
čištění zařízení 13
D
další odbočka 5
domovská obrazovka 1
přizpůsobení 2
domů
cesta 3
nastavování pozic 3
telefonní číslo 9
volání 9
změna polohy 3
doplňky, uživatelské body zajmu 4
doprava 7, 8, 12
aktivace předplatného 8
dopravní nehody 7
hledání zpoždění 7
jiná trasa 7
mapa 7
přidání předplatného 8
přijímač 7
trafficTrends 8
družicové signály, příjem 1
E
ecoChallenge 10
ecoRoute 9, 10
kalibrace spotřeby paliva 10
profil vozidla 10
skóre aplikace ecoChallenge 10
Skóre aplikace ecoChallenge 10
zpráva o ujetých kilometrech 10
zprávy o ujetých kilometrech 10
EULA 12
G
Garmin Express 1
aktualizace softwaru 1
registrace zařízení 1
GPS 1, 2
H
historie cestování 12
hlasitost, úprava 1
hlasový příkaz 8
aktivace 8
fráze pro aktivaci 8
navigování pomocí 8
tipy pro použití 8
hledání pokladu 3
hledání poloh. 2 Viz také polohy
adresy 2
souřadnice 3
hledání pozic
kategorie 2
křižovatky 3
města 3
používání mapy 2
procházení mapy 2
hledání služeb, po cestě 5
hovory 8
čekající hovor 9
domů 9
historie 9
kontakty 9
přijetí 9
uskutečnění 9
vytáčení 9
I
ID zařízení 12
informace o cestě 5
vynulování 6
zobrazení 5
instalace zařízení
automobil 1
přísavný držák 1, 14
vyjmutí z kolébky 13
J
jas 1
jazyk
hlas 12
klávesnice 12
K
kalibrace spotřeby paliva 10
kamery, bezpečnostní 7
Kde se nacházím? 3, 6
klávesnice
jazyk 12
rozložení 12
kolébka, vyjmutí 13
krádež, vyhnutí se 13
křižovatky, nalezení 3
M
mapy 4, 5, 11
aktualizace 1
datové pole 5, 6
nákup 14
procházení 2
téma 11
úroveň detailů 11
vrstvy 6
zobrazení tras 5
myTrends, trasy 6
N
nabíjení zařízení 1, 2, 13, 14
napájecí kabel do vozidla 1
napájecí kabely, vozidlo 1
naposledy nalezené pozice 3
nápověda. 9 Viz také podpora produktů
nastavení 11, 12
nastavení času 12
nastavení displeje 12
nástroje mapy 6
navigace 4
mimo silnice 4
náhled tras 4
nastavení 11
navigace aktivními pruhy 5
navigace mimo silnice 4
O
objížďky 5
deaktivace 6
funkce pro silnice 6
oblast 6
odstranění 6
přizpůsobení 6
silnice 6
oblíbené polohy 4
kategorie 3
odstranění 3
úprava 3
obnovení nastavení 13
obrazovka, jas 1
odpojení, zařízení Bluetooth 9
odstranění
cesty 11
spárovaná souprava headset 9
odstranění problémů 14
oznámení 2
P
palivo, ceny 10
paměťová karta 11
paměťová karta microSD, instalace 11
parkoviště 3
poslední místo 3
párování 9
odpojení 9
odstranění spárované soupravy headset 9
telefon 9, 14
péče o zařízení 13
plánovač cesty 10
Plánovač trasy 10
úprava cesty 11
po cestě
hledání služeb 5
přizpůsobení 5
počítač, připojení 11, 14
podpora produktů 9
POI. 4 Viz také body zájmu (POI)
POI Loader 4
pokyny k řízení 5
polohy 2, 11
aktuální 6
uložení 3
volání 9
vyhledávání 3
pomůcky 2
popis trasy 5
pozice
aktuální 3
naposledy nalezené 3
nastavení pozice domů 3
simulováno 4
profil vozidla 10
protokol cesty, zobrazení 6
provoz, jiná trasa 7
přejmenování cest 11
příjem hovorů 9
Připojení k síti Wi-Fi, připojení 13
přísavný držák 14
příslušenství 14
přizpůsobení, objížďky 6
přizpůsobení zařízení 11
R
registrace produktu 1
registrace zařízení 1
režim spánku 1
režimy přepravy 5
rozpoznávání hlasu 8
Ř
řádek pro vyhledávání 2
S
satelitní signály, zobrazit 2
seznam odboček 5
simulované pozice 4
skóre aplikace ecoChallenge 10
Skóre aplikace ecoChallenge 10
vynulování 10
snímky obrazovky 12
software
aktualizace 1
verze 12
soubory, přenos 11
Rejstřík 15

souřadnice 3
spotřeba paliva. 10 Viz také ecoRoute
T
technické údaje 13
technologie Bluetooth 9
deaktivace 12
odpojení zařízení 9
Technologie Bluetooth 8, 14
nastavení 12
zapnutí 9
telefon, párování 9, 14
telefonní hovory 8
čekající hovor 9
hlasové vytáčení 9
příjem 9
přijetí 9
vytáčení 9
ztlumení 9
telefonní hovory handsfree 8
telefonní seznam 9
tlačítka na displeji 2
trafficTrends 8
deaktivace 8
trasy
myTrends 6
náhled 4
navržené 6
přidání bodu 5
režim výpočtu 12
výpočet 4
zahájení 4
zastavení 5
zobrazení na mapě 5
U
uložené polohy 11
uložení, aktuální pozice 3
USB, odpojení 11
uživatelské body zájmu 4
V
varovná upozornění, nastavení 12
vrstvy mapy, přizpůsobení 6
vyjmutí kolébky 13
vynulování
data cesty 6
zařízení 1, 13
vytáčení 9
W
Wi-Fi, připojení 13
Z
zapínací tlačítko 1
zeměpisná šířka a délka 3
zkratky
odstranění 4
přidání 2, 4
změna oblasti vyhledávání 2
zobrazení křižovatky 5
zobrazení mapy
2D 7
3D 7
zobrazení mapy 2D 7
zobrazení mapy 3D 7
zprávy, ujeté kilometry 10
zprávy o ujetých kilometrech 10
ztlumení, zvuk 8
16 Rejstřík
Stránka sa načítava...
Stránka sa načítava...
-
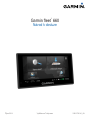 1
1
-
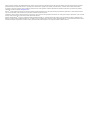 2
2
-
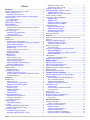 3
3
-
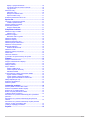 4
4
-
 5
5
-
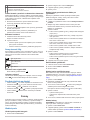 6
6
-
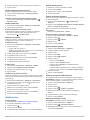 7
7
-
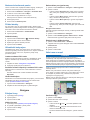 8
8
-
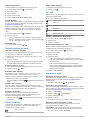 9
9
-
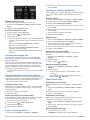 10
10
-
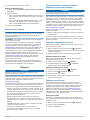 11
11
-
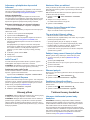 12
12
-
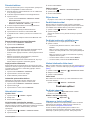 13
13
-
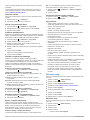 14
14
-
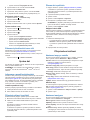 15
15
-
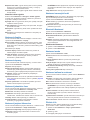 16
16
-
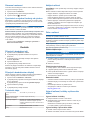 17
17
-
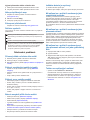 18
18
-
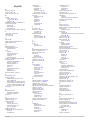 19
19
-
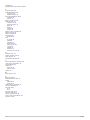 20
20
-
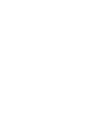 21
21
-
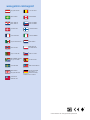 22
22
Garmin Garminfleet660 Návod na používanie
- Typ
- Návod na používanie
- Tento návod je vhodný aj pre
Súvisiace články
-
Garmin nüvi® 2759LM Návod na používanie
-
Garmin BMW Motorrad Navigator V Návod na používanie
-
Garmin zumo 390 (Ducati) Návod na používanie
-
Garmin nuvi 55LM Návod na obsluhu
-
Garmin nuvi2798LMT-Digital Návod na používanie
-
Garmin nuvi 2567T, GPS, CHN Návod na používanie
-
Garmin nüvi® 2519LM Návod na používanie
-
Garmin fleet™ 670 Návod na používanie