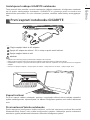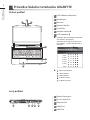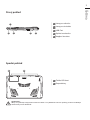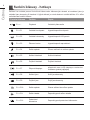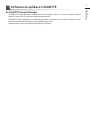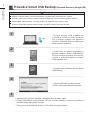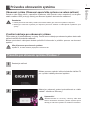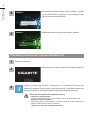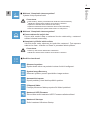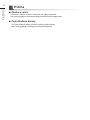P55P55
V3.0

Čeština
1
Čeština
PB Gratulujeme k nákupu GIGABYTE notebooku.
Tento manuál Vám pomůže s prvním nastavením Vašeho notebooku. Kongurace notebooku
se liší podle zakoupeného notebooku. GIGABYTE si vyhrazuje právo na změnu bez
předchozího upozornění. Pro více informaci, prosíme, navštivte naše stránky www.gigabyte.
com
1Připojte napájecí kabel do AC adaptéru
2Zapojte AC adapter do zařízení - DC-in vstup na pravé straně zařízení.
3Zapojte napájecí kabel do sítě.
Zapnutí zařízení
Po první zapnutí vašeho notebooku, prosíme, nevypínejte zařízení dokud nebude oeparační
systém nakongurován. Upozorňujeme, že během kongurace systému není možné nastavovat
zvuk.
První nastavení Vašeho notebooku
Podle zakoupené konfigurace Vašeho zařízení, může bát zobrazena možnost Microsoft®
Windows® Boot Screen, kde uvidíte konfigurování systému. Následujte prosím zobrazené
instrukce a vyplňte požadované informace k dokončení kongurace sytému.
První zapnutí notebooku GIGABYTE
DŮLEŽITÉ!
• Ujistěte se, že notebook je připojený k uzěmněnému adapteru než ho zapnete.
• Během používání Vašeho notebooku při zapojeném adapetéru mějte dobře přístupnou elektrickou zásuvku.
• Najdětě štítel se vstupními / výstupními hodnotami napětí na vašem notebooku, a ujistěte se, že odpovídá informacím na napájecího
adaptéru.
•Informace na napájecím adaptéru: - Vstupní napětí: 100-240Vac, - Vstupní frekvence: 50-60Hz, - Výstupní napětí: 19.5V
1
3
2

Čeština
3
Čeština
2
Vrchní pohled
Levý pohled
1LED indikátor webkamery
2Webkamera
3Mikrofon
4Zapínací tlačítko
5TouchPad
6Indikátor baterie
7LED indikátory
“Kliknutím pravým tlačítkem zobrazéte
stav baterie v procentech
Zobrazení je možné pouze při vypnu-
tém zařízení, v režimu spánku nebo v
hibernaci.”
1
2
<10%
11-30%
31-50%
51-70%
71-90%
>90%
Bluetooth indikátor
WiFi indikátor
HDD indikátor
Indikátor baterie
Indikátor zapnutí
1Zámek Kensington
2D-sub (VGA) Port
3Ethernet Port
4HDMI Port
5USB Port
Průvodce Vašeho notebooku GIGABYTE
1 2 3 4 5
2
1 3
7
4
6
5

Čeština
3
Čeština
2
Spodní pohled
Pravý pohled
1Vstup pro mikrofon
2Vstup pro sluchátka
3USB Port
4Optická mechanika
5Napájecí konektor
1Čtečka SD Karet
2Reproduktory
1 4 5
2
3
Upozornění:
Nikdy nevyndávejte integrovanou lithiovou baterii. Pro jakékékoliv servisní potřeby prosíme kontaktujte
autorizovaný servis GIGBYTE.
21

Čeština
5
Čeština
4
Zařízení lze ovládat pomocí funkčních kláves nebo klávesových zkratek a kombinací jako je
ovládání jasu obrazovky či hlasitosti. K jejich aktivaci je nutné stisknout a držet tlačítko <Fn> dříve
než stisknete funkční klávesu.
Funkční klávesa Funkce Popis
Fn + ~ Playback Ovládání přehravače
Fn + F1 Ovládání touchpadu Vypnutí/zapnutí touchpadu
Fn + F2 Ovládání obrazovky Vypnutí/zapnutí LCD panelu
Fn + F3 Ztlumení zvuku Vypnutí/zapnutí reproduktorů
Fn + F4 Režim spánku Přezne zařízení do režimu spánku
Fn + F5 Snížení hlasitosti Snížení hlasitosti
Fn + F6 Zvýšení hlasitosti Zvýšení hlasitosti
Fn + F7 Přepnutí displaye přepínání mezi LCD displaye a externím
monitorem (pokud je připojen)
Fn + F8 Snížení jasu Sníží jas obrazovky
Fn + F9 Zvýšení jasu Zvýší jas obrazovky
Fn + F10 Režim spánku Přezne zařízení do režimu spánku
Fn + F11 Režim letadla Zapnutí/vypnutí režimu letadla
Fn + F12 Podsvícení
klávesnice Zapnutí/vypnutí podsvícení klávesnice
Funkční klávesy - hotkeys

Čeština
5
Čeština
4
GIGABYTE Smart Manager
GIGABYTE Smart Manager můžete aktivovat dvojitým klikem na ikonu na ploše vašeho
zařízení, které mělo již operační systém předinstalovný.
GIGABYTE Smart Manager je jednoduché gracké rozhraní, které umožní uživatelům velmi
intuitivně nastavit zařízení podle svých potřeb pomocí ikon.
Verze aplikace zavisí na zakoupené konguraci zařízení.
Softwarové aplikace GIGABYTE

Čeština
7
Čeština
6Průvodce Smart USB Backup (Původně: Recovery Image USB)
Varování
●Můžete využít této zálohy pomocí této aplikace v případě ztráty nebo poškození zařízení
●Můžete si nástroj pro obnovení systému přehrát na USB disk a obnovit si takto jakékoliv zařízení.
●Před použitím tohoto nástroje se prosím ujistěte, že máte zlohovány všechny data.
●prosíme, nevypínejte zařízení behěm průběhu vytváření systemů obnovení na USB.
1
>20G
• Pipojte prosím USB s kapacitou
minimálně 20GB volného prostoru
pro vytvoření systému pro obnovení
zařízení. Všechna data na USB budou
před vytvoření smazány.
2• Vložte disk do optické mechaniky a
spusťte instalaci "Smart USB Backup".
Pokud nemáte optickou mechaniku,
můžete si stáhnpout aplikaci na http://
www.gigabyte.com
3
• Po dokončení instalace spusťte Smart
USB Backup
4
• Vyberte USB disk, na který chcete
vytvořit nástroj pro obnovení systemů.
5
• Jakmile bude vytvoření úspěšné, dialogové okno se samo zavře.
• Prosím stiskněte při startu tlačítko F12 pro vyvolání nabídky k obnovení systému a
následně bude váš systém obnoven.
• Tento proces trvá přibližně 30 minut. Čas závisí na rychlosti disku.

Čeština
7
Čeština
6
Obnovení systém
(Obnovení operačního systemu na vašem zařízení)
Pokud se vám stane něco s operačním systémem, běží pomalu nebo nesprávně, na skrytém
oddílu nvašeho HDD je ukrytý nástroj pro obnovení systému do továrního nastavení.
Vše připraveno pro obnvení systému
Ujistěte se, že máte zařízení připojené k elektrické síti
2
1
Průvodce obnovením systému
Poznámka:
˙Pokud jste měnili vás HDD je možné, že nebude nástroj pro obnovení systému k dispozici.
˙Nástroj pro obnovení systému je k dispozici pouze na zařízení se zakoupením systémem již z
výroby.
Vyvolání nástroje pro obnovení systému
Tento nástroj je již předinstalovaný z výroby. Pomocí menu nástroje pro obnovení systému bude vaše
zařízení vráceno do továrního nastavení.
Během procházení nástrojeme budete průběžně informováni o průběhu procesu na obnovení
systému.
Průvodce pro obnovení systému Windows 7
Restartujte zařízení
Během procesu zapínání zařízení stiskněte tlačítko F9
pro vyvolání nabídky obnovení systému
Upozornění
Jakmile kliknete na “recovery” všechny vaše data
budou nenávratně smazána, jakmile systém spustí
nástroj pro obnovení systému do továrního nastavení.
Nástroj pro obnovení systmu bude aktivován a uvidíte
nabídku - klikněte na “Recovery”
3

Čeština
9
Čeština
8
Na obrazovce uvidíte postup obnovy systému. Ujistěte
se, že vaše zařízení je připojen k síti a nedojde k jeho
vypnutí během procesu obnovy.
4
Restartujte zařízení po dokončení obnovy systému.
5
Průvodce pro obnovení systému Windows 8.1
Během procesu zapínání zařízení stiskněte tlačítko F9
2
1
3
Restartujte zařízení
There are two options for system recovery
˙Obnovení systému zařízení
Systém opraví závažné chyby, které nebudou mít vliv na ztrátu vašich dat
Kompletní obnovat systému
Obnmova systému ude kompletní a všechny vaše data budou smazány a
zařízení nastaveno do továrního nastavení
Upozornění: Všechna data budou smazána
Vyberte “poradce při potížích -Troubleshoot” pro nastavení nástroje pro
obdnovení systému.(Také můžete vybrat “pokračovat” k opuštění systému pr
obnovení systému a zálohovat si dat při běžném spuštění Windows 8)

Čeština
9
Čeština
8
Co se stane
˙Vaše soubory, data a personikované nastavení bude bezezměny.
˙Nastavení zařízení bude uvedeno do továrního nastavení.
˙Aplikace z Winodws Store zůstanou zachovány.
˙Aplikace naistalované mimo Windows Store budou odstraněny.
˙Seznam odstraněných aplikací bude uložen na vaši plochu.
Co se stane
˙Všechny vaše osobní data budou odstraněna
˙Nastavení zařízení bude uvedeno do továrního nastavení
▓Možnost “Kompletní obnova systému”
Vyberte účet pro pokračování
4
▓▓▓▓▓Možnost “Kompletní obnova systému”
Pouze odstranění mojich dat
Pouze vaše osobní data a nastavení budou odstraněny, nastavení
zařízení zůstane bezezměny.
Kompletní vyčištění vašeho disku
Vás disk bude zcela obnoven do továrního nastavení. Tato operace
zabere více času - klikněte na “Reset” k provedení tohoto příkazu.
▓Rozšířené možnosti
Obnovení systému
Systém bude vrácen na poslední známou funkční konguraci.
System Image Recovery
Obnovení systému pomocí speciálního image souboru.
Automatická oprava
Opraví problémy, které brání spuštění systému.
Příkazová řádka
Použijte příkazovou řádku pro pokročilé řešení problémů.
Nastavení UEFI Firmware
Zde můžete změnit nastavení UEFI Firmware vašeho zařízení.
Nastavení Startupu
Změní nastavení Windows Startup.

Čeština
11
Čeština
10
1
3-1 3-2
2
• Vyjmte vaše mSATA SSA. • Vyjmte tepelnou podložku.
• Vložte jako jako je uvedeno na obrázku. Všimnte si pozice goldngeru a zarovnejte tepelnou
podložku se koncovkou SSD.
Instalace ThermalPadu pro mSATA SSD na P55
Děkjeme, že jste si zakoupilu notebook řady P55.
Pokud chcete instalovat mSATA SSD do Vašeho P55, doporučujeme si přečíst tyto instrukce,
aby byla instalace úspěšná.
GIGABYTE není zodpovědný za jakékoliv poškození zařízení při SSD. Prosíme znovu si tuto
možnost promyslete.

Čeština
11
Čeština
10
Upozornění
●
GIGABYTE není zodpovědný pokud si uživatel instalací způsobí poškození zařízení.
Doporučujeme zaslat zařízení do autorizovaného servisního střediska GIGABYTE, pokud
budete mít jakékoli pochybnosti.
4-1 4-2
• Vložt zpt S SD do mSATA konektoru a pi šroubujte.

Čeština
PB
Čeština
12
Záruka a servis:
informace o záruce a servisu naleznete na našich stránkách
http://www.gigabyte.com/support-downloads/technical-support.aspx
Často kladené dotazy:
Pro často kladené dotazy prosíme navštivte naše stránky
http://www.gigabyte.com/support-downloads/faq.aspx
Příloha
-
 1
1
-
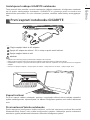 2
2
-
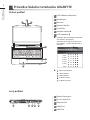 3
3
-
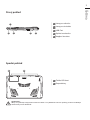 4
4
-
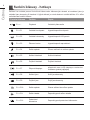 5
5
-
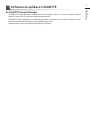 6
6
-
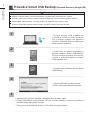 7
7
-
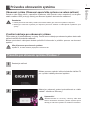 8
8
-
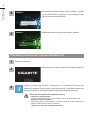 9
9
-
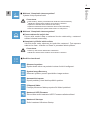 10
10
-
 11
11
-
 12
12
-
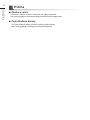 13
13
Gigabyte P55K V4 Návod na obsluhu
- Typ
- Návod na obsluhu
Súvisiace články
-
Gigabyte P55W V5 Návod na obsluhu
-
Gigabyte P34W V4 Návod na obsluhu
-
Gigabyte P34G v2 Návod na obsluhu
-
Gigabyte P35W V5 Návod na obsluhu
-
Gigabyte P37W V5 Návod na obsluhu
-
Gigabyte P34K V5 Návod na obsluhu
-
Gigabyte P27G V2 Návod na obsluhu
-
Gigabyte P15F V3 Návod na obsluhu
-
Gigabyte P15F V5 Návod na obsluhu
-
Gigabyte U2442D Návod na obsluhu