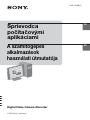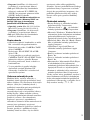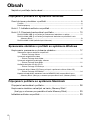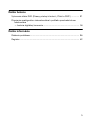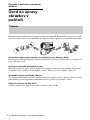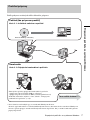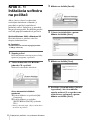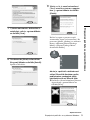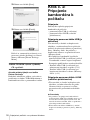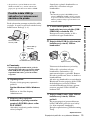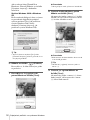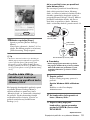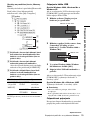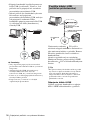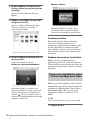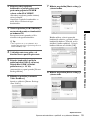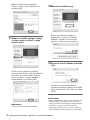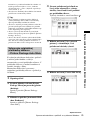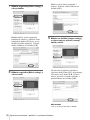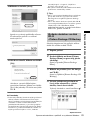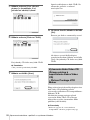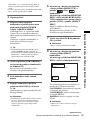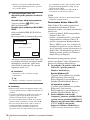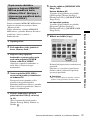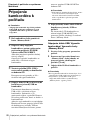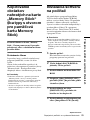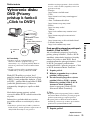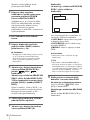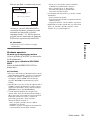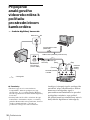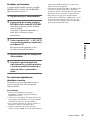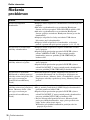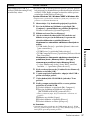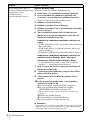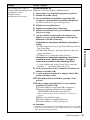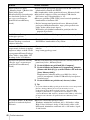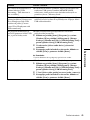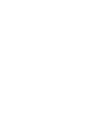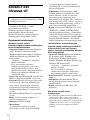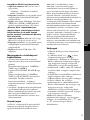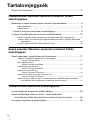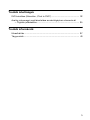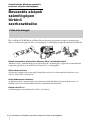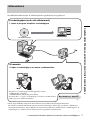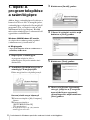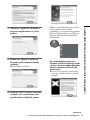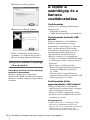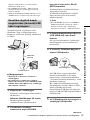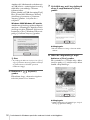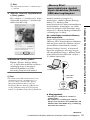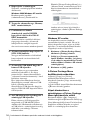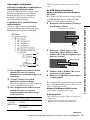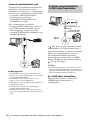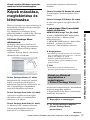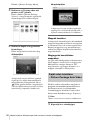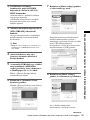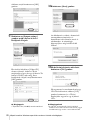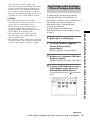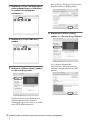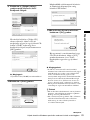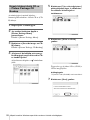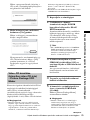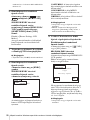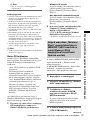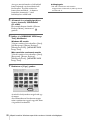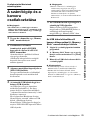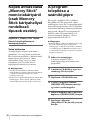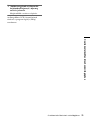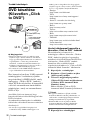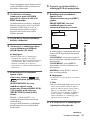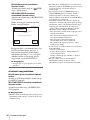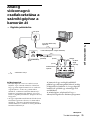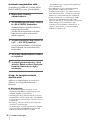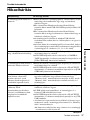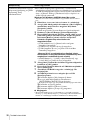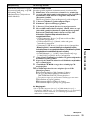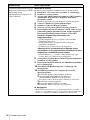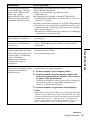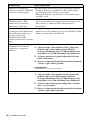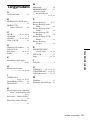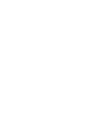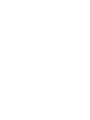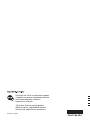3-087-936-92(1)
© 2004 Sony Corporation
Digital Video Camera Recorder
Sprievodca
počítačovými
aplikáciami
A számítógépes
alkalmazások
használati útmutatója
SK
HU

2
Najskôr si
prečítajte tento
návod
Dodávaný disk CD-ROM obsahuje
nasledujúci softvér.
Pre počítače so systémom Windows: balík
Picture Package
Pre počítače so systémom Macintosh:
ImageMixer VCD2
Systémové požiadavky
Pre používateľov systému Windows
Pri prezeraní obrázkov zaznamenaných
na pásku na počítači
• Operačný systém: Microsoft Windows
98SE, Windows 2000 Professional,
Windows Millennium Edition, Windows
XP Home Edition alebo Windows XP
Professional.
Vyžaduje sa štandardná inštalácia.
V prípade inovácie operačného systému
nie je zaručená funkčnos.
Ak počítač používa systém Windows 98,
nebudete poču zvuk. Môžete len
prenáša a zobrazova statické obrázky.
• CPU: procesor Intel Pentium III 500 MHz
alebo rýchlejší (odporúča sa 800 MHz
alebo rýchlejší).
• Program: DirectX 9,0b alebo novší (Tento
produkt používa technológiu DirectX.
Musíte ma nainštalovanú súčas
DirectX.),
Windows Media Player 7,0 alebo novší,
Macromedia Flash Player 6,0 alebo novší.
• Zvukový systém: 16-bitová stereofónna
zvuková karta a stereofónne
reproduktory.
• Pamä: aspoň 64 MB.
• Pevný disk:
Dostupná pamä potrebná na inštaláciu:
aspoň 200 MB.
Odporúčané dostupné voľné miesto na
pevnom disku: aspoň 6 GB (v závislosti od
veľkosti upravovaných obrazových
súborov).
• Obrazovka: grafická karta 4 MB VRAM,
minimálne rozlíšenie 800 × 600 bodov,
režim High color (16-bitové farby,
65 000 farieb), ovládač displeja s podporou
funkcie DirectDraw (s rozlíšením 800 ×
600 bodov alebo menej a s 256 farbami
alebo s menším počtom farieb nebude
tento produkt pracova správne).
• Iné: port USB (musí by štandardnou
súčasou), rozhranie DV (IEEE1394,
i.LINK) (na prepojenie pomocou kábla
i.LINK), disková jednotka (na vytváranie
diskov Video CD je potrebná jednotka
CD-R. Zoznam kompatibilných jednotiek
je k dispozícií na lokalite http://
www.ppackage.com/).
Pri prehrávaní obrázkov nahratých na
pamäovej karte „Memory Stick“ na
počítači (iba typy s otvorom pre
pamäovú kartu Memory Stick)
• Operačný systém: Microsoft Windows 98,
Windows 98SE, Windows 2000
Professional, Windows Millennium
Edition, Windows XP Home Edition alebo
Windows XP Professional.
Vyžaduje sa štandardná inštalácia.
V prípade inovácie operačného systému
nie je zaručená funkčnos.
• CPU: procesor MMX Pentium 200 MHz
alebo rýchlejší.
• Program: Windows Media Player
(vyžaduje sa na prehrávanie filmov).
• Iné: port USB (musí by štandardnou
súčasou), disková jednotka.
Pre používateľov systému Macintosh
b Poznámka
• Ak pripojíte kamkordér k počítaču so systémom
Macintosh pomocou kábla USB, nemôžete
kopírova
obrázky nahraté na páske na počítač.
Ak chcete obrázky skopírova, pripojte
kamkordér k počítaču pomocou kábla i.LINK a
použite štandardný softvér operačného systému.
Pri používaní softvéru ImageMixer VCD2
• Operačný systém: Mac OS X (verzia 10,1,5
alebo novšia).
Vyžaduje sa štandardná inštalácia.
• Informácie o ovládaní kamery nájdete v
v príručke Kamera Návod na používanie
dodanej s kamkordérom.
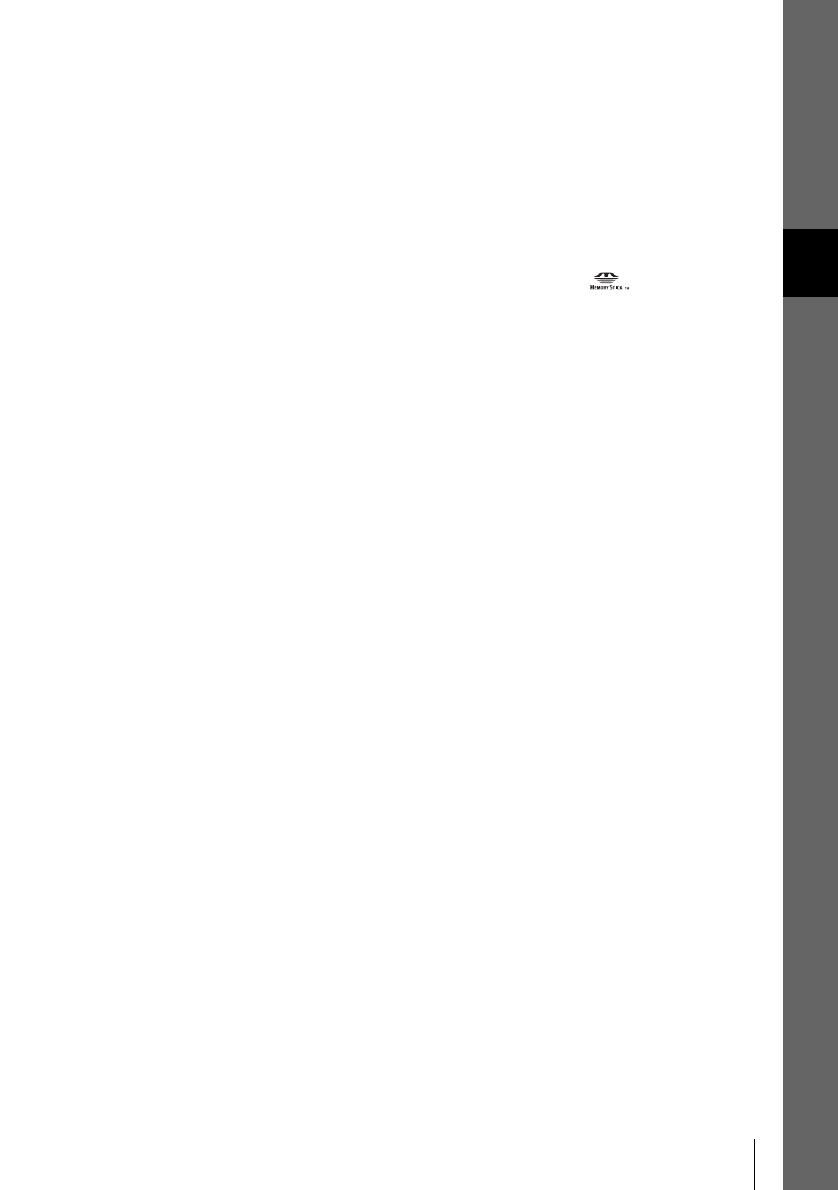
3
SK
• Program: QuickTime 4,0 alebo novší
(vyžaduje sa na prehrávanie filmov).
• Iné: port USB (musí by štandardnou
súčasou), rozhranie DV (IEEE1394,
i.LINK) (na pripojenie pomocou kábla
i.LINK), disková jednotka.
Pri kopírovaní obrázkov nahratých na
pamäovej karte „Memory Stick“ na
počítač (iba typy s otvorom pre
pamäovú kartu Memory Stick)
• Operačný systém: Mac OS 9,1/9,2 alebo
Mac OS X (verzia 10,0/10,1/10,2/10,3).
• Programy: QuickTime 3,0 alebo novší
(vyžaduje sa na prehrávanie filmov).
• Iné: port USB (musí by štandardnou
súčasou), disková jednotka.
Popis návodu
• Označenie vypínača kamkordéra sa môže
líši v závislosti od typu kamkordéra.
Nahrávanie na pásku: CAMERA-TAPE
alebo CAMERA.
Prehrávanie: PLAY/EDIT, PLAYER
alebo VCR.
V tejto príručke sa používajú označenia
CAMERA-TAPE a PLAY/EDIT. Ďalšie
informácie získate v príručke Kamera
Návod na používanie, ktorá sa dodáva s
kamkordérom.
• V tejto príručke sú použité obrázky
obrazoviek systému Windows XP.
Obrazovky sa môžu líši v závislosti od
operačného systému.
Ochrana autorských práv
Hudobné diela, zvukové nahrávky a
hudobný obsah od iných spoločností, ktoré
získate z diskov CD, z Internetu alebo iných
zdrojov, (ďalej len „hudobný obsah“)
podliehajú autorským právam príslušných
vlastníkov a chránia ich zákony o
autorských právach a iné príslušné zákony
každej krajiny. Mimo rozsahu výslovne
povoleného príslušnými zákonmi nemôžete
používa (vrátane a bez obmedzenia
kopírova, upravova, reprodukova,
odovzdáva, odosiela alebo umiestňova do
externej siete prístupnej verejnosti,
prenáša, distribuova, požičiava, udeľova
licencie, predáva a publikova) nijaký
hudobný obsah bez toho, aby ste získali
oprávnenie alebo súhlas príslušného
vlastníka. Licencia na balík Picture Package
spoločnosti Sony Corporation sa nebude
chápa ako prepožičanie (nepriame, ako
prekážka uplatnenia alebo iné) nijakej
licencie alebo práva používa hudobný
obsah.
Obchodné známky
• Picture Package je obchodná známka
spoločnosti Sony Corporation.
• „Memory Stick“ a sú obchodné
známky spoločnosti Sony Corporation.
• Microsoft, Windows a Windows Media sú
ochrannými alebo obchodnými známkami
spolocnosti Microsoft Corporation v
Spojených štátoch alebo v iných krajinách.
• Macintosh, iMac, Mac OS, iBook a Power
Mac sú obchodné známky spoločnosti
Apple Computer.
• QuickTime a logo QuickTime sú
obchodné známky spoločnosti Apple
Computer.
• Roxio je ochranná známka spoločnosti
Roxio, Inc.
• Toast je obchodná známka spoločnosti
Roxio, Inc.
• Macromedia a Macromedia Flash Player
sú obchodnými alebo ochrannými
známkami spoločnosti Macromedia, Inc. v
Spojených Štátoch a v iných krajinách.
• Pentium je obchodná alebo ochranná
známka spoločnosti Intel Corporation.
Všetky ostatné názvy produktov uvedené v
tomto dokumente môžu by obchodnými
alebo ochrannými známkami príslušných
spoločností. Okrem toho, v príručke nie sú
vždy uvedené značky „
“ a „“.

4
Najskôr si prečítajte tento návod ............................................................... 2
Pripojenie k počítaču so systémom Windows
Úvod do úpravy obrázkov v počítači ......................................................... 6
Funkcie ........................................................................................................................6
Prehľad prípravy .......................................................................................................... 7
Krok č. 1: Inštalácia softvéru na počítač.................................................... 8
Krok č. 2: Pripojenie kamkordéra k počítaču........................................... 10
Použitie kábla USB (je súčasou) pri zobrazovaní obrázkov na páske .....................11
Použitie kábla USB (je súčasou) pri kopírovaní obrázkov na pamäovú kartu
„Memory Stick“ ...................................................................................................13
Použitie kábla i.LINK (voliteľné príslušenstvo) ...........................................................16
Spravovanie obrázkov v počítači so systémom Windows
Kopírovanie, prezeranie a vytváranie obrázkov ....................................... 17
Zobrazenie videa a obrázkov na počítači
– Picture Package Viewer ................................................................................... 17
Vytvorenie originálneho videa
– Picture Package Auto Video ............................................................................18
Vytvorenie originálnej prehliadky záberov
– Picture Package Auto Slide ..............................................................................21
Uloženie obrázkov na disk CD-R
– Picture Package CD Backup ............................................................................23
Vytvorenie disku Video CD (Priamy prístup k napaľovaniu diskov Video CD)
– Picture Package VCD Maker ............................................................................24
Kopírovanie obrázkov pomocou funkcie MEMORY MIX na pamäovú kartu
„Memory Stick“ (iba typy s otvorom pre pamäovú kartu „Memory Stick“) ....... 27
Pripojenie k počítaču so systémom Macintosh
Pripojenie kamkordéra k počítaču ........................................................... 28
Kopírovanie obrázkov nahratých na karte „Memory Stick“
(iba typy s otvorom pre pamäovú kartu Memory Stick) .................... 29
Inštalácia softvéru na počítač .................................................................. 29
Obsah

5
Ďalšie funkcie
Vytvorenie disku DVD (Priamy prístup k funkcii „Click to DVD“) ............. 31
Pripojenie analógového videorekordéra k počítaču prostredníctvom
kamkordéra
— funkcia digitálnej konverzie ............................................................ 34
Ďalšie informácie
Riešenie problémov ................................................................................. 36
Register.................................................................................................... 42

Pripojenie k počítaču so systémom Windows
6
Pripojenie k počítaču so systémom
Windows
Úvod do úpravy
obrázkov v
počítači
Funkcie
Nainštalovaním balíka Picture Package z dodaného disku CD-ROM môžete spravova statické
obrázky a filmy nahraté na kamkordéri ako digitálne údaje v počítači a využi niekoľko funkcií.
Automatické kopírovanie obrázkov z pamäovej karty „Memory Stick“
Pripojením kamkordéra k počítaču môžete jednoducho prenies obrázky nahraté na pamäovej
karte „Memory Stick“.
Vytvorenie vlastného originálneho videa
Obrázky nahraté na páske môžete použi ako podklad a pomocou nich jednoducho vytvori
originálne videá a pridáva k nim hudbu a efekty. Môžete vytvára aj disky Video CD.
Vytvorenie vlastnej prehliadky záberov
Z vybratých obľúbených obrázkov importovaných z pamäovej karty „Memory Stick“ môžete
jednoducho vytvori originálnu prehliadku záberov a prida k nej hudbu a efekty.
Uloženie obrázkov na disk CD-R
Obrázky skopírované do počítača môžete uloži na disk CD-R.

Pripojenie k počítaču so systémom Windows
Pripojenie k počítaču so systémom Windows
7
Prehľad prípravy
Podľa pokynov uvedených nižšie dokončite prípravu.
* Tieto ilustrácie znázorňujú typy so zariadením Handycam Station.
Ak máte typ kamkordéra so zariadením Handycam Station, umiestnite ho do zariadenia Handycam
Station a potom pripojte zariadenie Handycam Station k počítaču. Nie je možné kamkordér priamo
pripoji k počítaču.
Disk CD-ROM (je súčasou)
Kamkordér
Krok č. 2: Pripojenie kamkordéra k počítaču
Počítač (iba pri prvom použití)
Krok č. 1: Inštalácia softvéru na počítač
Teraz začnite krokom č. 1.
Existujú dva spôsoby pripojenia kamkordéra k počítaču:
• pripojenie pomocou kábla USB (je súčasou)
• pripojenie pomocou kábla i.LINK (voliteľné príslušenstvo)
Podrobné informácie nájdete v téme „Krok č. 2: Pripojenie
kamkordéra k počítaču“ (s. 10).

Pripojenie k počítaču so systémom Windows
8
Krok č. 1:
Inštalácia softvéru
na počítač
Ak sa chcete zabavi s nahratými
statickými obrázkami a filmami, je
potrebné na počítač nainštalova
príslušný softvér. Inštalácia je potrebná
iba pri prvom použití. Pri ďalšom použití
stačí iba pripoji kamkordér k počítaču.
Systém Windows 2000 a Windows XP
Pred inštaláciou sa prihláste ako člen
skupiny Administrators.
b Poznámka
• Pred inštaláciou softvéru nepripájajte kábel
USB (je súčasou).
1 Zapnite počítač.
Pred inštaláciou softvéru zavrite všetky
spustené programy v počítači.
2 Vložte dodaný disk CD-ROM do
jednotky CD v počítači.
Zobrazí sa obrazovka inštalácie.
Ak sa obrazovka inštalácie
nezobrazí
1 Dvakrát kliknite na priečinok [My
Computer].
2 Dvakrát kliknite na položku
[PICTUREPACKAGE] (jednotka
CD)*.
* Názvy jednotiek (napr. (E:)) sa môžu líši v
závislosti od počítača.
3 Kliknite na tlačidlo [Install].
4 Vyberte jazyk inštalácie a potom
kliknite na tlačidlo [Next].
5 Kliknite na tlačidlo [Next].
6 Prečítajte si licenčnú zmluvu [License
Agreement]. Ak s ňou súhlasíte,
označte možnos [I accept the terms
of the license agreement] a potom
kliknite na tlačidlo [Next].

Pripojenie k počítaču so systémom Windows
Pripojenie k počítaču so systémom Windows
9
7 Vyberte umiestnenie, do ktorého sa
nainštaluje softvér, a potom kliknite
na tlačidlo [Next].
8 Na obrazovke [Ready to Install the
Program] kliknite na tlačidlo [Install].
Spustí sa inštalácia.
9 Uistite sa, že je označená možnos
[Yes, I want to restart my computer
now.], a potom kliknite na tlačidlo
[Finish].
Počítač sa vypne a potom sa opä
automaticky zapne (reštartovanie). Na
pracovnej ploche (desktop) sa zobrazia
ikony s odkazom [Picture Package
Menu] a [Picture Package Menu
destination Folder].
Ak nie je v počítači nainštalovaná
súčas DirectX 9.0b alebo novšia,
podľa krokov uvedených nižšie
nainštalujte súčas DirectX 9.0b.
1 Prečítajte si licenčnú zmluvu [License
Agreement] a potom kliknite na
tlačidlo [Next].
,pokračovanie

Pripojenie k počítaču so systémom Windows
10
2 Kliknite na tlačidlo [Next].
3 Kliknite na tlačidlo [Finish].
Počítač sa automaticky reštartuje a na
pracovnej ploche (desktop) sa zobrazí
ikona s odkazom [Picture Package
Menu].
10Disk CD-ROM vyberte z jednotky
CD v počítači.
Ak máte otázky týkajúce sa balíka
Picture Package
Podrobné informácie nájdete v návode na
používanie na disku CD-ROM dodanom s
kamkordérom alebo v pomocníkovi online.
Krok č. 2:
Pripojenie
kamkordéra k
počítaču
Pripojenie
Existujú dva spôsoby pripojenia
kamkordéra k počítaču:
– pomocou kábla USB (je súčasou)
– pomocou kábla i.LINK (voliteľné
príslušenstvo)
Pripojenie pomocou kábla USB (je
súčasou)
Táto metóda je vhodná na kopírovanie
obrázkov a zvuku nahratého na páske do
počítača, kopírovanie súborov z pamäovej
karty „Memory Stick“ do počítača a
kopírovanie súborov na pamäovú kartu
„Memory Stick“.
• Keď pripájate kamkordér k počítaču
pomocou kábla USB (je súčasou), počítač
a kamkordér sa musia vopred rozpozna.
Postupujte podľa krokov uvedených nižšie.
– Použitie kábla USB (je súčasou) pri
zobrazovaní obrázkov na páske (s. 11)
– Použitie kábla USB (je súčasou) pri
kopírovaní obrázkov na kartu „Memory
Stick“ (s. 13)
Pripojenie pomocou kábla i.LINK
(voliteľné príslušenstvo)
• Táto metóda je vhodná na kopírovanie
obrázkov a zvuku nahratého na páske.
Obrazové údaje sa prenesú s vyššou
presnosou ako prostredníctvom kábla
USB.
b Poznámky
• Ak používate na pripojenie kamkordéra k
počítaču kábel USB alebo i.LINK, uistite sa, že
ste konektor zastrčili správnym smerom. Ak
zastrčíte konektor násilím, môže sa poškodi a
spôsobi poruchu kamkordéra.
• Prostredníctvom kábla i.LINK nie je možné
kopírova obrázky z pamäovej karty „Memory
Stick“.

Pripojenie k počítaču so systémom Windows
Pripojenie k počítaču so systémom Windows
11
• Ak používate systém Windows 98 alebo
Windows 98SE, nie je možné uskutočni
pripojenie prostredníctvom kábla i.LINK.
Použitie kábla USB (je
súčasou) pri zobrazovaní
obrázkov na páske
Pred vykonaním postupu uvedeného nižšie
sa uistite, že máte na počítači nainštalovaný
balík Picture Package (s. 8).
b Poznámky
• Zatiaľ nepripájajte kamkordér k počítaču.
• Ak pripojíte kamkordér k počítaču použitím
kábla USB (dodávané príslušenstvo) pred
zapnutím kamkordéra, počítač ho nemusí
rozpozna.
1 Zapnite počítač.
Zavrite všetky programy spustené v
počítači.
Systém Windows 2000 a Windows
XP
Prihláste sa ako člen skupiny
Administrators.
2 Pripravte zdroj napájania
kamkordéra a potom posunutím
prepínača POWER vyberte režim
PLAY/EDIT.
Ako zdroj napájania použite dodaný
sieový adaptér.
Označenie vypínača kamkordéra sa
môže líši v závislosti od typu
kamkordéra.
z Tip
• Posunutím prepínača POWER vyberte
režim CAMERA-TAPE a môžete priamo
na počítači zobrazi obrázky z kamkordéra -
funkcia prúdenia údajov prostredníctvom
rozhrania USB.
3 V nastaveniach ponuky na
kamkordéri nastavte položku [USB
STREAM] na hodnotu ON.
Postup nastavenia ponuky sa líši v
závislosti od typu kamkordéra.
4 Pripojte kábel USB (je súčasou) do
konektorovej zásuvky USB na
kamkordéri.
Umiestnenie konektorovej zásuvky
USB sa líši v závislosti od typu
kamkordéra. Informácie o jej
umiestnení nájdete v príručke Kamera
Návod na používanie, ktorá sa dodáva s
kamkordérom.
Ak máte typ kamkordéra so zariadením
Handycam Station, pripojte kábel USB
do konektorovej zásuvky USB na
zariadení Handycam Station a potom
nastavte prepínač USB ON/OFF na
hodnotu ON.
5 Pripojte druhý koniec kábla USB do
konektorovej zásuvky USB na
počítači.
Pri prvom pripojení prostredníctvom
kábla USB môže počítaču trva určitý
čas, kým rozpozná kamkordér.
Potom sa spustí nástroj [USB Streaming
Tool].
Do konektorovej
zásuvky USB
Kábel USB (je
súčasou)
Do konektorovej zásuvky USB
Úplne zasuňte.
,pokračovanie

Pripojenie k počítaču so systémom Windows
12
Ak sa zobrazí okno [Found New
Hardware Wizard], kliknite na tlačidlo
[Continue Anyway] a dokončite
inštaláciu.
Systém Windows 2000 a Windows
XP
Keď sa zobrazí dialógové okno s výzvou
na potvrdenie digitálneho podpisu,
vyberte možnos [Yes] (ak používate
systém Windows 2000) alebo
možnos [Continue Anyway] (ak
používate systém Windows XP).
z Tip
• Aj ked vyberiete možnos [Yes] alebo
[Continue Anyway], môžete potvrdi, že sa
nevyskytol problém.
6 Kliknite na tlačidlo (Prehra).
Presvedčte sa, že film nahratý na páske
sa prehráva.
7 Presvedčte sa, že je poču zvuk,
potom kliknite na tlačidlo [Next].
b Poznámka
• Ak nepočujete zvuk, vyberte iné zariadenie.
8 Nastavte kvalitu obrázka a potom
kliknite na tlačidlo [Next].
Ak nastavíte jazdec v smere (+), kvalita
obrázka sa zvýši, ak ho nastavíte v smere
(-), kvalita obrázka sa zníži.
b Poznámka
• Keď nastavíte kvalitu obrázka, obraz a zvuk
sa na chvíľu prerušia.
z
Tip
• Ak film nie je plynulý, nastavte jazdec v
smere (-).
9 Nastavte jas a potom kliknite na
tlačidlo [Next].
Ak nastavíte jazdec v smere (+), obraz
bude jasnejší, ak ho nastavíte v smere
(-), obraz bude tmavší.

Pripojenie k počítaču so systémom Windows
Pripojenie k počítaču so systémom Windows
13
10Kliknite na položku [Done].
Spustí sa ponuka [Picture Package
Menu].
Nastavenia vykonané v kroku 7 až 9 sa
uložia. Pri ďalšom použití sa už nástroj
[USB Streaming Tool] nespustí.
z Tip
• Ak chcete nastavi kvalitu a jas obrázka pri
ďalších pripojeniach kamkordéra k počítaču,
vyberte položky [Start], [Programs] ([All
Programs] v systéme Windows XP), [Picture
Package], [Handycam Tools] a [USB Streaming
Tool] a potom spustite nástroj [USB Streaming
Tool].
Keď pripojíte kamkordér k počítaču, spustí
sa ponuka [Picture Package Menu] a
obrázky nahraté na pamäovej karte
„Memory Stick“ sa automaticky skopírujú
do počítača. Pred vykonaním postupu
uvedeného nižšie sa uistite, že máte na
počítači nainštalovaný balík Picture
Package (s. 8).
Ak je na počítači otvor pre pamäovú
kartu Memory Stick
Do otvoru pre pamäovú kartu Memory
Stick vložte pamäovú kartu „Memory
Stick“, na ktorej sú nahraté obrázky. Keď sa
obrázky automaticky skopírujú, spustí sa
program [Picture Package Viewer]. Môžete
preskoči nasledujúce kroky. Ak chcete
zisti, kde na pamäovej karte „Memory
Stick“ sú obrázky uložené, pozrite stranu 14.
b Poznámky
• Zatiaľ nepripájajte kamkordér k počítaču.
• Ak pripojíte kamkordér k počítaču použitím
kábla USB (dodávané príslušenstvo) pred
zapnutím kamkordéra, počítač ho nemusí
rozpozna.
1 Zapnite počítač.
Zavrite všetky programy spustené v
počítači.
Systém Windows 2000 a Windows
XP
Prihláste sa ako člen skupiny
Administrators.
2 Do kamkordéra vložte pamäovú
kartu „Memory Stick“.
3 Pripravte zdroj napájania
kamkordéra a potom posunutím
prepínača POWER vyberte režim
PLAY/EDIT.
Použitie kábla USB (je
súčasou) pri kopírovaní
obrázkov na pamäovú kartu
„Memory Stick“
Do konektorovej
zásuvky USB
Kábel USB
(je súčasou)
Do konektorovej zásuvky USB
,pokračovanie

Pripojenie k počítaču so systémom Windows
14
Ako zdroj napájania použite dodaný
sieový adaptér. Označenie vypínača
kamkordéra sa môže líši v závislosti od
typu kamkordéra.
4 Nastavte položku [STD-USB] v
nastaveniach ponuky na kamkordéri
na hodnotu ON.
Postup nastavení ponuky sa líši v
závislosti od typu kamkordéra.
5 Pripojte kábel USB (je súčasou) do
konektorovej zásuvky USB na
kamkordéri.
Umiestnenie konektorovej zásuvky
USB sa líši v závislosti od typu
kamkordéra. Informácie o jej
umiestnení nájdete v príručke Kamera
Návod na používanie, ktorá sa dodáva s
kamkordérom.
Ak máte typ kamkordéra so zariadením
Handycam Station, pripojte kábel USB
do konektorovej zásuvky USB na
zariadení Handycam Station a potom
nastavte prepínač USB ON/OFF na
hodnotu ON.
6 Pripojte druhý koniec kábla USB do
konektorovej zásuvky USB na
počítači.
Na obrazovke LCD kamkordéra sa
zobrazí nápis [USB MODE].
Pri prvom pripojení prostredníctvom
kábla USB môže počítaču trva určitý
čas, kým rozpozná kamkordér.
Spustí sa ponuka [Picture Package
Menu] a obrázky na pamäovej karte
„Memory Stick“ sa automaticky
skopírujú do počítača.
.
Po skopírovaní všetkých obrázkov do
počítača sa spustí program [Picture
Package Viewer].
Systém Windows XP
V predvolenom nastavení sa spustí
sprievodca automatickým prehrávaním.
Podľa pokynov uvedených nižšie môžete
toto nastavenie vypnú. (Pri ďalšom
prehrávaní môžete tento postup vynecha.)
1 V ponuke [Picture Package Menu]
kliknite na položku [Settings].
2 Začiarknite políčko [Do not
automatically launch Windows
AutoPlay.] (Iba ak používate pamäové
zariadenie v systéme Windows XP.)
3 Kliknite na tlačidlo [OK].
Zmena nastavení ponuky Picture
Package Menu
Ak chcete zmeni položky [Basic], [Copy] a
[Delete], kliknite na príkaz [Copy
automatically] t [Settings].
Ak sa chcete vráti k predvolenému
nastaveniu, kliknite na položku [Restore
defaults].
Kopírovanie obrázkov do počítača
bez použitia ponuky Picture
Package Menu
Dvakrát kliknite na ikonu [Removable
Disk] alebo [Sony MemoryStick] zobrazenú
v priečinku [My Computer]. Potom
pomocou myši presuňte obrázok z priečinka
na pevný disk počítača.
Cieľové priečinky a názvy súborov
Obrázky presunuté do počítača
použitím ponuky Picture Package Menu
Obrázky sa skopírujú do priečinkov [Date] v
balíku [Picture Package] vytvorenom v
priečinku [My Documents] alebo [My
Pictures]. Umiestnenie uložených obrázkov
sa líši v závislosti od operačného systému.

Pripojenie k počítaču so systémom Windows
Pripojenie k počítaču so systémom Windows
15
Obrázky na pamäovej karte „Memory
Stick“
Obrázky sú uložené v priečinku [Removable
Disk] alebo [Sony MemoryStick]
zobrazenom v okne [My Computer].
A Priečinok s obrazovými súbormi, ktoré
boli nahraté na inom kamkordéri bez
funkcie vytvárania priečinkov (len na
prehrávanie)
B Priečinok s obrazovými súbormi
nahratými pomocou kamkordéra
Ak sa nevytvorili žiadne nové priečinky,
zobrazí sa iba priečinok [101MSDCF].
C Priečinok s údajmi filmov, ktoré boli
nahraté na inom kamkordéri bez
funkcie vytvárania priečinkov (len na
prehrávanie)
ssss predstavuje akékoľvek číslo medzi 0001 a
9999.
Odpojenie kábla USB
Systém Windows 2000, Windows Me a
Windows XP
Ak sa na obrazovke LCD zobrazuje nápis
[USB MODE], podľa postupu uvedeného
nižšie odpojte kábel USB.
1 Kliknite na ikonu [Unplug or eject
hardware] na paneli úloh.
2 Kliknite na príkaz [Safely remove Sony
Camcorder] ([Unplug or eject
hardware] v systéme Windows 2000 a
Windows Me).
3 V systéme Windows 2000 a Windows
Me kliknite na tlačidlo [OK].
4 Odpojte kábel USB od kamkordéra a
počítača.
Ak sa na obrazovke LCD nezobrazuje nápis
[USB MODE], vykonajte iba krok č. 4
uvedený vyššie.
Systém Windows 98 a Windows 98SE
Vykonajte iba krok č. 4 uvedený vyššie.
b Poznámky
• Ak svieti indikátor prístupu, kábel USB
neodpájajte.
• Pred vypnutím kamkordéra skontrolujte, či ste
odpojili kábel USB (dodávané príslušenstvo).
Odporúčané pripojenie
Na správnu činnos kamkordéra je potrebné
pripoji ho podľa nasledujúcich ilustrácií.
Priečinok Súbor Význam
101 MSDCF
(až po 999
MSDCF)
DSC0sss
s.JPG
Súbor so
statickým
obrázkom
MOV0ss
ss.MPG
Súbor s
filmom
A
B
C
Kliknite na túto ikonu.
Panel úloh
Kliknite sem.
,pokračovanie

Pripojenie k počítaču so systémom Windows
16
• Pripojte kamkordér k počítaču pomocou
kábla USB (je súčasou). Uistite sa, že k
počítaču nie sú pripojené iné zariadenia
prostredníctvom rozhrania USB.
• Ak má počítač ako štandardné vybavenie
klávesnicu a myš pripojenú
prostredníctvom rozhrania USB, nechajte
ich pripojené k rozhraniu USB a
kamkordér pripojte pomocou kábla USB
(je súčasou) do voľnej konektorovej
zásuvky USB.
b Poznámky
• Ak je k počítaču pripojených viac zariadení
prostredníctvom rozhrania USB, nie je zaručené
fungovanie.
• Ak pripojíte kábel USB do konektorovej
zásuvky USB na klávesnici alebo do
rozbočovača USB, nie je zaručené fungovanie.
• Uistite sa, že ste kábel pripojili do konektorovej
zásuvky USB na počítači.
• Fungovanie nie je zaručené vo všetkých
odporúčaných prostrediach.
Použitie kábla i.LINK
(voliteľné príslušenstvo)
Umiestnenie rozhrania DV sa líši v
závislosti od typu kamkordéra. Informácie o
jeho umiestnení nájdete v príručke Kamera
Návod na používanie, ktorá sa dodáva s
kamkordérom.
Ak máte typ dodávaný so zariadením
Handycam Station, pripojte kábel i.LINK
do rozhrania DV na zariadení Handycam
Station.
z Tip
• Na úpravu nahratých obrázkov môžete použi
iný softvér na úpravu obrázkov, ktorý dokáže
číta videosignály. Podrobné informácie o
fungovaní iného softvéru nájdete v súboroch
pomocníka alebo v návode na používanie
príslušného softvéru.
Odpojenie kábla i.LINK
Vypnite napájanie kamkordéra a odpojte
kábel i.LINK od kamkordéra a počítača.
Do konektora i.LINK
(IEEE1394)
Kábel i.LINK (voliteľné
príslušenstvo)
Do rozhrania
DV

Spravovanie obrázkov v počítači so systémom Windows
Spravovanie obrázkov v počítači so systémom Windows
17
Spravovanie obrázkov v počítači so
systémom Windows
Kopírovanie,
prezeranie a
vytváranie
obrázkov
Táto kapitola popisuje spôsob práce s
aplikáciami, ktoré obsahuje balík Picture
Package.
Balík obsahuje aplikácie, ktoré sa zobrazujú
v ponuke [Picture Package Menu] a
aplikáciu, ktorá sa spúša z ponuky [Start]
počítača.
Aplikácie, ktoré sa zobrazujú v
ponuke Picture Package Menu
Ponuka [Picture Package Menu] sa zobrazí
po dvojnásobnom kliknutí na ikonu [Picture
Package Menu] na pracovnej ploche
(desktop).
V ponuke [Picture Package Menu] sa
zobrazujú nasledujúce aplikácie.
Picture Package Viewer (s. 17)
Obrázky skopírované z kamkordéra môžete
prezera výberom z miniatúr. Statické
obrázky a filmy sa ukladajú do priečinkov
podľa dátumu.
Picture Package Auto Video (s. 18)
Použitím obrázkov nahratých na páske
môžete jednoducho vytvori originálne
videá a prida k nim hudbu a efekty.
Picture Package Auto Slide (s. 21)
Z vybratých obľúbených obrázkov
importovaných z pamäovej karty „Memory
Stick“ môžete jednoducho vytvori
originálnu prehliadku záberov a prida k nej
hudbu a efekty.
Picture Package CD Backup (s. 23)
Obrázky skopírované do počítača môžete
uloži na disk CD-R.
Picture Package VCD Maker (s. 24)
Z obrázkov nahratých na páske môžete
vytvori disk Video CD.
Aplikácia, ktorá sa spúša z
ponuky [Start] počítača
MEMORY MIX Image Tool (s. 27)
Obrázky je možné pomocou funkcie
MEMORY MIX kopírova na pamäovú
kartu „Memory Stick“.
Podrobné informácie o funkcii MEMORY
MIX nájdete v samostatnom Kamera Návod
na používanie dodávanom s kamkordérom.
b Poznámky
• Pred vykonaním postupu uvedeného nižšie sa
uistite, že máte v počítači nainštalovaný balík
Picture Package (s. 8).
• Ak máte počítač so systémom Windows 2000
alebo Windows XP, prihláste sa ako správca
systému.
z
Tip
• Aplikácie, ktoré sa zobrazujú v ponuke, je
možné zmeni na obrazovke [Settings].
Zobrazenie videa a obrázkov
na počítači
– Picture Package Viewer
Obrázky skopírované z kamkordéra sa
ukladajú do priečinkov podľa dátumu.
Obrázky môžete prezera výberom z
miniatúr.
1 Zapnite počítač.
,pokračovanie

Spravovanie obrázkov v počítači so systémom Windows
18
2 Dvakrát kliknite na ikonu [Picture
Package Menu] na pracovnej ploche
(desktop).
Spustí sa ponuka [Picture Package
Menu].
3 Kliknite na položku [Viewing video
and pictures on PC].
Spustí sa aplikácia [Picture Package
Viewer] a zobrazia sa obrázky v
najnovšom priečinku.
4 Dvakrát kliknite na obrázok, ktorý si
chcete prezrie.
Vybratý obrázok sa zobrazí.
Súbory so statickými obrázkami
Použitím tlačidiel vo vrchnej časti
obrazovky môžete vytlači, roztiahnu
alebo otoči obrázky. Po kliknutí na
tlačidlo (Exif) sa zobrazia údaje o
nahrávaní, napríklad rýchlos uzávierky,
expozícia, clona atď.
Súbory s filmom
Použitím tlačidiel vo vrchnej časti
obrazovky môžete prehráva filmy,
zastavi alebo pozastavi prehrávanie.
Funkcie priečinka
Pri použití aplikácie [Picture Package
Viewer] sa obrázky skopírované z
kamkordéra ukladajú do priečinkov podľa
dátumu. Priečinky sú zoskupené podľa
rokov. Môžete vybra a prezera obrázky z
ľubovoľného priečinka alebo pamäového
zariadenia.
Pridanie komentárov k priečinku
Kliknite pravým tlačidlom myši na
požadovaný priečinok a vložte komentáre.
Taktiež môžete zmeni dátum priečinka. Ak
zmeníte dátum priečinka, zmení sa poradie
priečinkov.
Vytvorenie originálneho videa
– Picture Package Auto Video
Môžete vytvori originálne video, ktoré sa
automaticky upraví tak, aby sa zhodovalo
s hudbou a efektmi podľa vášho výberu.
Maximálna dĺžka takto vytvorených
originálnych filmov na počítači je 10
minút.
z Tip
• Na túto funkciu môžete použi kábel i.LINK.
1 Zapnite počítač.

Spravovanie obrázkov v počítači so systémom Windows
Spravovanie obrázkov v počítači so systémom Windows
19
2 Pripravte zdroj napájania
kamkordéra a potom opakovaným
posúvaním prepínača POWER
vyberte režim PLAY/EDIT.
Ako zdroj napájania použite dodaný
sieový adaptér.
Označenie vypínača kamkordéra sa
môže líši v závislosti od typu
kamkordéra.
3 Nastavte položku [USB STREAM] v
nastaveniach ponuky na kamkordéri
na hodnotu ON.
Postup nastavenia ponuky sa líši v
závislosti od typu kamkordéra.
z Tip
• Táto operácia nie je nevyhnutná, ak je
kamkordér pripojený k počítaču pomocou
kábla i.LINK (s. 16).
4 Vyhľadajte miesto na páske, od
ktorého chcete spusti kopírovanie.
5 Pripojte kamkordér k počítaču
pomocou kábla USB (je súčasou)
alebo kábla i.LINK (voliteľné
príslušenstvo) (s. 11, 16).
Automaticky sa spustí ponuka [Picture
Package Menu].
6 Kliknite na položku [Automatic
Video Producer].
Spustí sa aplikácia [Picture Package
Auto Video].
.
7 Kliknite na položku [Music settings] a
vyberte hudbu.
Hudbu môžete vybra spomedzi
hudobných súborov v počítači alebo
hudobných diskov CD iných, než je
ukážková hudba aplikácie. Vyberte
hudbu a kliknite na tlačidlo [OK].
.
8 Kliknite na položku [Effect settings] a
vyberte efekt.
,pokračovanie

Spravovanie obrázkov v počítači so systémom Windows
20
Môžete vybra jeden spomedzi 5
efektov. Vyberte efekt a kliknite na
tlačidlo [OK].
.
9 Kliknite na tlačidlo [Output settings]
a vyberte miesto, na ktoré sa majú
obrázky uloži.
Ak ako miesto uloženia obrázkov
vyberiete disk [Video CD], do jednotky
CD vložte nový disk CD-R. Vyberte
miesto, na ktoré sa uložia obrázky, a
potom kliknite na tlačidlo [OK].
.
bPoznámka
• Nie je možné použi disky CD-RW.
10Kliknite na tlačidlo [Start].
Film sa automaticky skopíruje z
kamkordéra a upraví sa vybratou
hudbou a efektmi. Na obrazovke
počítača sa zobrazí zostávajúci čas.
.
11Ak chcete skonči, kliknite na tlačidlo
[No].
.
Ak chcete vytvori ďalšiu kópiu s
rovnakým obsahom, kliknite na tlačidlo
[Yes] a do jednotky CD vložte nový disk
CD-R.
b Poznámky
• Ľubovoľný hudobný obsah od iných spoločností
získaný z diskov CD, Internetu alebo iných
zdrojov podlieha autorským právam príslušných
vlastníkov a okrem rozsahu chráneného
príslušnými zákonmi nie je povolené používa
žiaden hudobný obsah iných spoločností. Ďalšie
Stránka sa načítava...
Stránka sa načítava...
Stránka sa načítava...
Stránka sa načítava...
Stránka sa načítava...
Stránka sa načítava...
Stránka sa načítava...
Stránka sa načítava...
Stránka sa načítava...
Stránka sa načítava...
Stránka sa načítava...
Stránka sa načítava...
Stránka sa načítava...
Stránka sa načítava...
Stránka sa načítava...
Stránka sa načítava...
Stránka sa načítava...
Stránka sa načítava...
Stránka sa načítava...
Stránka sa načítava...
Stránka sa načítava...
Stránka sa načítava...
Stránka sa načítava...
Stránka sa načítava...
Stránka sa načítava...
Stránka sa načítava...
Stránka sa načítava...
Stránka sa načítava...
Stránka sa načítava...
Stránka sa načítava...
Stránka sa načítava...
Stránka sa načítava...
Stránka sa načítava...
Stránka sa načítava...
Stránka sa načítava...
Stránka sa načítava...
Stránka sa načítava...
Stránka sa načítava...
Stránka sa načítava...
Stránka sa načítava...
Stránka sa načítava...
Stránka sa načítava...
Stránka sa načítava...
Stránka sa načítava...
Stránka sa načítava...
Stránka sa načítava...
Stránka sa načítava...
Stránka sa načítava...
Stránka sa načítava...
Stránka sa načítava...
Stránka sa načítava...
Stránka sa načítava...
Stránka sa načítava...
Stránka sa načítava...
Stránka sa načítava...
Stránka sa načítava...
Stránka sa načítava...
Stránka sa načítava...
Stránka sa načítava...
Stránka sa načítava...
Stránka sa načítava...
Stránka sa načítava...
Stránka sa načítava...
Stránka sa načítava...
Stránka sa načítava...
Stránka sa načítava...
Stránka sa načítava...
Stránka sa načítava...
-
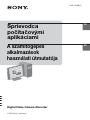 1
1
-
 2
2
-
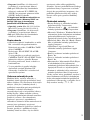 3
3
-
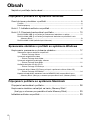 4
4
-
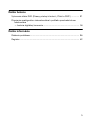 5
5
-
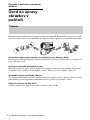 6
6
-
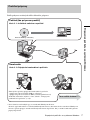 7
7
-
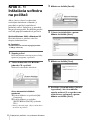 8
8
-
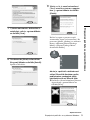 9
9
-
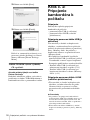 10
10
-
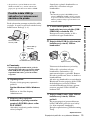 11
11
-
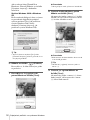 12
12
-
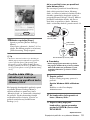 13
13
-
 14
14
-
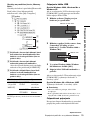 15
15
-
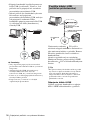 16
16
-
 17
17
-
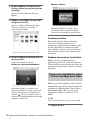 18
18
-
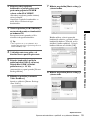 19
19
-
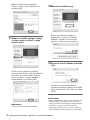 20
20
-
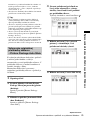 21
21
-
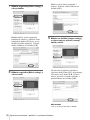 22
22
-
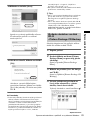 23
23
-
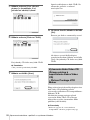 24
24
-
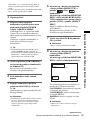 25
25
-
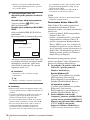 26
26
-
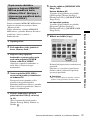 27
27
-
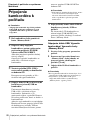 28
28
-
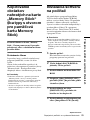 29
29
-
 30
30
-
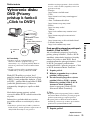 31
31
-
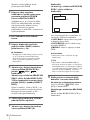 32
32
-
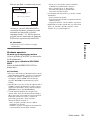 33
33
-
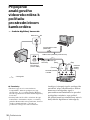 34
34
-
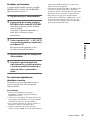 35
35
-
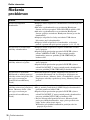 36
36
-
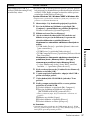 37
37
-
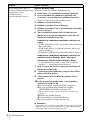 38
38
-
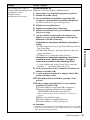 39
39
-
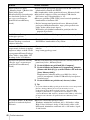 40
40
-
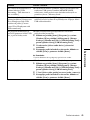 41
41
-
 42
42
-
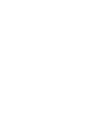 43
43
-
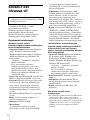 44
44
-
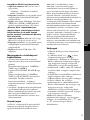 45
45
-
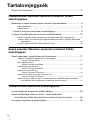 46
46
-
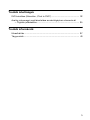 47
47
-
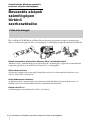 48
48
-
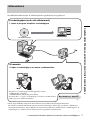 49
49
-
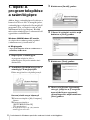 50
50
-
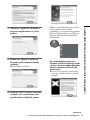 51
51
-
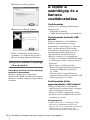 52
52
-
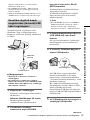 53
53
-
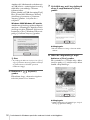 54
54
-
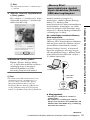 55
55
-
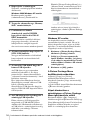 56
56
-
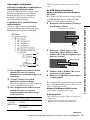 57
57
-
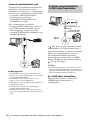 58
58
-
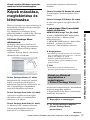 59
59
-
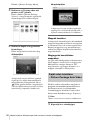 60
60
-
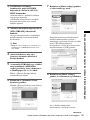 61
61
-
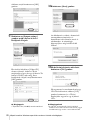 62
62
-
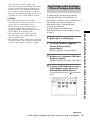 63
63
-
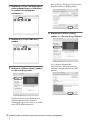 64
64
-
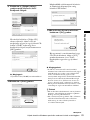 65
65
-
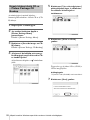 66
66
-
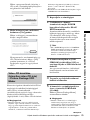 67
67
-
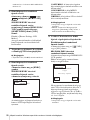 68
68
-
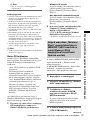 69
69
-
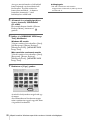 70
70
-
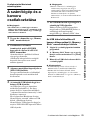 71
71
-
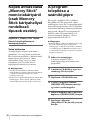 72
72
-
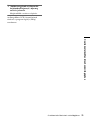 73
73
-
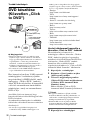 74
74
-
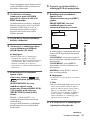 75
75
-
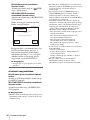 76
76
-
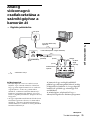 77
77
-
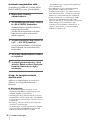 78
78
-
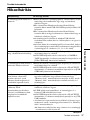 79
79
-
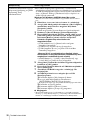 80
80
-
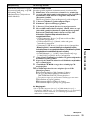 81
81
-
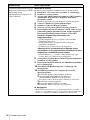 82
82
-
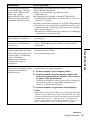 83
83
-
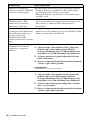 84
84
-
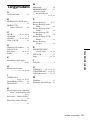 85
85
-
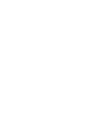 86
86
-
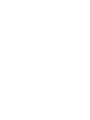 87
87
-
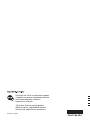 88
88
Súvisiace články
-
Sony DCR-TRV340E Užívateľská príručka
-
Sony DCR-TRV238E Užívateľská príručka
-
Sony DCR-TRV230E Užívateľská príručka
-
Sony DCR-HC40 Návod na obsluhu
-
Sony DCR-HC30E Užívateľská príručka
-
Sony DCR-HC32E Návod na používanie
-
Sony DCR-TRV140E Užívateľská príručka
-
Sony DCR-HC17E Návod na používanie
-
Sony DCR-PC109 Dôležitá informácia
-
Sony DCR-HC33E Užívateľská príručka