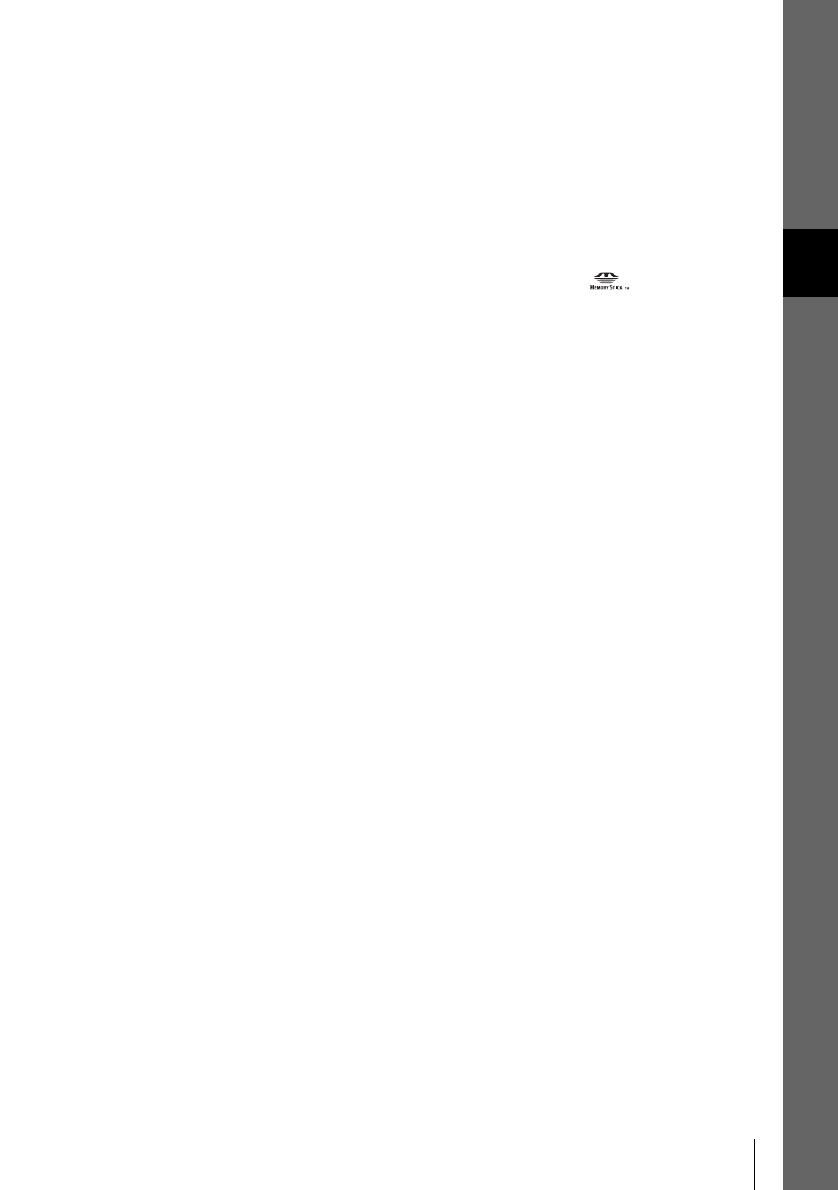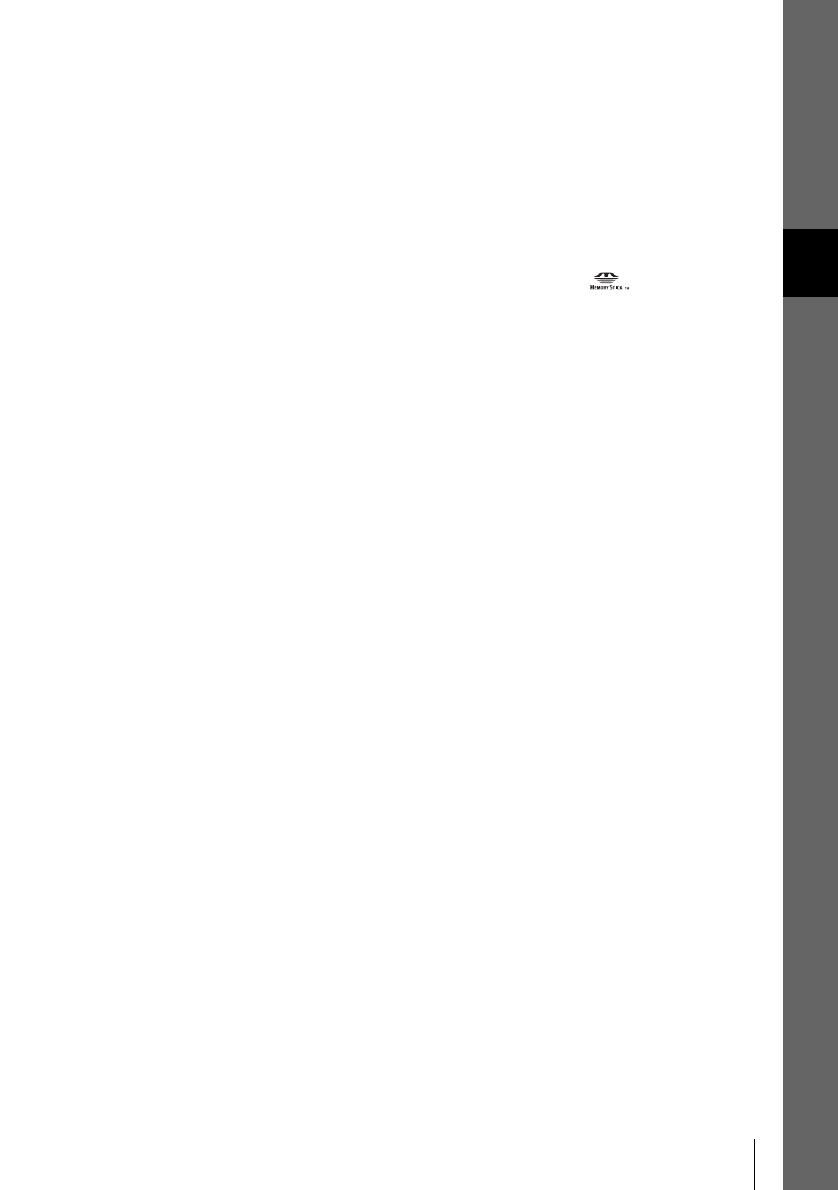
3
SK
• Program: QuickTime 4,0 alebo novší
(vyžaduje sa na prehrávanie filmov).
• Iné: port USB (musí by štandardnou
súčasou), rozhranie DV (IEEE1394,
i.LINK) (na pripojenie pomocou kábla
i.LINK), disková jednotka.
Pri kopírovaní obrázkov nahratých na
pamäovej karte „Memory Stick“ na
počítač (iba typy s otvorom pre
pamäovú kartu Memory Stick)
• Operačný systém: Mac OS 9,1/9,2 alebo
Mac OS X (verzia 10,0/10,1/10,2/10,3).
• Programy: QuickTime 3,0 alebo novší
(vyžaduje sa na prehrávanie filmov).
• Iné: port USB (musí by štandardnou
súčasou), disková jednotka.
Popis návodu
• Označenie vypínača kamkordéra sa môže
líši v závislosti od typu kamkordéra.
Nahrávanie na pásku: CAMERA-TAPE
alebo CAMERA.
Prehrávanie: PLAY/EDIT, PLAYER
alebo VCR.
V tejto príručke sa používajú označenia
CAMERA-TAPE a PLAY/EDIT. Ďalšie
informácie získate v príručke Kamera
Návod na používanie, ktorá sa dodáva s
kamkordérom.
• V tejto príručke sú použité obrázky
obrazoviek systému Windows XP.
Obrazovky sa môžu líši v závislosti od
operačného systému.
Ochrana autorských práv
Hudobné diela, zvukové nahrávky a
hudobný obsah od iných spoločností, ktoré
získate z diskov CD, z Internetu alebo iných
zdrojov, (ďalej len „hudobný obsah“)
podliehajú autorským právam príslušných
vlastníkov a chránia ich zákony o
autorských právach a iné príslušné zákony
každej krajiny. Mimo rozsahu výslovne
povoleného príslušnými zákonmi nemôžete
používa (vrátane a bez obmedzenia
kopírova, upravova, reprodukova,
odovzdáva, odosiela alebo umiestňova do
externej siete prístupnej verejnosti,
prenáša, distribuova, požičiava, udeľova
licencie, predáva a publikova) nijaký
hudobný obsah bez toho, aby ste získali
oprávnenie alebo súhlas príslušného
vlastníka. Licencia na balík Picture Package
spoločnosti Sony Corporation sa nebude
chápa ako prepožičanie (nepriame, ako
prekážka uplatnenia alebo iné) nijakej
licencie alebo práva používa hudobný
obsah.
Obchodné známky
• Picture Package je obchodná známka
spoločnosti Sony Corporation.
• „Memory Stick“ a sú obchodné
známky spoločnosti Sony Corporation.
• Microsoft, Windows a Windows Media sú
ochrannými alebo obchodnými známkami
spolocnosti Microsoft Corporation v
Spojených štátoch alebo v iných krajinách.
• Macintosh, iMac, Mac OS, iBook a Power
Mac sú obchodné známky spoločnosti
Apple Computer.
• QuickTime a logo QuickTime sú
obchodné známky spoločnosti Apple
Computer.
• Roxio je ochranná známka spoločnosti
Roxio, Inc.
• Toast je obchodná známka spoločnosti
Roxio, Inc.
• Macromedia a Macromedia Flash Player
sú obchodnými alebo ochrannými
známkami spoločnosti Macromedia, Inc. v
Spojených Štátoch a v iných krajinách.
• Pentium je obchodná alebo ochranná
známka spoločnosti Intel Corporation.
Všetky ostatné názvy produktov uvedené v
tomto dokumente môžu by obchodnými
alebo ochrannými známkami príslušných
spoločností. Okrem toho, v príručke nie sú
vždy uvedené značky „
“ a „“.