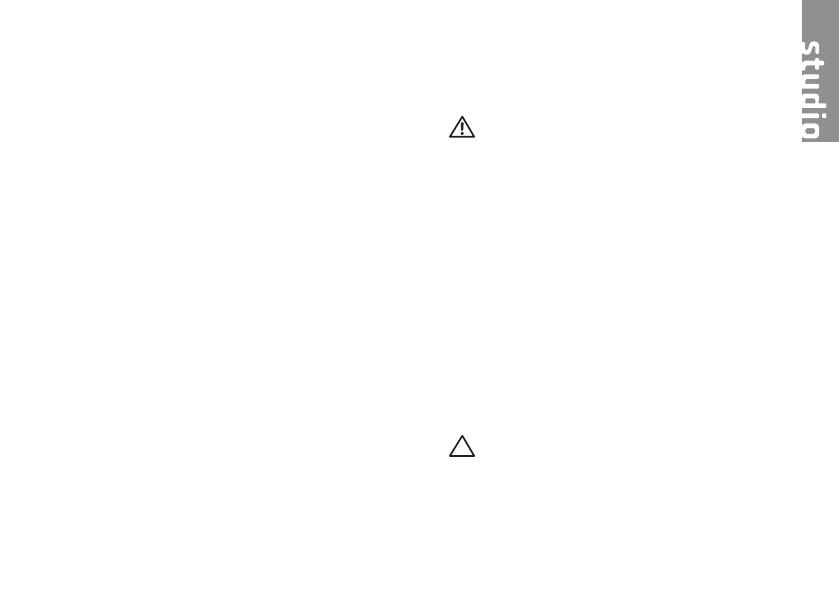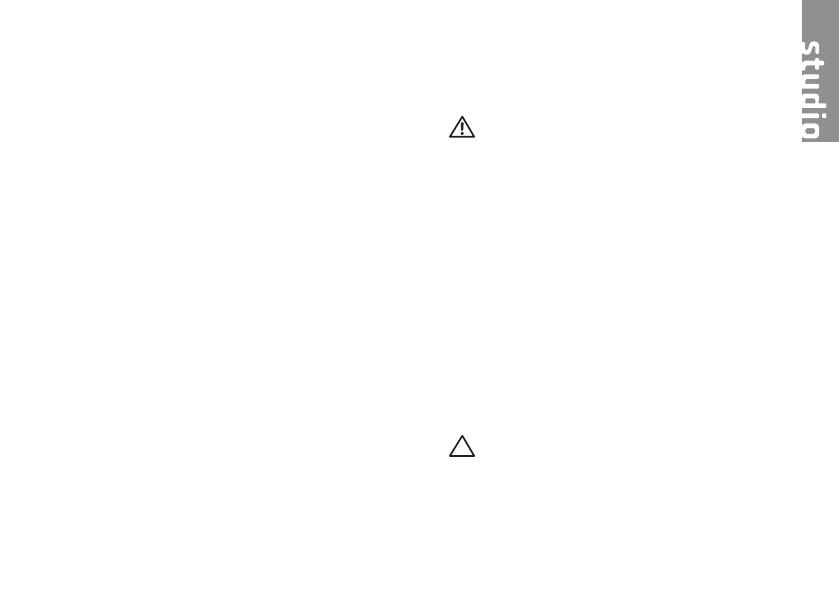
5
Tato část obsahuje informace o instalaci
notebooku Studio 1745/1747/1749.
Před nastavením počítače
Při umístění počítače dbejte na to, aby byly
zajištěny snadný přístup ke zdroji napájení
a přiměřená ventilace, a aby počítač ležel
na rovném povrchu.
Omezené proudění vzduchu v okolí
notebooku může způsobit jeho přehřátí.
Přehřátí předejdete tak, že u zadní strany
počítače ponecháte volný prostor alespoň
10,2 cm a u všech ostatních stran nejméně
5,1 cm. Je-li počítač zapnutý, rozhodně
byste jej neměli umísťovat do uzavřeného
prostoru, jako je skříň nebo zásuvka.
VAROVÁNÍ: Nezakrývejte větrací
otvory. Dejte pozor, aby se do nich
nedostaly žádné předměty, a dbejte
na to, aby se v nich nehromadil prach.
Spuštěný počítač Dell
™
neumísťujte do
prostředí s nedostatečným větráním,
například do uzavřené brašny, ani
na textilní povrchy, jako například na
koberec. Při nedostatečném proudění
vzduchu hrozí poškození počítače,
zhoršení jeho výkonu nebo požár.
Ventilátor se zapne, když se počítač
zahřeje. Zvuk ventilátoru je normální
a nenaznačuje žádný problém
s ventilátorem ani s počítačem.
UPOZORNĚNÍ: Pokládání těžkých
nebo ostrých objektů na počítač
může způsobit jeho trvalé poškození.
Instalace notebooku Studio