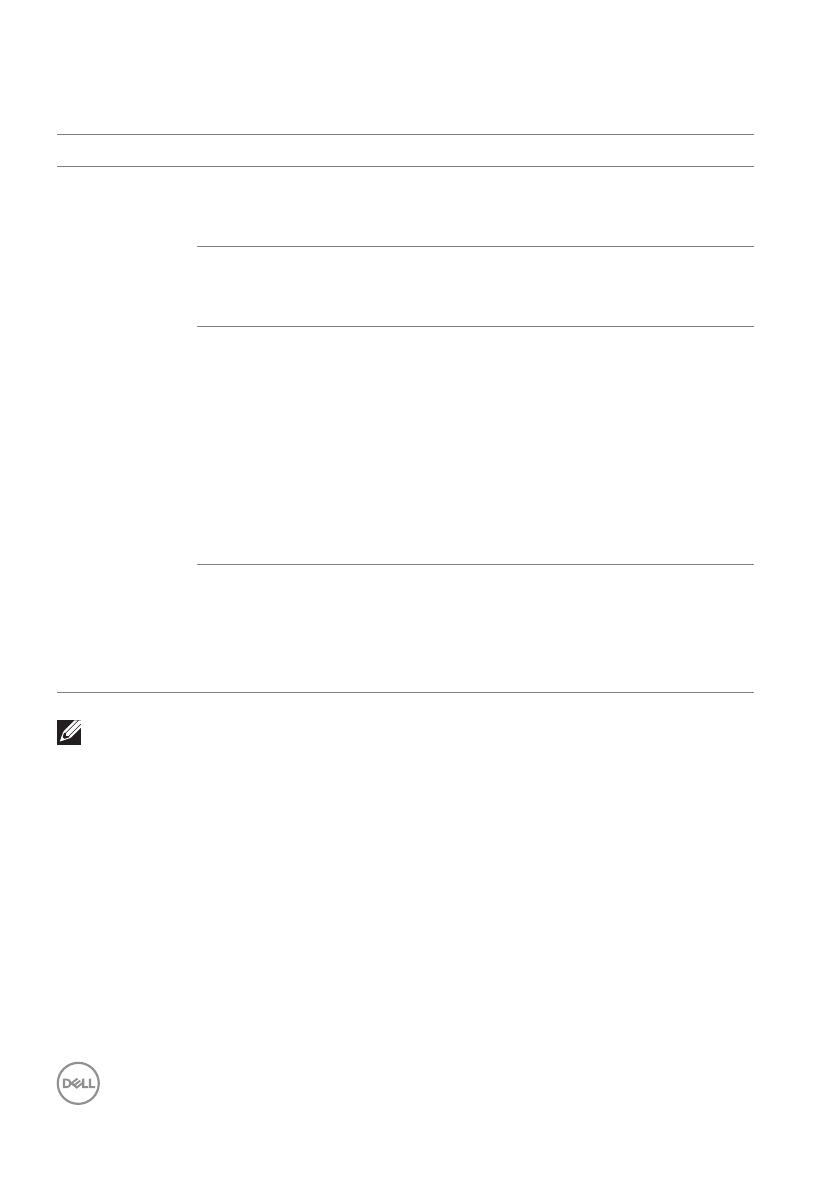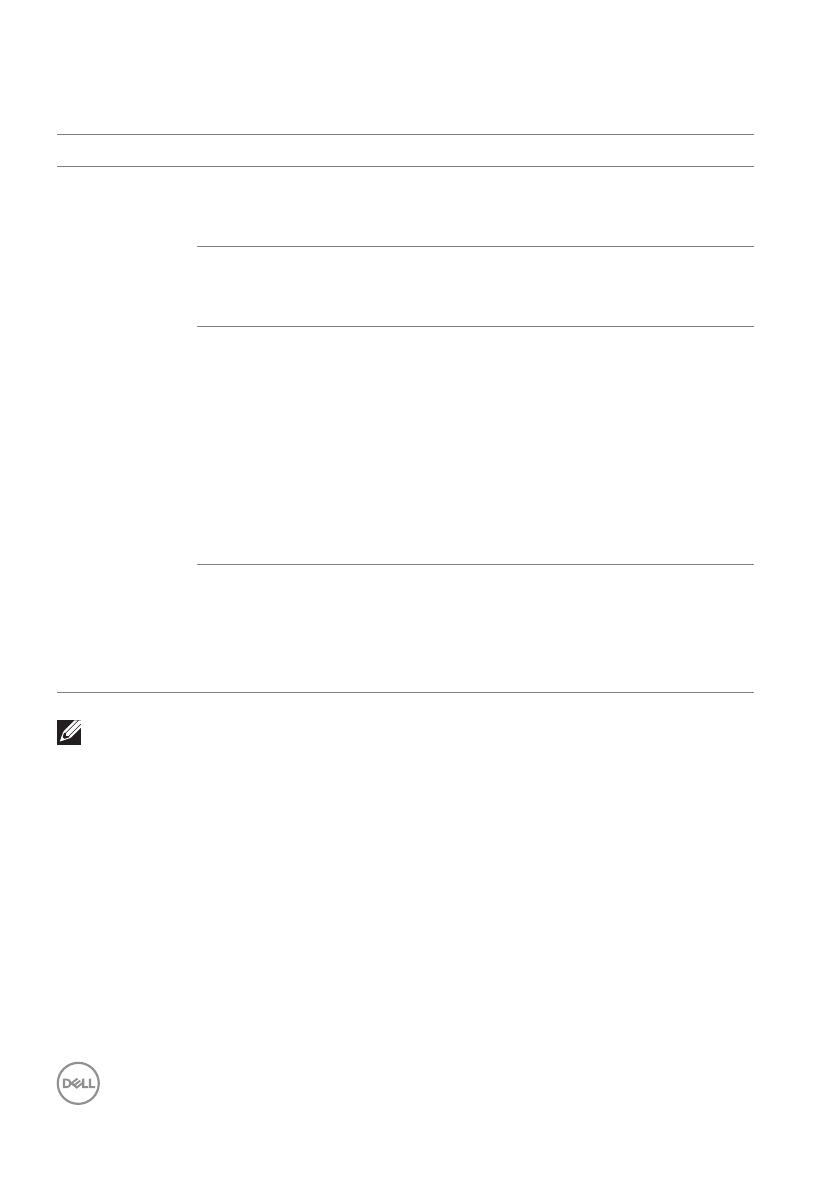
10 │ Quản Lý Nhiều Đầu Vào Video
Có nhiều cách nâng cao khác để sử dụng Easy Arrange (Dễ Dàng Sắp Xếp).
Tham khảo bảng bên dưới.
CHÚ Ý: Một số ứng dụng cần độ phân giải hiệu quả tối thiểu cho cửa
sổ của ứng dụng. Ứng dụng này có thể không vừa trong khu vực
Easy Arrange (Dễ Dàng Sắp Xếp) nếu khu vực này nhỏ hơn kích
thước cửa sổ yêu cầu.
Quản Lý Nhiều Đầu Vào Video
Tab Input Manager (Quản lý đầu vào) cung cấp nhiều cách thuận tiện để
quản lý nhiều đầu vào video được kết nối với màn hình Dell. Rất dễ dàng
chuyển đổi giữa các đầu vào trong khi bạn làm việc với nhiều máy tính.
Tất cả cổng đầu vào video dành cho màn hình của bạn được liệt kê. Bạn có thể
đặt tên cho mỗi đầu vào theo ý muốn. Hãy lưu thay đổi của bạn sau khi chỉnh
sửa.
Tính năng Chức nă
ng Mô tả
Easy Arrange
(Dễ Dàng Sắp
Xếp) Nâng
Cao
Giao diện tùy
chỉnh
•Lưu và đặt tên 5 tùy chỉnh mẫu Easy
Arrange (Dễ Dàng Sắp Xếp).
•Cấu hình các mẫu x*y.
5 giao diện
MRU (sử dụng
gần nhất)
•Nhấn Ctrl+Shift+Home để xoay vòng giữa
5 giao diện MRU gần nhất.
Đổi cỡ phân
vùng nhanh
•Giữ phím Ctrl trong khi thay đổi cỡ giao
diện Easy Arrange (Dễ Dàng Sắp Xếp)
hiện tại để đi
ều chỉnh cỡ và số lượng ô
trong một bố cục.
•Mẫu Easy Arrange (Dễ Dàng Sắp Xếp)
mới được tạo được lưu vào vị trí biểu
tượng Easy Arrange (Dễ Dàng Sắp Xếp).
•Giữ phím Ctrl trong khi nhấp vào biểu
tượng giao diện đã sửa đổi để khôi phục
nó về bố cục mặc định.
Giao diện
Easy Arrange
(Dễ Dàng Sắp
Xếp) cho chế
độ chân dung
•Biểu tượng chế độ chân dung Easy
Arrange (Dễ Dàng Sắp Xếp) được trình
bày khi màn hình xoay.