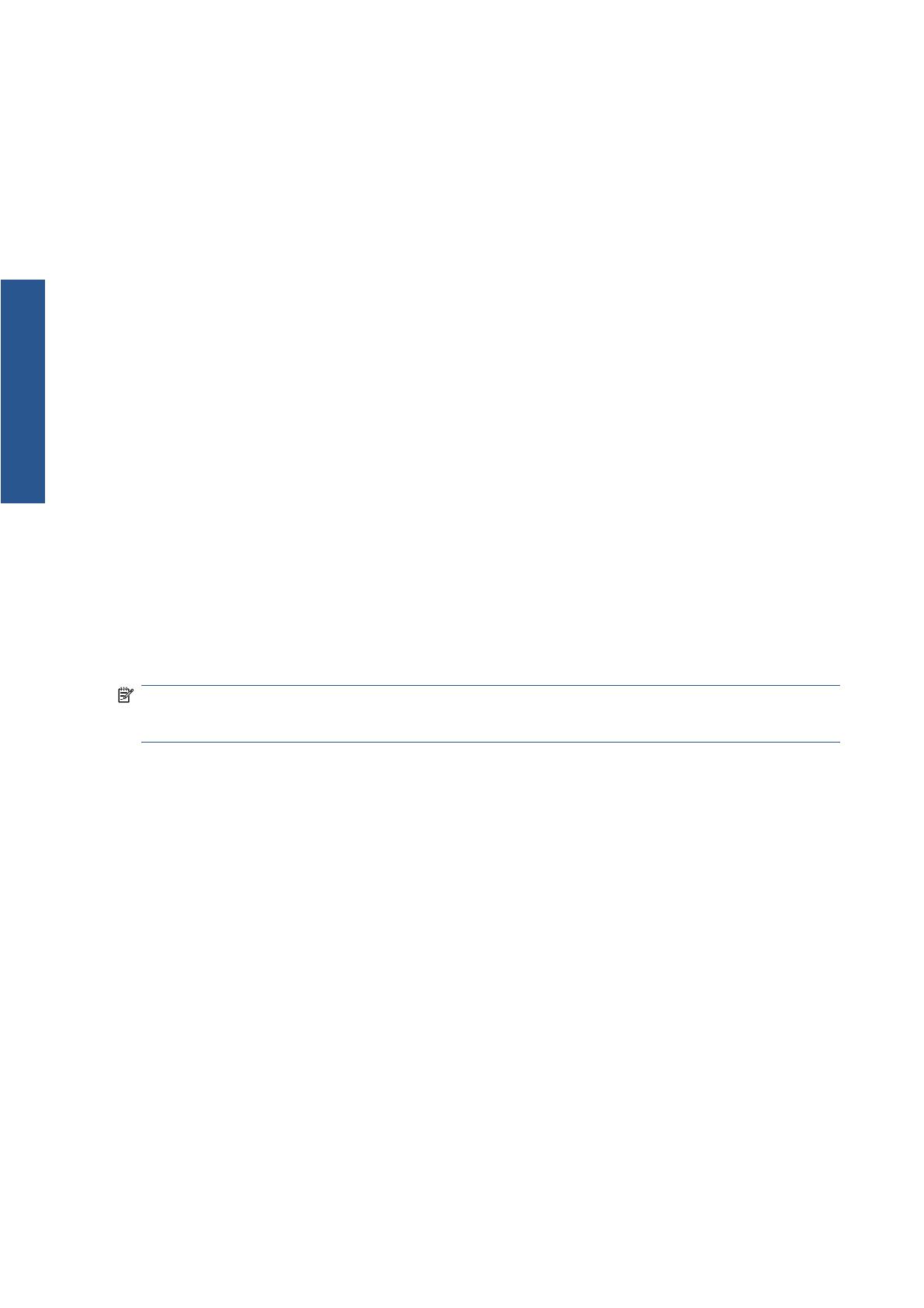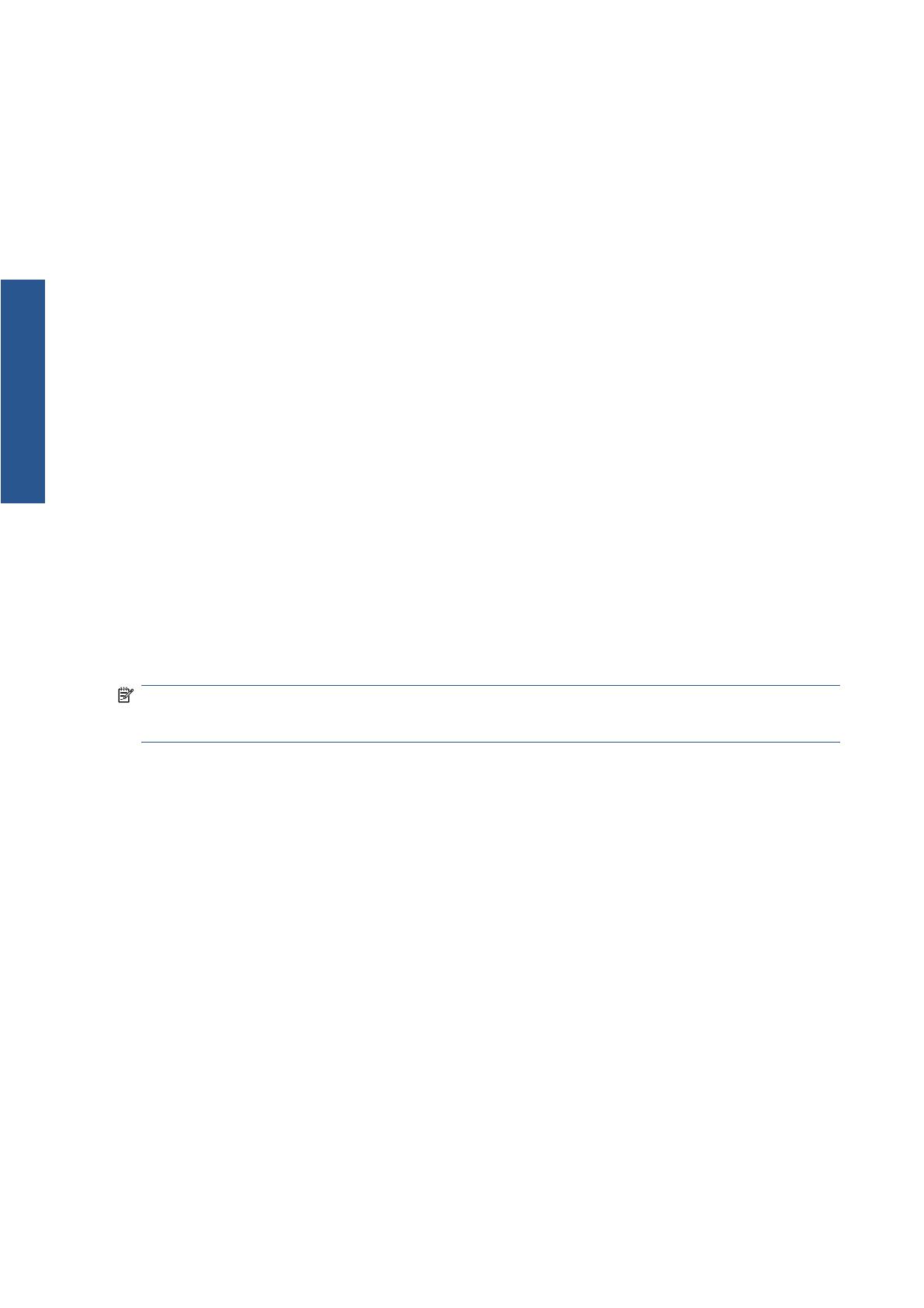
Obrázek je oříznutý
Oříznutí běžně indikují rozpor mezi oblastí pro tisk na zavedeném papíru a oblastí pro tisk, jak je
chápána v softwaru. Tento druh problémů může být často rozpoznán před tiskem při zobrazení náhledu
(viz část Používání zařízení).
●
Zkontrolujte, zda aktuální oblast pro tisk vyhovuje zavedenému formátu papíru.
oblast pro tisk = formát papíru – okraje
●
Zkontrolujte, co se v softwaru chápe jako oblast pro tisk (může být označena jako „oblast tisku“
nebo „zobrazitelná oblast“). Některé aplikace například předpokládají, že standardní oblasti pro
tisk jsou větší než ty, které jsou použity v této tiskárně.
●
Pokud jste definovali vlastní formát papíru s velmi úzkými okraji, tiskárna může vnutit své vlastní
minimální okraje a tím obraz mírně ořízne. Můžete zvážit použití většího formátu papíru nebo tisku
bez okrajů (viz část Používání zařízení).
●
Pokud obrázek obsahuje vlastní okraje, můžete ho úspěšně vytisknout za použití nastavení Clip
Contents by Margins (Oříznout obsah pomocí okrajů) (viz část Používání zařízení).
●
Pokud se pokoušíte tisknout velmi rozsáhlý obrázek na nekonečný papír, zkontrolujte, zda je
software schopen tisknout obrázek této velikosti.
●
Může se stát, že při použití formátu papíru, který není dostateč
ně široký, budete požádáni o otočení
stránky z orientace na výšku do orientace na šířku.
●
V případě nutnosti zmenšete velikost obrazu nebo dokumentu v použité aplikaci tak, aby se vešel
do tiskové oblasti.
Existuje ještě další možný důvod oříznutí obrázku. Některé aplikace, jako například Adobe Photoshop,
Adobe Illustrator a CorelDRAW, používají interní 16bitový systém souřadnic, což znamená, že nemohou
pracovat s obrázkem větším než 32 768 pixelů.
POZNÁMKA: Pokud v ovladači vyberete možnost Best (Nejlepší) nebo Quality (Kvalita), bude obraz
dlouhý 32 768 pixelů vytištěn v délce 1,39 m (54,61 palce). Pokud v ovladači vyberete možnost Fast
(Rychle), Normal (Normální) nebo Speed (Rychlost), bude obraz vytištěn v délce 2,78 m (109,23 palce).
Pokud se z těchto aplikací pokusíte vytisknout větší obrázek, může být dolní část obrázku oříznuta.
Chcete-li vytisknout celý obrázek, vyzkoušejte tato doporučení:
●
Zkuste pro tiskovou úlohu použít ovladač tiskárny PostScript, pokud jste to již neudělali.
●
Dialogové okno ovladače HP-GL/2 a HP RTL pro systém Windows obsahuje možnost
nazvanou Max. application resolution (Maximální rozlišení aplikace), díky níž lze v těchto
případech úspěšně tisknout. Obvykle není třeba měnit výchozí nastavení, kterým je hodnota
Auto. Tuto možnost lze však najít na kartě Advanced (Upřesnit), v části Document Options
(Možnosti dokumentu) > Printer Features (Funkce tiskárny).
●
Uložte soubor v jiném formátu (například TIFF nebo EPS) a otevřete ho v jiné aplikaci.
●
K vytištění souboru použijte program RIP.
14 Kapitola 2 Řešení potíží s kvalitou tisku CSWW
Problémy s kvalitou tisku