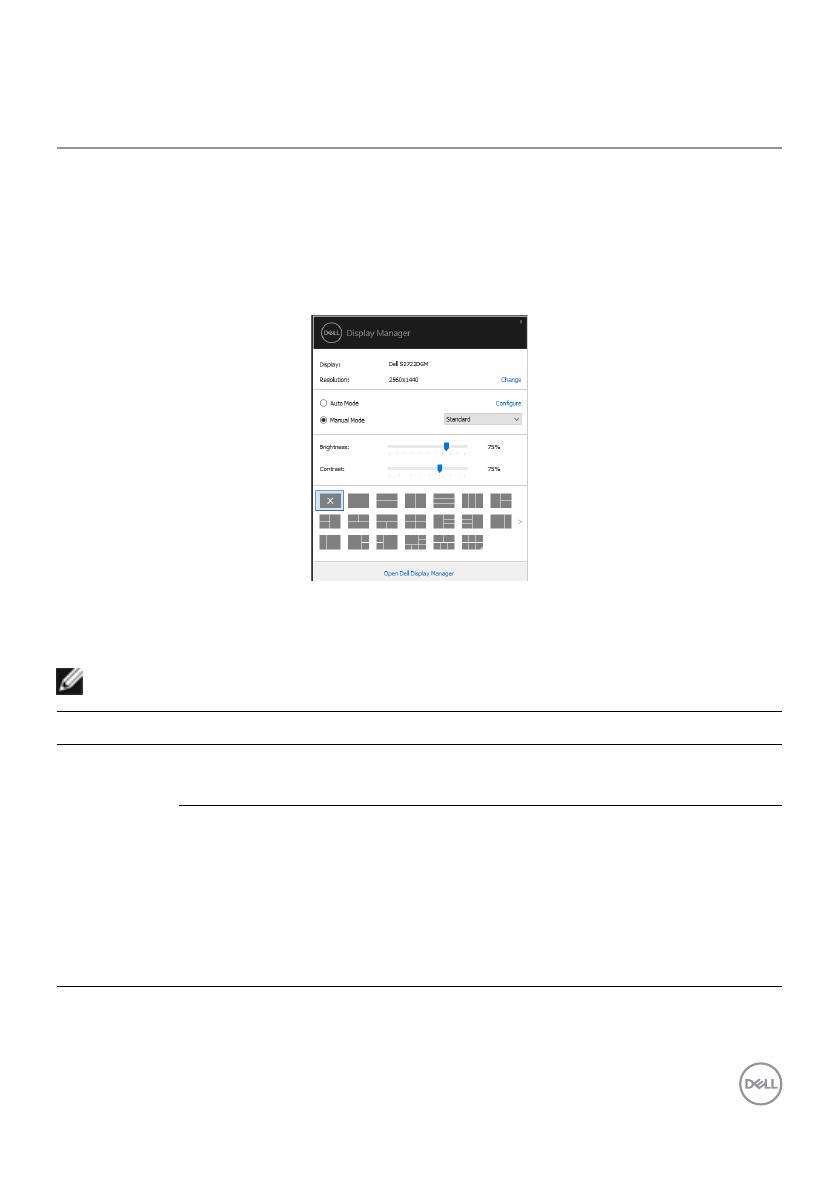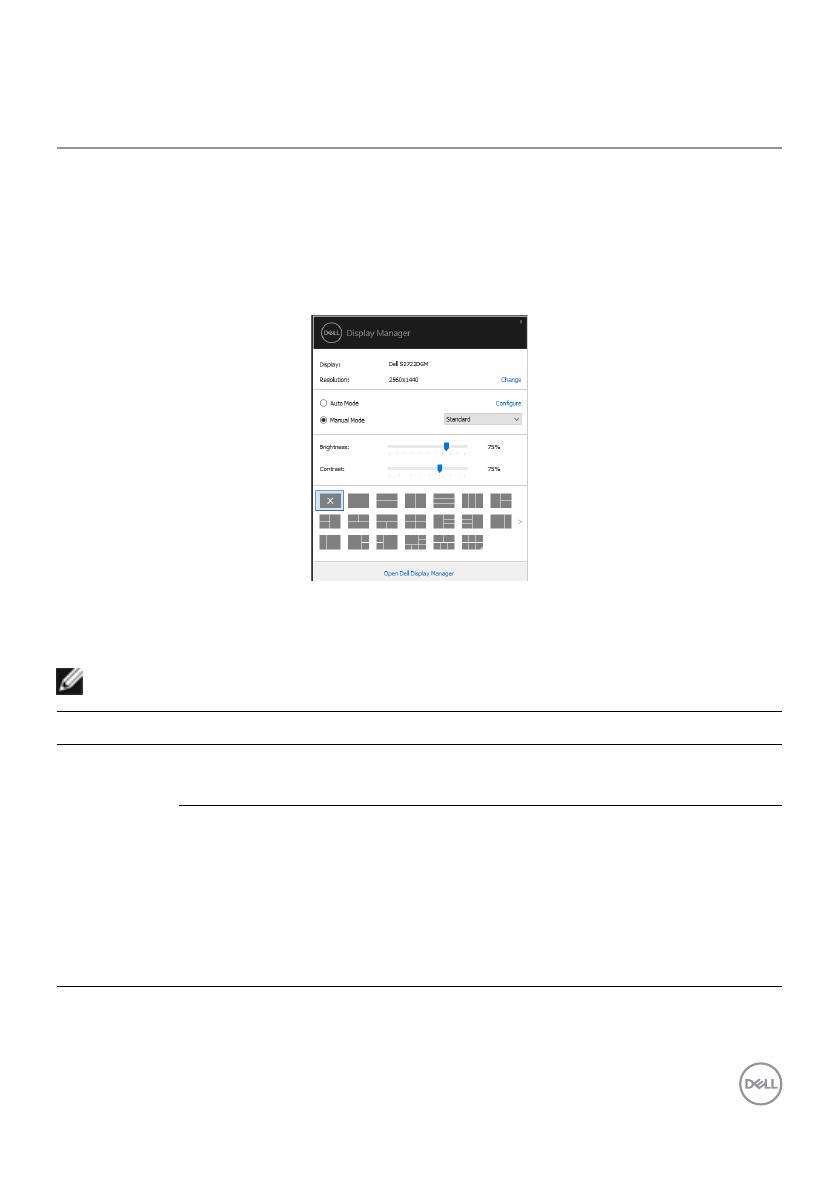
Sử dụng Quick Settings (Hộp thoại) (Thiết lập nhanh) | 5
Sử dụng Quick Settings (Hộp thoại) (Thiết lập
nhanh)
Nhp vào biểu tượng khay thông báo của Trình Quản Lý Màn Hình Dell sẽ mở ra hộp thoại
Quick Settings (Cài Đặt Nhanh). Khi kết nối nhiều hơn một màn hình Dell được hỗ trợ
với hệ thống, bạn có thể chọn một màn hình mục tiêu cụ thể qua menu có sn. Hộp thoại
Quick Settings (Cài Đặt Nhanh) cho phép bạn dễ dàng điều chỉnh độ sáng, độ tương
phản, độ phân giải, bố cục window và nhiều mục khác. Chức năng này cũng giúp bạn
chuyển đổi tự động giữa các chế độ có sn hoặc chọn chế độ có sn theo cách thủ công.
Hộp thoại Quick Settings (Hộp thoại) còn cho phép truy cập giao diện người dùng nâng
cao của Dell Display Manager được sử dụng để điều chỉnh các chức năng cơ bản, định
cu hình chế độ tự động và truy cập các tính năng khác.
LƯU Ý:
Tính Năng Chức Năng Mô Tả
Truy Cập
DDM Nhanh
Phím tắt để gọi
DDM UI
• Ctrl+Shift+D
• Dùng phím Page Up/Page Down hoặc nhp vào
“>” để xem hết các trang Easy Arrange.
Điều khiển hiển
thị cá nhân ở mục
thiết đặt hiển thị
• Chọn màn hình từ danh sách hiện ra. Nếu có nhiều
hơn một màn hình được kết nối với máy tính của
bạn, sẽ có một biểu tượng hiện ra trên màn hình
đã chọn trong vòng một giây để bạn biết màn hình
nào đã được chọn.
• Bật chức năng kiểm tra tính năng tự kiểm tra.
• Di chuyển DDM UI tới hiển thị được kiểm soát.
• Ấn Ctrl+Shift+D để hiện ra miniUI bên dưới con trỏ
chuột.