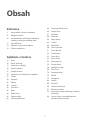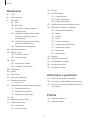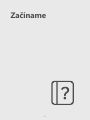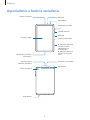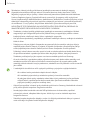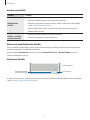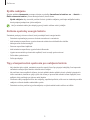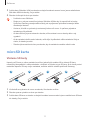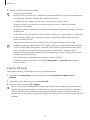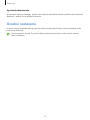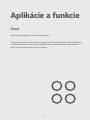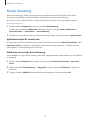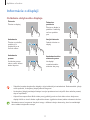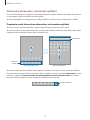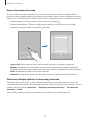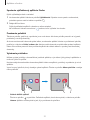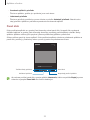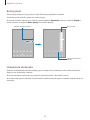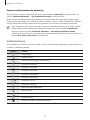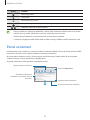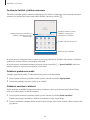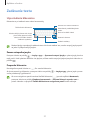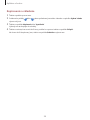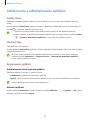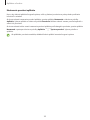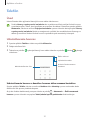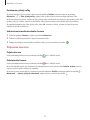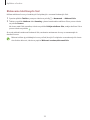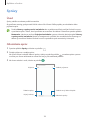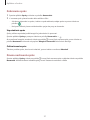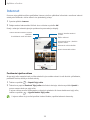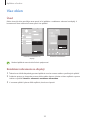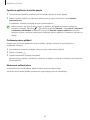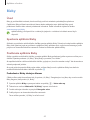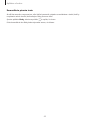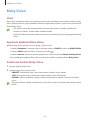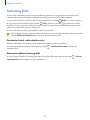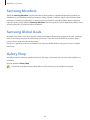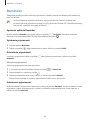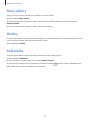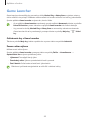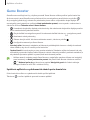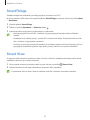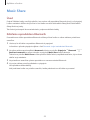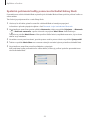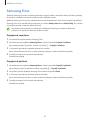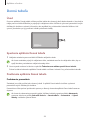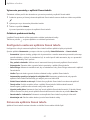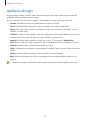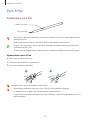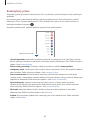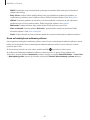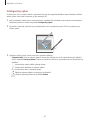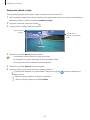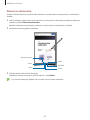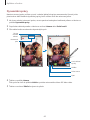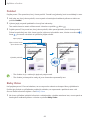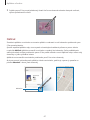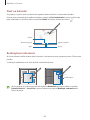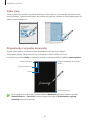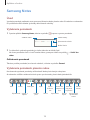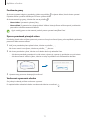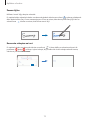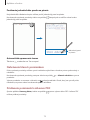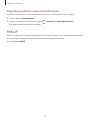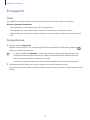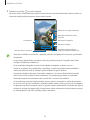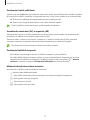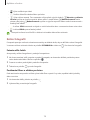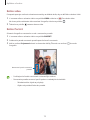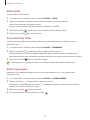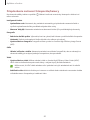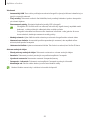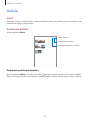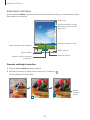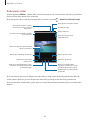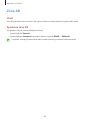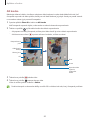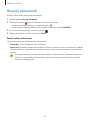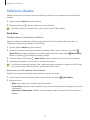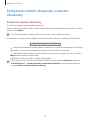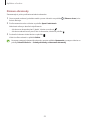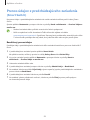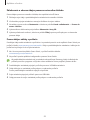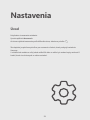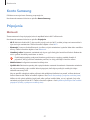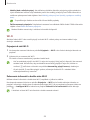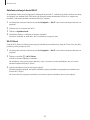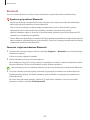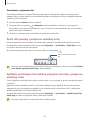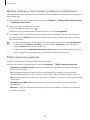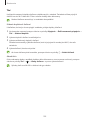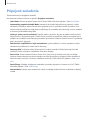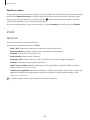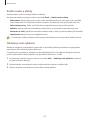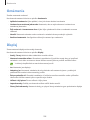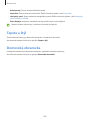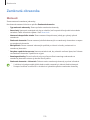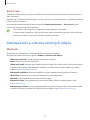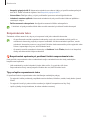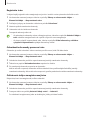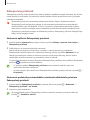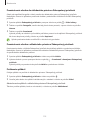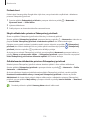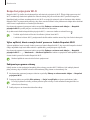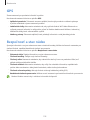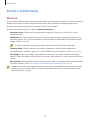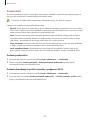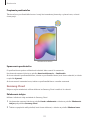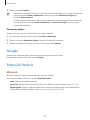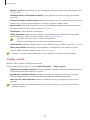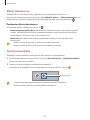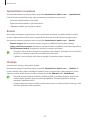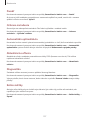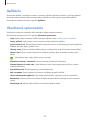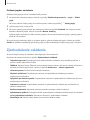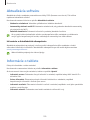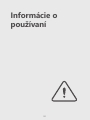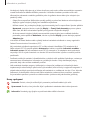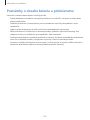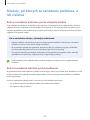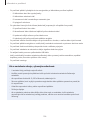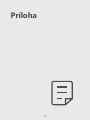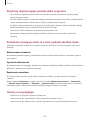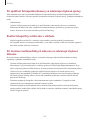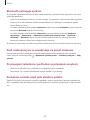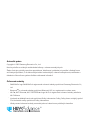2
Obsah
Začíname
5 Usporiadanie a funkcie zariadenia
8 Nabíjanie batérie
10 Karta SIM alebo USIM (nano-SIM karta)
(modely s podporou mobilnej siete)
11 microSD karta
13 Zapnutie a vypnutie zariadenia
14 Úvodné nastavenie
Aplikácie a funkcie
15 Úvod
16 Konto Samsung
17 Informácie o displeji
25 Panel oznámení
27 Zadávanie textu
29 Inštalovanie a odinštalovanie aplikácií
31 Telefón
34 Kontakty
36 Správy
38 Internet
39 Viac okien
42 Bixby
44 Bixby Vision
45 Samsung Kids
46 Samsung Members
46 Samsung Global Goals
46 Galaxy Shop
47 Kalendár
48 Reminder
49 Moje súbory
49 Hodiny
49 Kalkulačka
50 Game Launcher
51 Game Booster
52 SmartThings
52 Smart View
53 Music Share
55 Samsung Flow
56 Denná tabuľa
58 Aplikácie Google
59 Pero S Pen
70 Samsung Notes
74 PENUP
75 Fotoaparát
84 Galéria
88 Zóna AR
90 Hlasový záznamník
91 Zdieľanie obsahu
92 Zachytenie snímok obrazovky a záznam
obrazovky
94 Prenos údajov z predchádzajúceho
zariadenia (Smart Switch)

Obsah
3
122 Google
122 Pokročilé funkcie
123 Pohyby a gestá
124 Efekty videohovoru
124 Duálny komunikátor
125 Digitálna pohoda a rodičovská kontrola
125 Starostlivosť o batériu a zariadenie
126 Optimalizácia zariadenia
126 Batéria
126 Úložisko
127 Pamäť
127 Ochrana zariadenia
127 Automatická optimalizácia
127 Aktualizácia softvéru
127 Diagnostika
127 Režim údržby
128 Aplikácie
128 Všeobecné spravovanie
129 Zjednodušenie ovládania
130 Aktualizácia softvéru
130 Informácie o tablete
Informácie o používaní
132 Opatrenia pri používaní zariadenia
134 Poznámky o obsahu balenia a príslušenstve
135 Situácie, pri ktorých sa zariadenie prehrieva,
a ich riešenia
Príloha
139 Riešenie problémov
144 Vyberanie batérie
Nastavenia
96 Úvod
97 Konto Samsung
97 Pripojenia
98 Wi-Fi
100 Bluetooth
101 Šetrič dát (modely s podporou
mobilnej siete)
101 Aplikácie používajúce iba mobilné
pripojenie (modely s podporou
mobilnej siete)
102 Mobilný prístupový bod (modely s
podporou mobilnej siete)
102 Ďalšie nastavenia pripojenia
104 Pripojené zariadenia
105 Režimy a rutiny
105 Používanie režimov
105 Používanie rutín
106 Zvuk
107 Kvalita zvuku a efekty
107 Oddelený zvuk aplikácie
108 Oznámenia
108 Displej
109 Tapeta a štýl
109 Domovská obrazovka
110 Zamknutá obrazovka
111 Smart Lock
111 Zabezpečenie a ochrana osobných údajov
112 Rozpoznávanie tváre
114 Zabezpečený priečinok
117 Bezpečné pripojenie Wi-Fi
118 GPS
118 Bezpečnosť a stav núdze
119 Kontá a zálohovanie
120 Používatelia
121 Samsung Cloud

4
Začíname

Začíname
5
Usporiadanie a funkcie zariadenia
Predný fotoaparát
Multifunkčné tlačidlo
Tlačidlá hlasitosti
Multifunkčný konektor
(USB typu C)
Mikrofón
Svetelný senzor RGB
Dotykový displej
Mikrofón
Reproduktor
▶ SM-P615, SM-P619:
Zásuvka na kartu
SIM/Zásuvka na
microSD kartu
▶ SM-P610, SM-P613:
Zásuvka na microSD
kartu
GPS anténa
Konektor pre slúchadlá
Reproduktor
Vnútorná anténa
(SM-P615, SM-P619)
Zadný fotoaparát
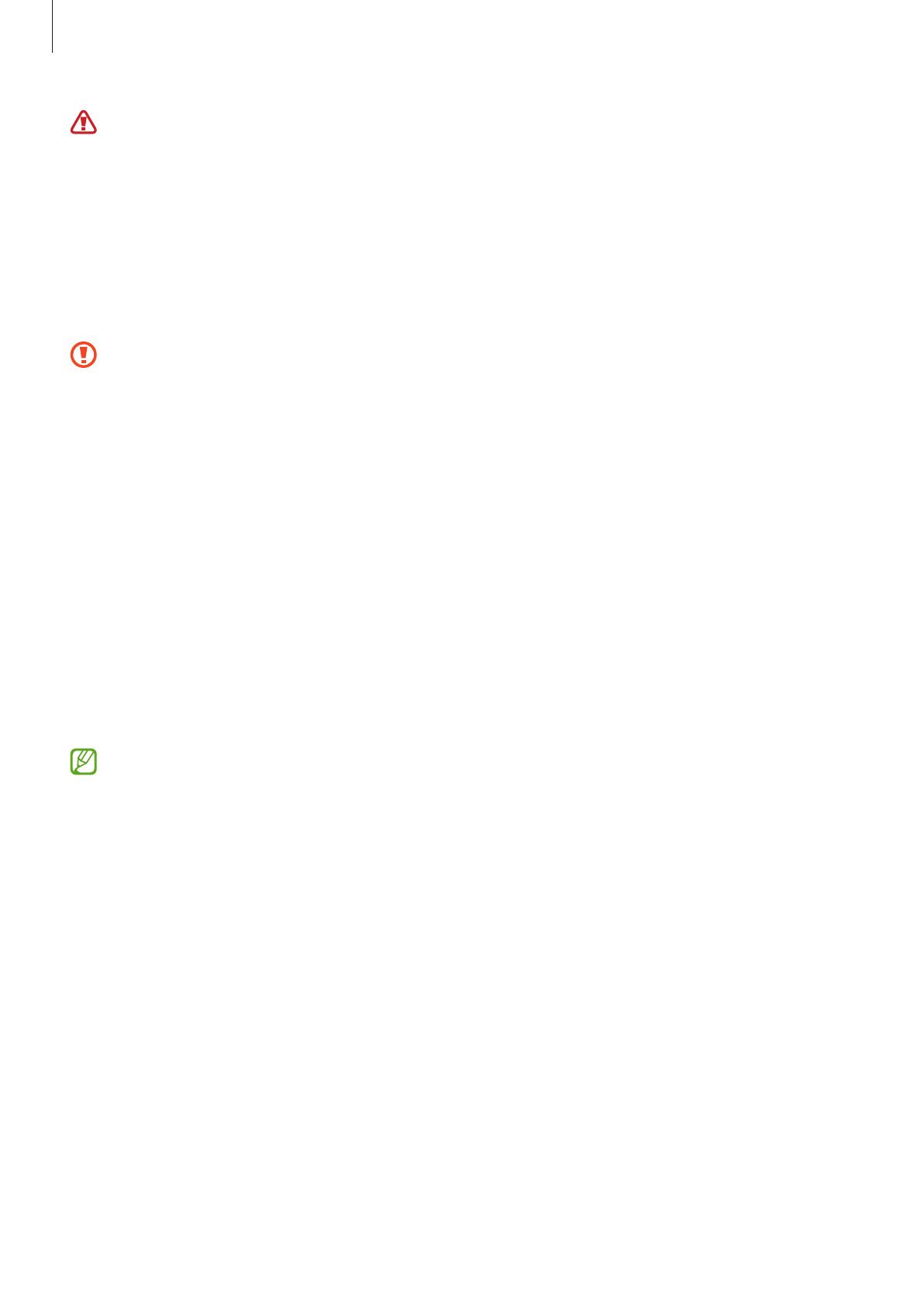
Začíname
6
Zariadenie a niektoré položky príslušenstva (predávajú sa samostatne) obsahujú magnety.
Organizácie Americká asociácia pre srdcové ochorenia (American Heart Association, USA) a
Regulačný orgán pre lieky a výrobky v oblasti zdravotnej starostlivosti (Medicines and Healthcare
Products Regulatory Agency, Spojené kráľovstvo) upozorňujú, že magnety môžu ovplyvňovať
činnosť implantovaných kardiostimulátorov, kardioverterov, defibrilátorov, inzulínových púmp a iných
elektrických zdravotníckych pomôcok (spoločne uvádzaných pod názvom „zdravotnícka pomôcka“)
do vzdialenosti 15 cm (6 palcov). Ak používate akúkoľvek z týchto zdravotníckych pomôcok,
NEPOUŽÍVAJTE TOTO ZARIADENIE ANI NIEKTORÉ POLOŽKY PRÍSLUŠENSTVA (PREDÁVAJÚ SA
SAMOSTATNE) BEZ PREDCHÁDZAJÚCEJ KONZULTÁCIE S LEKÁROM.
•
Zariadenie a niektoré položky príslušenstva (predávajú sa samostatne) neukladajte v blízkosti
magnetických polí. Magnetické polia môžu poškodiť karty s magnetickým prúžkom vrátane
kreditných kariet, telefónnych kariet, lístkov a palubných vstupeniek.
•
Keď používate reproduktory, napríklad pri prehrávaní mediálnych súborov, nedávajte si zariadenie
blízko k ušiam.
•
Dávajte pozor, aby ste objektív fotoaparátu nevystavovali silným svetelným zdrojom, akým je
napríklad priame slnečné žiarenie. V prípade, že objektív fotoaparátu vystavíte silnému zdroju
svetla (napríklad priame slnečné žiarenie) snímač obrazu fotoaparátu sa môže poškodiť.
Poškodený snímač obrazu nemožno opraviť a bude na snímke spôsobovať bodky alebo škvrny.
•
Ak používate zariadenie s prasknutým sklom alebo akrylovým obalom, riskujete poranenie.
Zariadenie používajte až po jeho oprave v servisnom stredisku spoločnosti Samsung.
•
Ak sa do mikrofónu, reproduktora alebo prijímača dostane prach alebo cudzie materiály, zvuk
zariadenia sa môže stíšiť alebo určité funkcie nemusia fungovať. Ak sa prach alebo cudzie
materiály pokúsite odstrániť ostrým predmetom, zariadenie sa môže poškodiť a môže sa narušiť
jeho vzhľad.
•
V nasledujúcich situáciách sa môžu vyskytnúť problémy s pripojením a vybíjaním batérie:
–
Ak na oblasť antény zariadenia nalepíte kovovú nálepku
–
Ak k zariadeniu pripevníte kryt zariadenia vyrobený z kovového materiálu
–
Ak zakryjete oblasť antény zariadenia rukami alebo inými predmetmi počas používania
určitých funkcií, napríklad počas telefonovania alebo používania mobilného dátového
pripojenia (modely s podporou mobilnej siete).
•
Odporúča sa používať ochranné prvky schválené spoločnosťou Samsung. Neschválené ochranné
prvky môžu spôsobiť nesprávne fungovanie snímačov.
•
Nezakrývajte oblasť svetelného snímača RGB príslušenstvom k obrazovkám, napríklad
ochrannými prvkami, nálepkami alebo krytom. Mohlo by to mať za následok nesprávne
fungovanie senzora.
•
Zabráňte kontaktu dotykového displeja s vodou. Vo vlhkých podmienkach alebo pri vystavení
vode môže dôjsť k zlyhaniu funkcie dotykového displeja.

Začíname
7
Hardvérové tlačidlá
Tlačidlo Funkcia
Multifunkčné
tlačidlo
•
Keď je zariadenie vypnuté, zapnite ho podržaním tohto tlačidla.
•
Stlačením tlačidla zapnete alebo zamknete obrazovku.
•
Stlačením a podržaním začnite rozhovor s Bixby. Ďalšie informácie nájdete
v časti Používanie aplikácie Bixby.
•
Stlačte dvakrát alebo stlačte a podržte, ak chcete spustiť nastavovanú
aplikáciu alebo funkciu.
Multifunkčné
tlačidlo + Tlačidlo
zníženia hlasitosti
•
Súčasným stlačením zachytíte snímku obrazovky.
•
Súčasným podržaním vypnete zariadenie.
Nastavenie multifunkčného tlačidla
Zvoľte si aplikáciu alebo funkciu, ktorú chcete spúšťať dvojitým stlačením multifunkčného tlačidla alebo
podržaním stlačeného multifunkčného tlačidla.
Spustite aplikáciu
Nastavenia
, ťuknite na možnosť
Pokročilé funkcie
→
Bočné tlačidlo
a potom si
vyberte požadovanú možnosť.
Softvérové tlačidlá
Tlačidlo Späť
Tlačidlo Domov
Tlačidlo Naposledy
spustené aplikácie
Po zapnutí obrazovky sa v spodnej časti obrazovky zobrazia softvérové tlačidlá. Ďalšie informácie nájdete
v časti Navigačný panel (softvérové tlačidlá).

Začíname
8
Nabíjanie batérie
Pred prvým použitím batérie alebo v prípade, že sa batéria dlhšiu dobu nepoužívala, je potrebné ju nabiť.
Používajte iba batériu, nabíjačku a kábel so schválením spoločnosti Samsung, určené priamo pre
vaše zariadenie. Nekompatibilné batérie, nabíjačky a káble môžu spôsobiť vážne zranenia alebo
poškodenie zariadenia.
•
Nesprávne pripojenie nabíjačky môže spôsobiť závažné poškodenie zariadenia. Na poškodenie
spôsobené nesprávnym použitím sa nevzťahuje záruka.
•
Používajte iba kábel USB typu C dodaný so zariadením. Pri použití micro USB kábla môže dôjsť k
poškodeniu zariadenia.
Keď sa nabíjačka nepoužíva, odpojte ju, aby sa šetrila elektrická energia. Nabíjačka nemá vypínacie
tlačidlo, takže keď sa nepoužíva a nechcete zbytočne plytvať elektrickou energiou, mali by ste ju
odpojiť z elektrickej zásuvky. Pri nabíjaní by sa mala nabíjačka nachádzať v blízkosti elektrickej
zásuvky a mala by byť ľahko dostupná.
Káblové nabíjanie
Ak chcete nabiť batériu, zapojte USB kábel do nabíjacieho adaptéra USB a kábel zapojte do multifunkčného
konektora zariadenia. Po úplnom nabití batérie odpojte nabíjačku od zariadenia.

Začíname
9
Rýchle nabíjanie
Spustite aplikáciu
Nastavenia
, postupne ťuknite na položky
Starostlivosť o batériu a zar.
→
Batéria
→
Ďalšie nastavenia batérie
a potom aktivujte funkciu, ktorú chcete.
•
Rýchle nabíjanie
: Aby ste mohli používať funkciu rýchleho nabíjania, používajte nabíjačku batérie,
ktorá podporuje adaptívne rýchle nabíjanie.
Keď je zariadenie alebo jeho displej vypnutý, batériu môžete nabiť rýchlejšie.
Zníženie spotreby energie batérie
Zariadenie poskytuje rôzne možnosti, ktoré pomáhajú šetriť energiu batérie.
•
Zariadenie optimalizujte pomocou funkcie starostlivosti o zariadenie.
•
Keď zariadenie nepoužívate, vypnite obrazovku stlačením multifunkčného tlačidla.
•
Aktivujte režim šetrenia energie.
•
Zatvorte nepoužívané aplikácie.
•
Keď zariadenie nepoužívate, vypnite funkciu Bluetooth.
•
Vypnite automatickú synchronizáciu aplikácií, ktoré sa majú synchronizovať.
•
Znížte dobu podsvietenia.
•
Znížte jas displeja.
Tipy a bezpečnostné opatrenia pre nabíjanie batérie
•
Ak je batéria úplne vybitá, zariadenie nemožno zapnúť ihneď po pripojení nabíjačky. Pred zapnutím
zariadenia nechajte vybitú batériu niekoľko minút nabíjať.
•
Ak používate viacero aplikácií súčasne, sieťové aplikácie alebo aplikácie, ktoré vyžadujú pripojenie k
inému zariadeniu, batéria sa vybije rýchlo. Ak chcete pri prenose dát zabrániť strate napájania, tieto
aplikácie vždy používajte po úplnom nabití batérie.
•
Používanie zdroja napájania iného ako nabíjačky, napríklad počítača, môže mať za následok pomalšie
nabíjanie z dôvodu slabého elektrického prúdu.
•
Zariadenie možno používať aj počas nabíjania, no úplné nabitie batérie môže trvať dlhšie.

Začíname
10
•
Ak je do zariadenia počas nabíjania privádzané nestabilné napájanie, dotykový displej nemusí
fungovať. V takom prípade odpojte nabíjačku od zariadenia.
•
Počas nabíjania sa zariadenie a nabíjačka môžu zahrievať. Je to normálne a nemalo by to mať žiadny
vplyv na životnosť ani výkon zariadenia. Ak sa batéria zahrieva viac než zvyčajne, nabíjačka ju môže
prestať nabíjať.
•
Ak budete zariadenie nabíjať, keď je multifunkčný konektor mokrý, zariadenie sa môže poškodiť. Pred
nabíjaním zariadenia dôkladne vysušte multifunkčný konektor.
•
Ak sa zariadenie nenabíja správne, zaneste ho spolu s nabíjačkou do servisného strediska spoločnosti
Samsung.
Karta SIM alebo USIM (nano-SIM karta) (modely s
podporou mobilnej siete)
Vložte do zariadenia kartu SIM alebo USIM od svojho poskytovateľa mobilných telefonických služieb.
Niektoré služby, ktoré vyžadujú sieťové pripojenie, nemusia byť dostupné v závislosti od
poskytovateľa služieb.
Inštalácia karty SIM alebo USIM
21 43
<Spodok>
1 Vložte kolík na vysúvanie do otvoru na zásuvke, čím zásuvku uvoľnite.
2 Zásuvku opatrne vytiahnite zo slotu pre zásuvku.

Začíname
11
3 Položte kartu SIM alebo USIM na zásuvku so zlatými kontaktmi smerom hore a jemne zatlačte kartu
SIM alebo USIM do zásuvky, čím ju zaistíte.
4 Zásuvku vložte späť do slotu pre zásuvku.
•
Použite len nano-SIM kartu.
•
Dbajte na to, aby ste nestratili svoju kartu SIM alebo USIM a aby ich nepoužívali iné osoby.
Spoločnosť Samsung nezodpovedá za škody, ani nepríjemnosti spôsobené stratenými alebo
ukradnutými kartami.
•
Uistite sa, že kolík na vysúvanie je umiestnený kolmo voči otvoru. V opačnom prípade sa
zariadenie môže poškodiť.
•
Ak karta SIM nie je pevne zaistená v zásuvke, môže sa dostať von zo zásuvky alebo z nej
vypadnúť.
•
Ak do zariadenia vložíte mokrú zásuvku, môže dôjsť k poškodeniu vášho zariadenia. Vždy sa
uistite, že zásuvka je suchá.
•
Zásuvku úplne zasuňte do slotu pre zásuvku, aby do zariadenia nemohla vniknúť voda.
microSD karta
Vloženie SD karty
Kapacity na SD karte vo vašom zariadení sa môže u jednotlivých modelov líšiť a niektoré SD karty
nemusia byť kompatibilné s vaším zariadením v závislosti od výrobcu a typu SD karty. Ak si chcete pozrieť
maximálnu kapacitu SD karty svojho zariadenia, navštívte webovú stránku spoločnosti Samsung.
21 43
1 Vložte kolík na vysúvanie do otvoru na zásuvke, čím zásuvku uvoľnite.
2 Zásuvku opatrne vytiahnite zo slotu pre zásuvku.
3 Položte kartu SD kartu na zásuvku so zlatými kontaktmi smerom nadol a jemne zatlačte kartu SD kartu
do zásuvky, čím ju zaistíte.

Začíname
12
4 Zásuvku vložte späť do slotu pre zásuvku.
•
Použite len microSD kartu.
•
Niektoré SD karty nemusia byť so zariadením úplne kompatibilné. Použitie nekompatibilnej karty
môže poškodiť zariadenie, SD kartu alebo údaje uložené na nej.
•
Pri vkladaní SD karty dávajte pozor, aby ste ju vložili správnou stranou nahor.
•
Uistite sa, že kolík na vysúvanie je umiestnený kolmo voči otvoru. V opačnom prípade sa
zariadenie môže poškodiť.
•
Ak vyberiete zásuvku zo zariadenia, mobilné dátové pripojenie sa deaktivuje. (Modely s podporou
mobilnej siete)
•
Ak SD karta nie je pevne zaistená v zásuvke, môže sa dostať von zo zásuvky alebo z nej vypadnúť.
•
Ak do zariadenia vložíte mokrú zásuvku, môže dôjsť k poškodeniu vášho zariadenia. Vždy sa
uistite, že zásuvka je suchá.
•
Zásuvku úplne zasuňte do slotu pre zásuvku, aby do zariadenia nemohla vniknúť voda.
•
Zariadenie podporuje systémy súborov FAT a exFAT pre SD karty. Ak vložíte kartu naformátovanú
pomocou iného súborového systému, zariadenie zobrazí výzvu na preformátovanie karty alebo
kartu nerozpozná. Ak chcete SD kartu použiť, musíte ju naformátovať. Ak vaše zariadenie
nedokáže naformátovať alebo rozpoznať SD kartu, kontaktujte výrobcu SD karty alebo servisné
stredisko spoločnosti Samsung.
•
Časté zapisovanie a vymazávanie údajov skracuje životnosť SD kariet.
•
Pri vložení SD karty do zariadenia sa v priečinku
Moje súbory
→
Karta SD
zobrazí adresár
súborov SD karty.
Vybratie SD karty
Pred vybratím SD karty ju odinštalujte, aby bolo jej vybratie bezpečné.
1 Otvorte položku
Nastavenia
a postupne ťuknite na položky
Starostlivosť o batériu a zar.
→
Úložisko
.
2 Potiahnutím prstom doľava zobrazte stránku
Karta SD
.
3 Postupne ťuknite na položky
→
Odpojiť
.
Externý úložný priestor, ako napríklad SD kartu alebo USB úložisko, neodstraňujte, kým zariadenie
prenáša alebo spracúva informácie ani hneď priamo po prenose. Pritom môže dôjsť k poškodeniu
alebo strate údajov alebo k poškodeniu externého úložiska alebo tabletu. Spoločnosť Samsung
nezodpovedá za straty vrátane straty údajov spôsobené nesprávnym používaním externých úložných
zariadení.

Začíname
13
Formátovanie SD karty
SD karta naformátovaná na počítači nemusí byť kompatibilná so zariadením. SD kartu naformátujte na
zariadení.
1 Otvorte položku
Nastavenia
a postupne ťuknite na položky
Starostlivosť o batériu a zar.
→
Úložisko
.
2 Potiahnutím prstom doľava zobrazte stránku
Karta SD
.
3 Postupne ťuknite na položky
→
Formátovať
.
Pred formátovaní SD karty si nezabudnite vytvoriť záložné kópie všetkých dôležitých údajov
uložených na SD karte. Záruka výrobcu sa nevzťahuje na stratu dát v dôsledku činnosti používateľa.
Zapnutie a vypnutie zariadenia
Na miestach, na ktorých je zakázané používanie bezdrôtových zariadení, ako sú napríklad paluby
lietadiel a nemocnice, dodržiavajte všetky upozornenia a pokyny zodpovedného personálu.
Tlačidlo zníženia
hlasitosti
Multifunkčné tlačidlo
Zapnutie zariadenia
Ak chcete zariadenie zapnúť, stlačte a niekoľko sekúnd podržte multifunkčné tlačidlo.
Vypnutie zariadenia
1 Ak chcete zariadenie vypnúť, súčasne stlačte a podržte multifunkčné tlačidlo a tlačidlo zníženia
hlasitosti. Prípadne otvorte panel s oznámeniami, potiahnite prstom nadol a ťuknite na položku .
2 Ťuknite na možnosť
Vypnúť zariadenie
.
Na reštartovanie zariadenia ťuknite na možnosť
Reštartovať
.
Môžete nastaviť, aby po podržaní multifunkčného tlačidla došlo k vypnutiu zariadenia. Spustite
aplikáciu
Nastavenia
, ťuknite na
Pokročilé funkcie
→
Bočné tlačidlo
, a potom ťuknite na
Menu
vypnutia napájania
, keď vykonáte
Stlačenie a podržanie
.

Začíname
14
Vynútené reštartovanie
Ak zariadenie zamrzlo a nereaguje, podržte naraz stlačené multifunkčné tlačidlo a tlačidlo zníženia hlasitosti
dlhšie ako 7 sekúnd, čím sa zariadenie reštartuje.
Úvodné nastavenie
Po prvom zapnutí zariadenia alebo po vykonaní obnovenia pôvodných údajov nastavte zariadenie podľa
pokynov na obrazovke.
Ak sa nepripojíte k sieti Wi-Fi, počas úvodného nastavenia nemusí byť možné nastaviť niektoré
funkcie zariadenia.

15
Aplikácie a funkcie
Úvod
Môžete používať aplikácie a rôzne funkcie zariadenia.
Táto kapitola je spoločnou príručkou pre aplikácie a funkcie, ktoré poskytujú zariadenia Samsung.
V závislosti od modelu sa určitý obsah môže líšiť alebo tu môžu byť uvedené opisy aplikácií či
funkcií, ktoré nie sú dostupné na vašom zariadení.

Aplikácie a funkcie
16
Konto Samsung
Vaše konto Samsung je služba integrovaného konta, vďaka ktorému môžete využívať rôzne služby
Samsung, ktoré poskytujú mobilné zariadenia, TV prijímače a webová lokalita Samsung.
Ak si chcete pozrieť zoznam služieb, ktoré je možné používať s kontom Samsung, navštívte lokalitu
account.samsung.com.
1 Spustite aplikáciu
Nastavenia
a ťuknite na položku
Konto Samsung
.
Prípadne spustite aplikáciu
Nastavenia
a postupne ťuknite na položky
Kontá a zálohovanie
→
Spravovať kontá
→
Pridať konto
→
Konto Samsung
.
2 Prihláste sa na svoje konto Samsung. Ak konto Samsung nemáte, ťuknite na položku
Vytvoriť konto
.
Vyhľadanie svojho ID a reset hesla
Ak zabudnete svoje ID konta Samsung alebo jeho heslo, ťuknite na možnosť
Hľadať identifikátor
alebo
Zabudli ste heslo?
na obrazovke s prihlásením sa ku kontu Samsung. Informácie o ID alebo obnovení
hesla nájdete po zadaní požadovaných informácií.
Odhlásenie sa zo svojho konta Samsung
Keď sa odhlásite zo svojho konta Samsung, vaše údaje, napríklad kontakty alebo udalosti, sa tiež odstránia
zo zariadenia.
1 Spustite aplikáciu
Nastavenia
a postupne ťuknite na položky
Kontá a zálohovanie
→
Spravovať
kontá
.
2 Ťuknite na položku
Konto Samsung
→
Môj profil
a ťuknite na položku
Odhlásiť sa
v dolnej časti
obrazovky.
3 Ťuknite na tlačidlo
Odhlásiť sa
, zadajte heslo konta Samsung a ťuknite na položku
OK
.

Aplikácie a funkcie
17
Informácie o displeji
Ovládanie dotykového displeja
Ťuknutie
Ťuknite na displej.
Ťuknutie a
podržanie
Ťuknite na displej a
približne 2 sekundy
na ňom podržte
prst.
Potiahnutie
Ťuknite na položku,
podržte ju a
potiahnite ju na
cieľové miesto.
Dvojité ťuknutie
Dvakrát ťuknite na
displej.
Potiahnutie
prstom
Potiahnite prstom
nahor, nadol, doľava
alebo doprava.
Roztiahnutie alebo
stiahnutie prstov
Na displeji
roztiahnite alebo
stiahnite dva prsty.
•
Zabráňte kontaktu dotykového displeja s inými elektrickými zariadeniami. Elektrostatické výboje
môžu spôsobiť, že dotykový displej nebude fungovať.
•
Na dotykový displej neťukajte žiadnymi ostrými predmetmi ani naň príliš silno netlačte prstami,
aby sa nepoškodil.
•
Odporúča sa nepoužívať dlhšiu dobu pevný grafický prvok na časti alebo celom dotykovom
displeji. Môže to viesť k efektu zvyškového obrazu (vypálenie obrazu) alebo zobrazeniu duchov.
Zariadenie nemusí rozpoznať dotykové vstupy v blízkosti okrajov obrazovky, ktoré sa nachádzajú
mimo oblasti dotykového vstupu.

Aplikácie a funkcie
18
Navigačný panel (softvérové tlačidlá)
Po zapnutí obrazovky sa na navigačnom paneli v dolnej časti obrazovky zobrazia softvérové tlačidlá.
Predvolene sú softvérové tlačidlá nastavené ako tlačidlo Naposledy spustené aplikácie, tlačidlo Domov
a tlačidlo Späť. Funkcie tlačidiel sa môžu meniť v závislosti od používanej aplikácie alebo prostredia
používania.
Tlačidlo Funkcia
Naposledy
spustené
aplikácie
•
Ťuknutím otvoríte zoznam spustených aplikácií.
Domov
•
Ťuknutím sa vrátite na domovskú obrazovku.
•
Ťuknutím a podržaním spustite aplikáciu
Google Assistant
.
Späť
•
Ťuknutím sa vrátite na predchádzajúcu obrazovku.
Skrytie navigačného panela
Ak skryjete navigačný panel, budete môcť zobrazovať súbory alebo používať aplikácie na širšej obrazovke.
Spustite aplikáciu
Nastavenia
, postupne ťuknite na položky
Displej
→
Navigačný panel
a potom ťuknite
na položku
Gestá potiahnutím prstami
pod položkou
Typ navigácie
. Navigačný panel sa skryje a tipy na
gestá sa zobrazia. Ťuknite na možnosť
Ďalšie možnosti
a vyberte požadovanú možnosť.
Potiahnite zdola Potiahnite zo strán a zdola
Ak chcete skryť tipy gest v dolnej časti obrazovky, ťuknutím na prepínač
Tip na gesto
túto funkciu
deaktivujte.

Aplikácie a funkcie
19
Domovská obrazovka a obrazovka aplikácií
Domovská obrazovka je východiskom na získanie prístupu ku všetkým funkciám zariadenia. Zobrazujú sa
na nej widgety, odkazy na aplikácie a ďalšie položky.
Na obrazovke aplikácií sa zobrazujú ikony všetkých aplikácií vrátane nových nainštalovaných aplikácií.
Prepínanie medzi domovskou obrazovkou a obrazovkou aplikácií
Ak chcete otvoriť obrazovku aplikácií, na domovskej obrazovke potiahnite prstom nahor.
Ak sa chcete vrátiť na domovskú obrazovku, na obrazovke aplikácií potiahnite prstom nahor alebo nadol.
Prípadne ťuknite na tlačidlo Domov alebo na tlačidlo Späť.
Domovská obrazovka Obrazovka aplikácií
Vyhľadávač
Obľúbené
aplikácie
Ak na domovskú obrazovku pridáte tlačidlo aplikácií, ťuknutím naň môžete otvoriť obrazovku aplikácií.
Na domovskej obrazovke ťuknite na prázdnu oblasť, podržte ju, ťuknite na položku
Nastavenia
a potom
ťuknutím na prepínač
Zobraziť tlačidlo obrazovky aplikácií na domovskej obrazovke
túto funkciu
aktivujte. Tlačidlo aplikácií sa zobrazí v spodnej časti domovskej obrazovky.
Tlačidlo Aplikácie

Aplikácie a funkcie
20
Úprava domovskej obrazovky
Ak chcete získať prístup k možnostiam úprav, na domovskej obrazovke ťuknite na prázdnu oblasť a
podržte ju alebo na displeji stiahnite prsty k sebe. Môžete nastaviť tapetu, pridať miniaplikácie a vykonať
ďalšie úpravy. Tiež môžete pridať, odstrániť alebo zmeniť usporiadanie panelov na domovskej obrazovke.
•
Pridávanie panelov: Prstom potiahnite doľava a ťuknite na položku .
•
Premiestňovanie panelov: Ťuknite na ukážku panela, podržte ju a presuňte ju na nové miesto.
•
Odstraňovanie panelov: Ťuknite na položku na paneli.
•
Tapeta a štýl
: Zmena nastavení tapety pre domovskú obrazovku a uzamknutú obrazovku.
•
Widgety
: Miniaplikácie sú malé aplikácie, ktoré spúšťajú konkrétne funkcie aplikácií a poskytujú
informácie a pohodlný prístup na domovskej obrazovke. Vyberte miniaplikáciu a ťuknite na položku
Pridať
. Miniaplikácia sa pridá na domovskú obrazovku.
•
Nastavenia
: Konfigurácia nastavení pre domovskú obrazovku, napríklad rozloženia obrazovky.
Zobrazenie všetkých aplikácií na domovskej obrazovke
Zariadenie môžete nastaviť tak, že všetky aplikácie sa zobrazia na domovskej obrazovke bez použitia
samostatnej obrazovky aplikácií. Na domovskej obrazovke ťuknite na prázdnu oblasť, podržte ju a potom
postupne ťuknite na položky
Nastavenia
→
Rozloženie domovskej obrazovky
→
Iba domovská
obrazovka
→
Použiť
.
Teraz sú všetky aplikácie dostupné po potiahnutí prstom doľava na domovskej obrazovke.
Stránka sa načítava...
Stránka sa načítava...
Stránka sa načítava...
Stránka sa načítava...
Stránka sa načítava...
Stránka sa načítava...
Stránka sa načítava...
Stránka sa načítava...
Stránka sa načítava...
Stránka sa načítava...
Stránka sa načítava...
Stránka sa načítava...
Stránka sa načítava...
Stránka sa načítava...
Stránka sa načítava...
Stránka sa načítava...
Stránka sa načítava...
Stránka sa načítava...
Stránka sa načítava...
Stránka sa načítava...
Stránka sa načítava...
Stránka sa načítava...
Stránka sa načítava...
Stránka sa načítava...
Stránka sa načítava...
Stránka sa načítava...
Stránka sa načítava...
Stránka sa načítava...
Stránka sa načítava...
Stránka sa načítava...
Stránka sa načítava...
Stránka sa načítava...
Stránka sa načítava...
Stránka sa načítava...
Stránka sa načítava...
Stránka sa načítava...
Stránka sa načítava...
Stránka sa načítava...
Stránka sa načítava...
Stránka sa načítava...
Stránka sa načítava...
Stránka sa načítava...
Stránka sa načítava...
Stránka sa načítava...
Stránka sa načítava...
Stránka sa načítava...
Stránka sa načítava...
Stránka sa načítava...
Stránka sa načítava...
Stránka sa načítava...
Stránka sa načítava...
Stránka sa načítava...
Stránka sa načítava...
Stránka sa načítava...
Stránka sa načítava...
Stránka sa načítava...
Stránka sa načítava...
Stránka sa načítava...
Stránka sa načítava...
Stránka sa načítava...
Stránka sa načítava...
Stránka sa načítava...
Stránka sa načítava...
Stránka sa načítava...
Stránka sa načítava...
Stránka sa načítava...
Stránka sa načítava...
Stránka sa načítava...
Stránka sa načítava...
Stránka sa načítava...
Stránka sa načítava...
Stránka sa načítava...
Stránka sa načítava...
Stránka sa načítava...
Stránka sa načítava...
Stránka sa načítava...
Stránka sa načítava...
Stránka sa načítava...
Stránka sa načítava...
Stránka sa načítava...
Stránka sa načítava...
Stránka sa načítava...
Stránka sa načítava...
Stránka sa načítava...
Stránka sa načítava...
Stránka sa načítava...
Stránka sa načítava...
Stránka sa načítava...
Stránka sa načítava...
Stránka sa načítava...
Stránka sa načítava...
Stránka sa načítava...
Stránka sa načítava...
Stránka sa načítava...
Stránka sa načítava...
Stránka sa načítava...
Stránka sa načítava...
Stránka sa načítava...
Stránka sa načítava...
Stránka sa načítava...
Stránka sa načítava...
Stránka sa načítava...
Stránka sa načítava...
Stránka sa načítava...
Stránka sa načítava...
Stránka sa načítava...
Stránka sa načítava...
Stránka sa načítava...
Stránka sa načítava...
Stránka sa načítava...
Stránka sa načítava...
Stránka sa načítava...
Stránka sa načítava...
Stránka sa načítava...
Stránka sa načítava...
Stránka sa načítava...
Stránka sa načítava...
Stránka sa načítava...
Stránka sa načítava...
Stránka sa načítava...
Stránka sa načítava...
Stránka sa načítava...
Stránka sa načítava...
Stránka sa načítava...
Stránka sa načítava...
-
 1
1
-
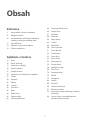 2
2
-
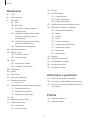 3
3
-
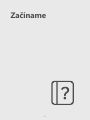 4
4
-
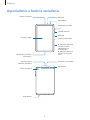 5
5
-
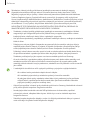 6
6
-
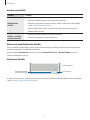 7
7
-
 8
8
-
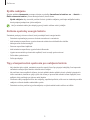 9
9
-
 10
10
-
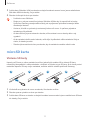 11
11
-
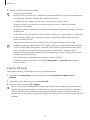 12
12
-
 13
13
-
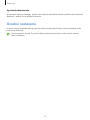 14
14
-
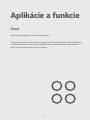 15
15
-
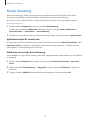 16
16
-
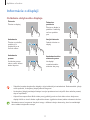 17
17
-
 18
18
-
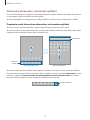 19
19
-
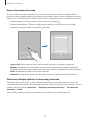 20
20
-
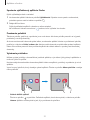 21
21
-
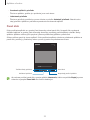 22
22
-
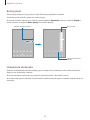 23
23
-
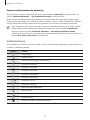 24
24
-
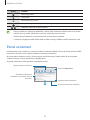 25
25
-
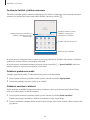 26
26
-
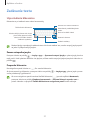 27
27
-
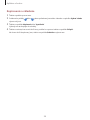 28
28
-
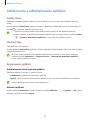 29
29
-
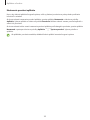 30
30
-
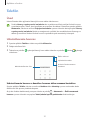 31
31
-
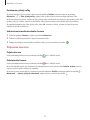 32
32
-
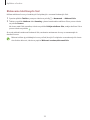 33
33
-
 34
34
-
 35
35
-
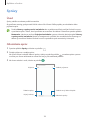 36
36
-
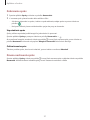 37
37
-
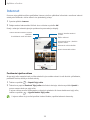 38
38
-
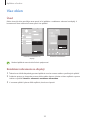 39
39
-
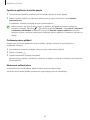 40
40
-
 41
41
-
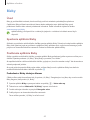 42
42
-
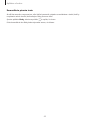 43
43
-
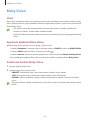 44
44
-
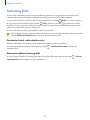 45
45
-
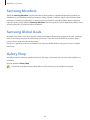 46
46
-
 47
47
-
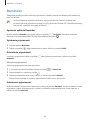 48
48
-
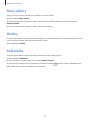 49
49
-
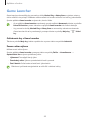 50
50
-
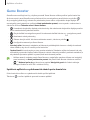 51
51
-
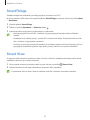 52
52
-
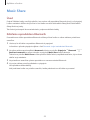 53
53
-
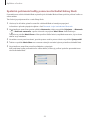 54
54
-
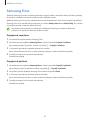 55
55
-
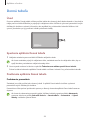 56
56
-
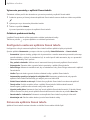 57
57
-
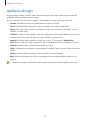 58
58
-
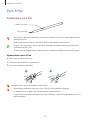 59
59
-
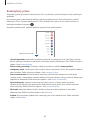 60
60
-
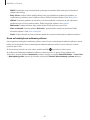 61
61
-
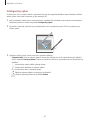 62
62
-
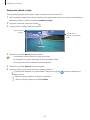 63
63
-
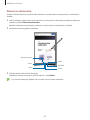 64
64
-
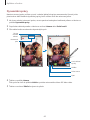 65
65
-
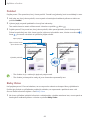 66
66
-
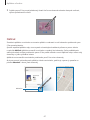 67
67
-
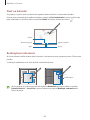 68
68
-
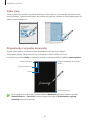 69
69
-
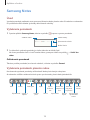 70
70
-
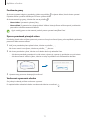 71
71
-
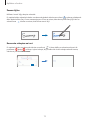 72
72
-
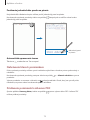 73
73
-
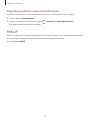 74
74
-
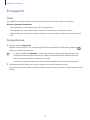 75
75
-
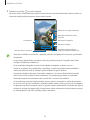 76
76
-
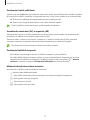 77
77
-
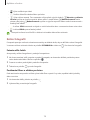 78
78
-
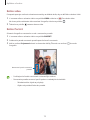 79
79
-
 80
80
-
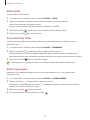 81
81
-
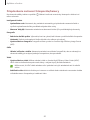 82
82
-
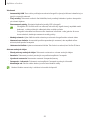 83
83
-
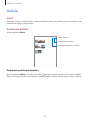 84
84
-
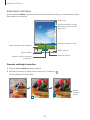 85
85
-
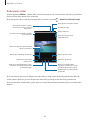 86
86
-
 87
87
-
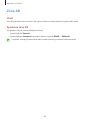 88
88
-
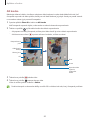 89
89
-
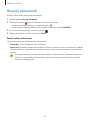 90
90
-
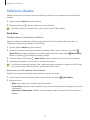 91
91
-
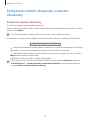 92
92
-
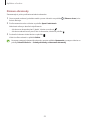 93
93
-
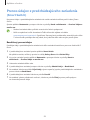 94
94
-
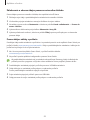 95
95
-
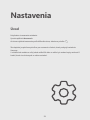 96
96
-
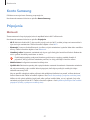 97
97
-
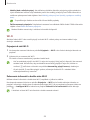 98
98
-
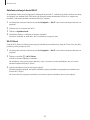 99
99
-
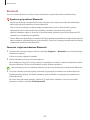 100
100
-
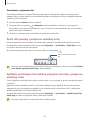 101
101
-
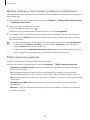 102
102
-
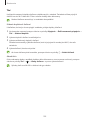 103
103
-
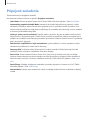 104
104
-
 105
105
-
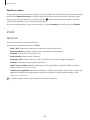 106
106
-
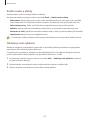 107
107
-
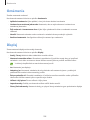 108
108
-
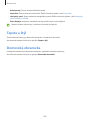 109
109
-
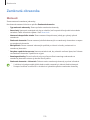 110
110
-
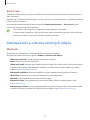 111
111
-
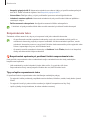 112
112
-
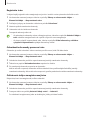 113
113
-
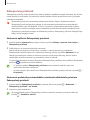 114
114
-
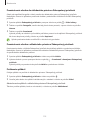 115
115
-
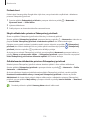 116
116
-
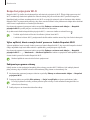 117
117
-
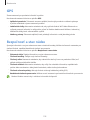 118
118
-
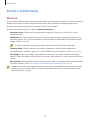 119
119
-
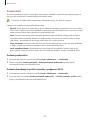 120
120
-
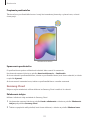 121
121
-
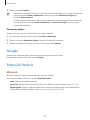 122
122
-
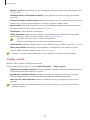 123
123
-
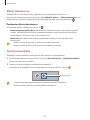 124
124
-
 125
125
-
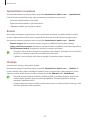 126
126
-
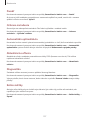 127
127
-
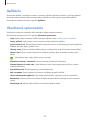 128
128
-
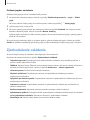 129
129
-
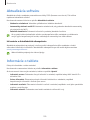 130
130
-
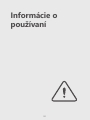 131
131
-
 132
132
-
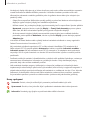 133
133
-
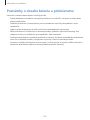 134
134
-
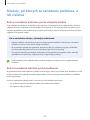 135
135
-
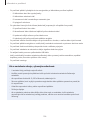 136
136
-
 137
137
-
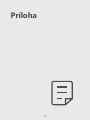 138
138
-
 139
139
-
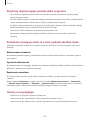 140
140
-
 141
141
-
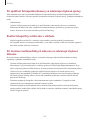 142
142
-
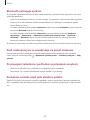 143
143
-
 144
144
-
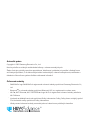 145
145
Samsung SM-P610X Užívateľská príručka
- Typ
- Užívateľská príručka