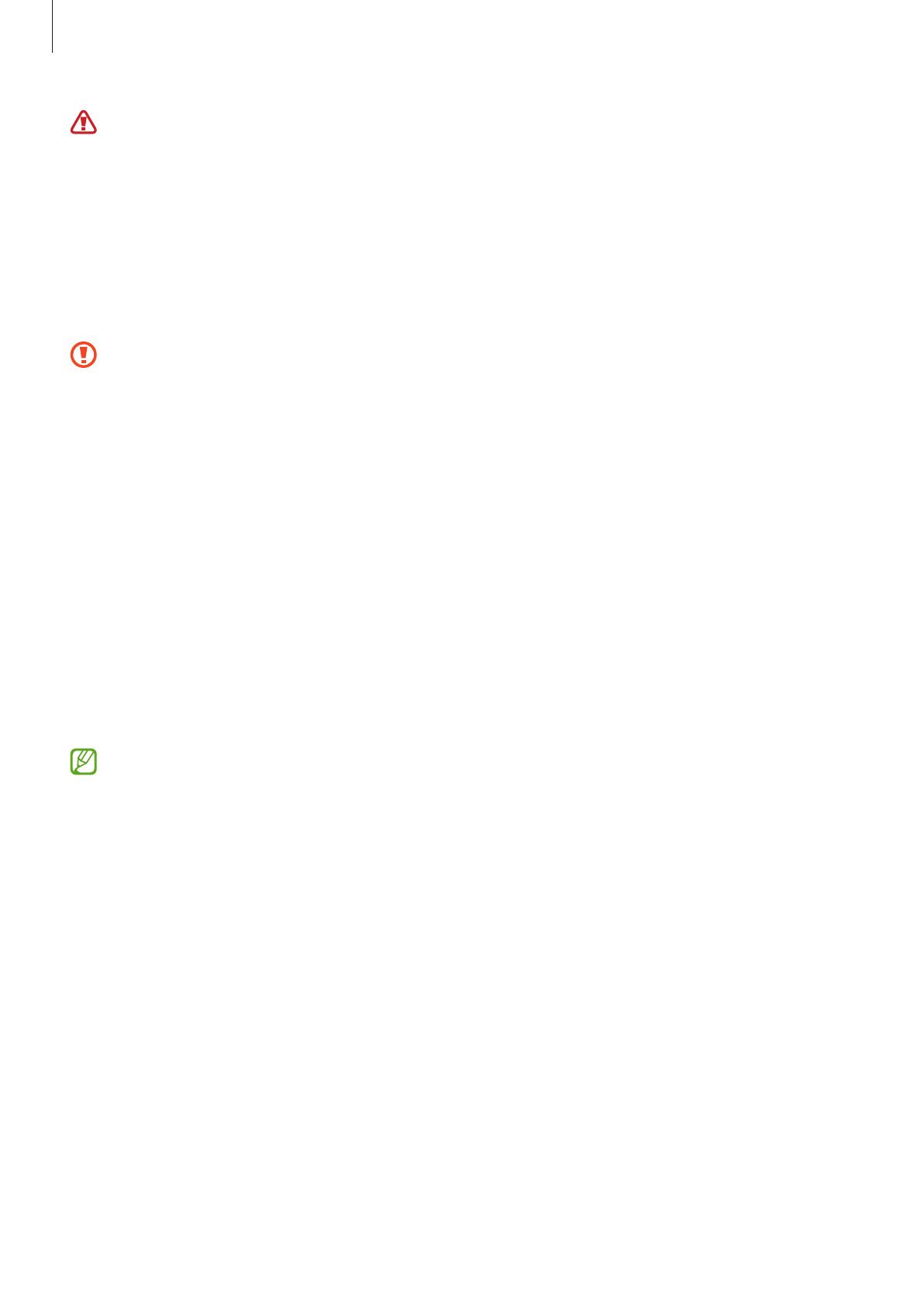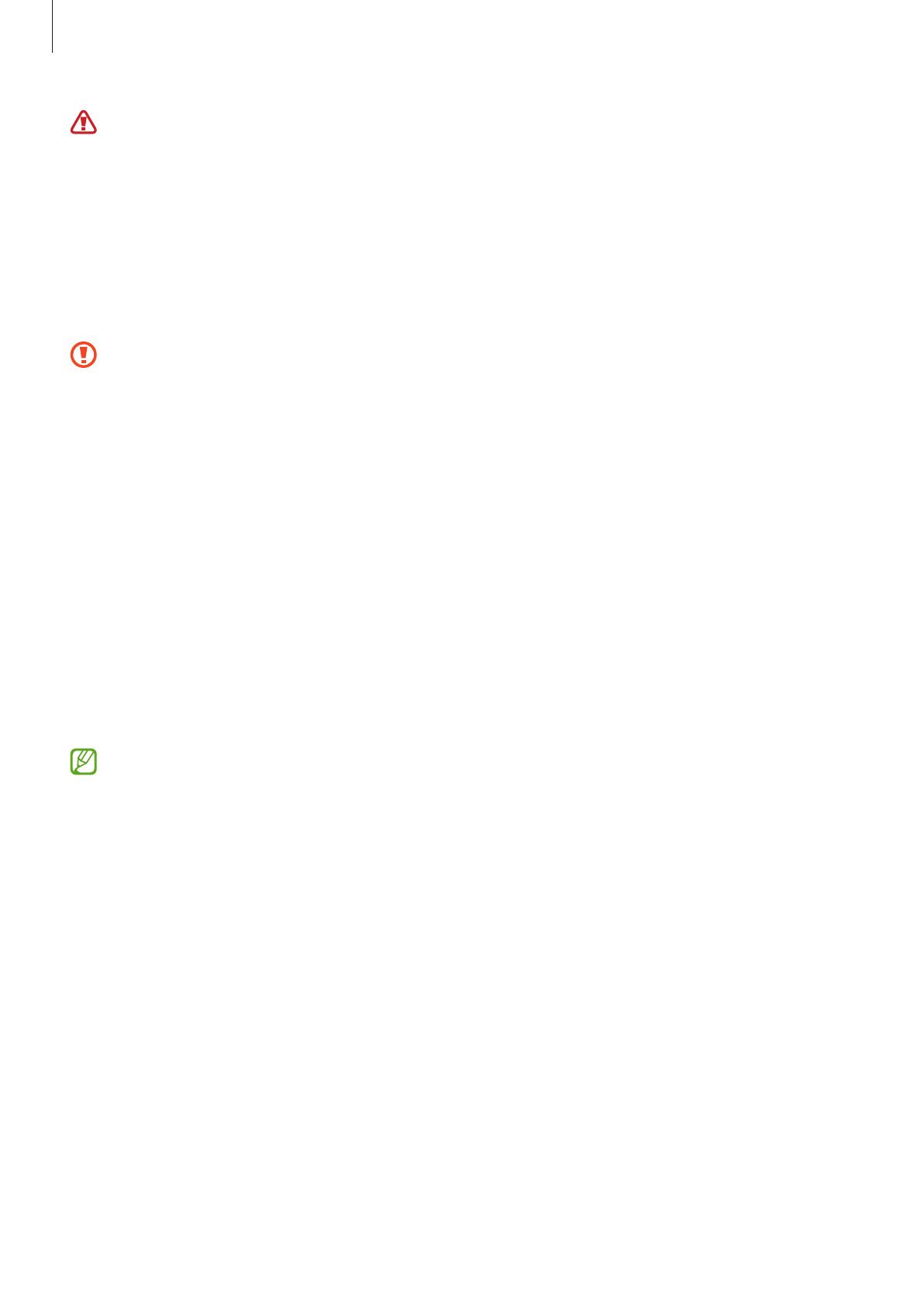
Začíname
6
Zariadenie a niektoré položky príslušenstva (predávajú sa samostatne) obsahujú magnety.
Organizácie Americká asociácia pre srdcové ochorenia (American Heart Association, USA) a
Regulačný orgán pre lieky a výrobky v oblasti zdravotnej starostlivosti (Medicines and Healthcare
Products Regulatory Agency, Spojené kráľovstvo) upozorňujú, že magnety môžu ovplyvňovať
činnosť implantovaných kardiostimulátorov, kardioverterov, defibrilátorov, inzulínových púmp a iných
elektrických zdravotníckych pomôcok (spoločne uvádzaných pod názvom „zdravotnícka pomôcka“)
do vzdialenosti 15 cm (6 palcov). Ak používate akúkoľvek z týchto zdravotníckych pomôcok,
NEPOUŽÍVAJTE TOTO ZARIADENIE ANI NIEKTORÉ POLOŽKY PRÍSLUŠENSTVA (PREDÁVAJÚ SA
SAMOSTATNE) BEZ PREDCHÁDZAJÚCEJ KONZULTÁCIE S LEKÁROM.
•
Zariadenie a niektoré položky príslušenstva (predávajú sa samostatne) neukladajte v blízkosti
magnetických polí. Magnetické polia môžu poškodiť karty s magnetickým prúžkom vrátane
kreditných kariet, telefónnych kariet, lístkov a palubných vstupeniek.
•
Keď používate reproduktory, napríklad pri prehrávaní mediálnych súborov, nedávajte si zariadenie
blízko k ušiam.
•
Dávajte pozor, aby ste objektív fotoaparátu nevystavovali silným svetelným zdrojom, akým je
napríklad priame slnečné žiarenie. V prípade, že objektív fotoaparátu vystavíte silnému zdroju
svetla (napríklad priame slnečné žiarenie) snímač obrazu fotoaparátu sa môže poškodiť.
Poškodený snímač obrazu nemožno opraviť a bude na snímke spôsobovať bodky alebo škvrny.
•
Ak používate zariadenie s prasknutým sklom alebo akrylovým obalom, riskujete poranenie.
Zariadenie používajte až po jeho oprave v servisnom stredisku spoločnosti Samsung.
•
Ak sa do mikrofónu, reproduktora alebo prijímača dostane prach alebo cudzie materiály, zvuk
zariadenia sa môže stíšiť alebo určité funkcie nemusia fungovať. Ak sa prach alebo cudzie
materiály pokúsite odstrániť ostrým predmetom, zariadenie sa môže poškodiť a môže sa narušiť
jeho vzhľad.
•
V nasledujúcich situáciách sa môžu vyskytnúť problémy s pripojením a vybíjaním batérie:
–
Ak na oblasť antény zariadenia nalepíte kovovú nálepku
–
Ak k zariadeniu pripevníte kryt zariadenia vyrobený z kovového materiálu
–
Ak zakryjete oblasť antény zariadenia rukami alebo inými predmetmi počas používania
určitých funkcií, napríklad počas telefonovania alebo používania mobilného dátového
pripojenia (modely s podporou mobilnej siete).
•
Odporúča sa používať ochranné prvky schválené spoločnosťou Samsung. Neschválené ochranné
prvky môžu spôsobiť nesprávne fungovanie snímačov.
•
Nezakrývajte oblasť svetelného snímača RGB príslušenstvom k obrazovkám, napríklad
ochrannými prvkami, nálepkami alebo krytom. Mohlo by to mať za následok nesprávne
fungovanie senzora.
•
Zabráňte kontaktu dotykového displeja s vodou. Vo vlhkých podmienkach alebo pri vystavení
vode môže dôjsť k zlyhaniu funkcie dotykového displeja.