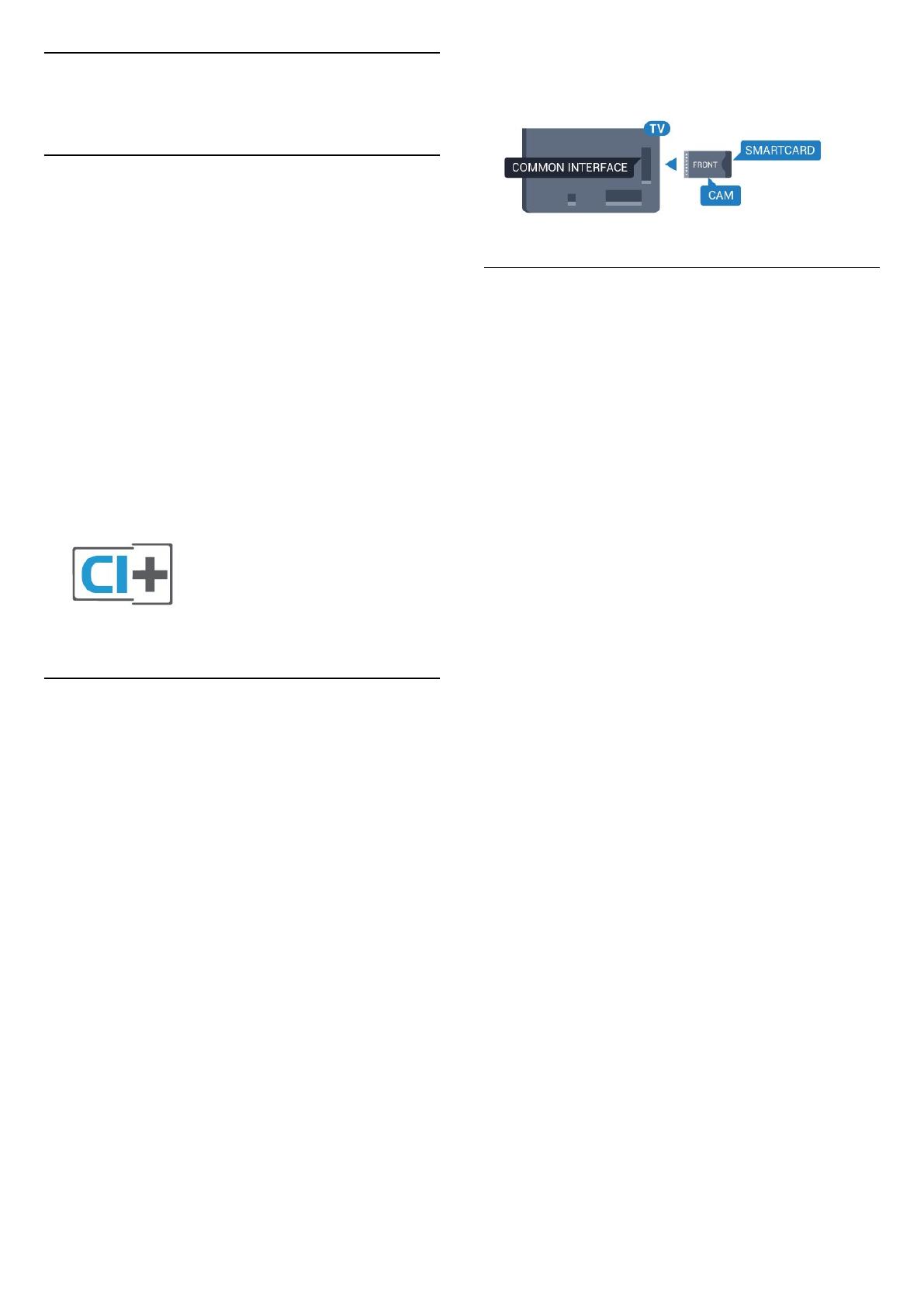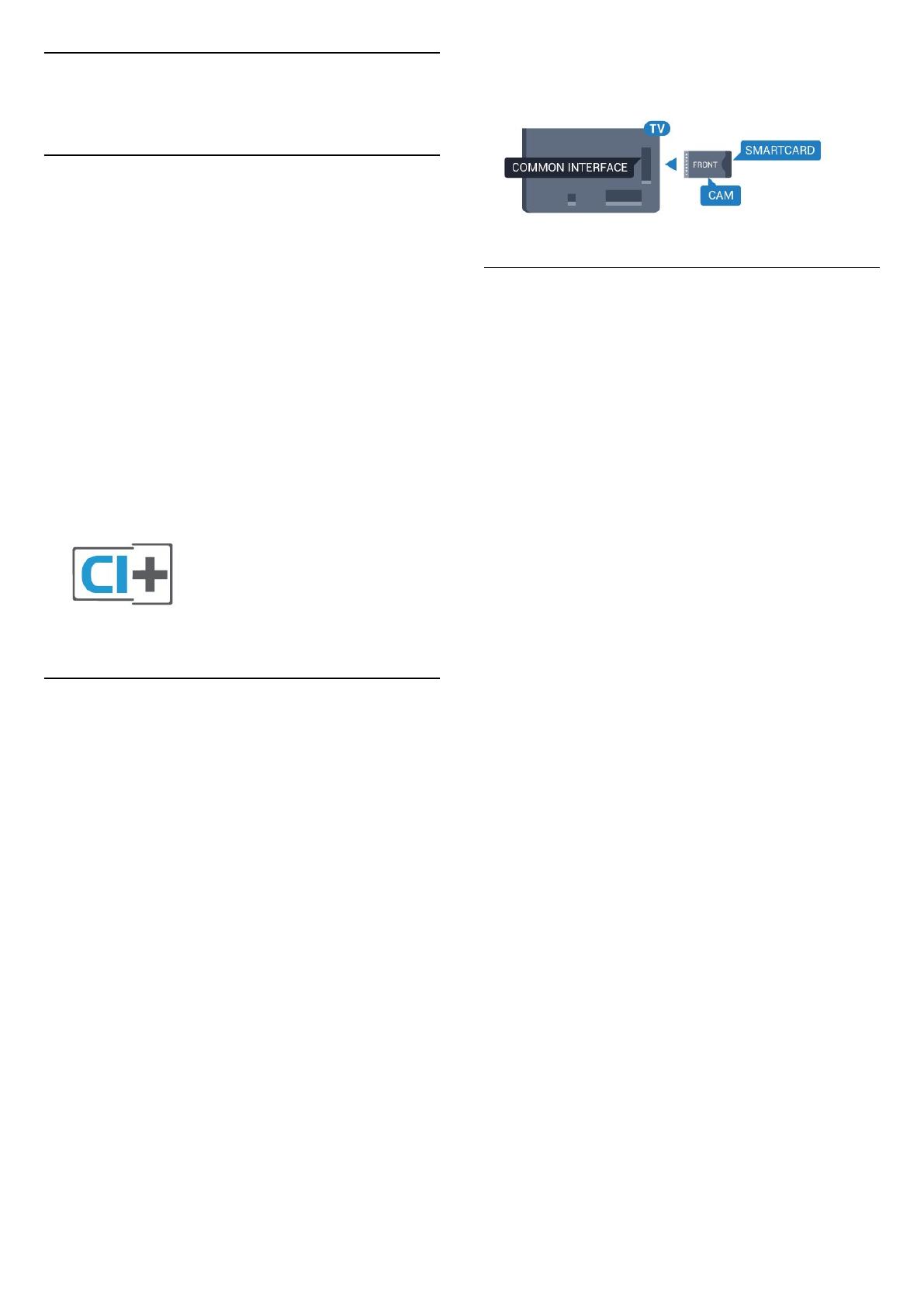
4.2
Rozhranie CI+ CAM s
prístupovou kartou
CI+
Televízor podporuje modul podmieneného prístupu
CI+.
Vďaka modulu CI+ môžete sledovať prémiové
programy v rozlíšení HD (napríklad filmy alebo šport),
ktoré ponúkajú prevádzkovatelia televízneho
vysielania vo vašej oblasti. Tieto programy sú
kódované prevádzkovateľmi televízneho vysielania a
predplatený modul CI+ slúži na ich dekódovanie.
Prevádzkovatelia digitálnej televízie vám modul CI+
(Modul podmieneného prístupu – CAM) a príslušnú
prístupovú kartu poskytnú, keď si predplatíte ich
prémiové programy. Tieto programy sa vyznačujú
vysokou úrovňou ochrany proti kopírovaniu.
Ďalšie informácie a podmienky získate u vášho
prevádzkovateľa digitálneho televízneho vysielania.
Jedna prístupová karta
Prevádzkovatelia digitálnej televízie vám modul CI+
(Modul podmieneného prístupu – CAM) a príslušnú
prístupovú kartu poskytnú, keď si predplatíte ich
prémiové programy.
Vložte prístupovú kartu do modulu CAM. Postupujte
podľa pokynov, ktoré vám poskytol daný
prevádzkovateľ.
Ak chcete vložiť modul CAM do televízora…
1 - Pozrite sa na modul CAM, aby ste zistili správny
postup vloženia. Pri nesprávnom vložení môže dôjsť k
poškodeniu modulu CAM a televízora.
2 - Pri pohľade na zadnú stranu televízora vložte
modul CAM do zásuvky COMMON INTERFACE tak,
aby bola predná strana modulu CAM otočená
smerom k vám.
3 - Vsuňte modul CAM až na doraz. Nechajte ho
natrvalo v zásuvke.
Po zapnutí televízora môže aktivovanie modulu CAM
niekoľko minút trvať. Ak je vložený modul CAM a sú
zaplatené príslušné poplatky za predplatné (rôzne
druhy predplatného sa môžu líšiť), môžete pomocou
prístupovej karty sledovať kódované kanály.
Modul CAM a prístupová karta sú určené výlučne pre
váš televízor. Ak modul CAM odpojíte, už nebude
môcť sledovať kódované kanály podporované
modulom CAM.
Dve prístupové karty
Niektorí prevádzkovatelia digitálnej televízie vám
môžu poskytnúť aj druhý modul CI+ (CAM) a
prístupovú kartu. Druhý modul CAM a prístupovú
kartu potrebujete, ak chcete sledovať jeden kanál a
súčasne nahrávať z iného kanála od rovnakého
poskytovateľa digitálnej televízie.
Ak môžete pomocou každej karty sledovať rovnaký
počet kanálov, na obidve karty sa viažu rovnaké
sledovacie práva. Ak môžete pomocou jednej karty
sledovať menej kanálov ako pomocou druhej, karty
majú rozdielne sledovacie práva.
Ak sa na obidve prístupové karty vzťahujú rovnaké
sledovacie práva, nezáleží na tom, ktorú kartu vložíte
do ktorej zásuvky. Ak má jedna prístupová karta širšie
sledovacie práva ako druhá, kartu so širšími
sledovacími právami zasuňte do zásuvky COMMON
INTERFACE 1. Kartu s užšími sledovacími právami
vložte do zásuvky COMMON INTERFACE 2.
Vložte prístupové karty do modulov CAM. Postupujte
podľa pokynov, ktoré vám poskytol daný
prevádzkovateľ.
Ak chcete vložiť modul CAM do televízora…
1 - Pozrite sa na modul CAM, aby ste zistili správny
postup vloženia. Pri nesprávnom vložení môže dôjsť k
poškodeniu modulu CAM a televízora.
2 - Pri pohľade na zadnú stranu televízora vložte
modul CAM do zásuvky tak, aby bola predná strana
modulu CAM otočená smerom k vám.
3 - Vsuňte modul CAM až na doraz. Nechajte ho
natrvalo v zásuvke.
Po zapnutí televízora môže aktivovanie modulu CAM
niekoľko minút trvať. Ak je vložený modul CAM a sú
zaplatené príslušné poplatky za predplatné (rôzne
druhy predplatného sa môžu líšiť), môžete pomocou
prístupovej karty sledovať kódované kanály.
Modul CAM a prístupová karta sú určené výlučne pre
váš televízor. Ak modul CAM odpojíte, už nebude
môcť sledovať kódované kanály podporované
modulom CAM.
17