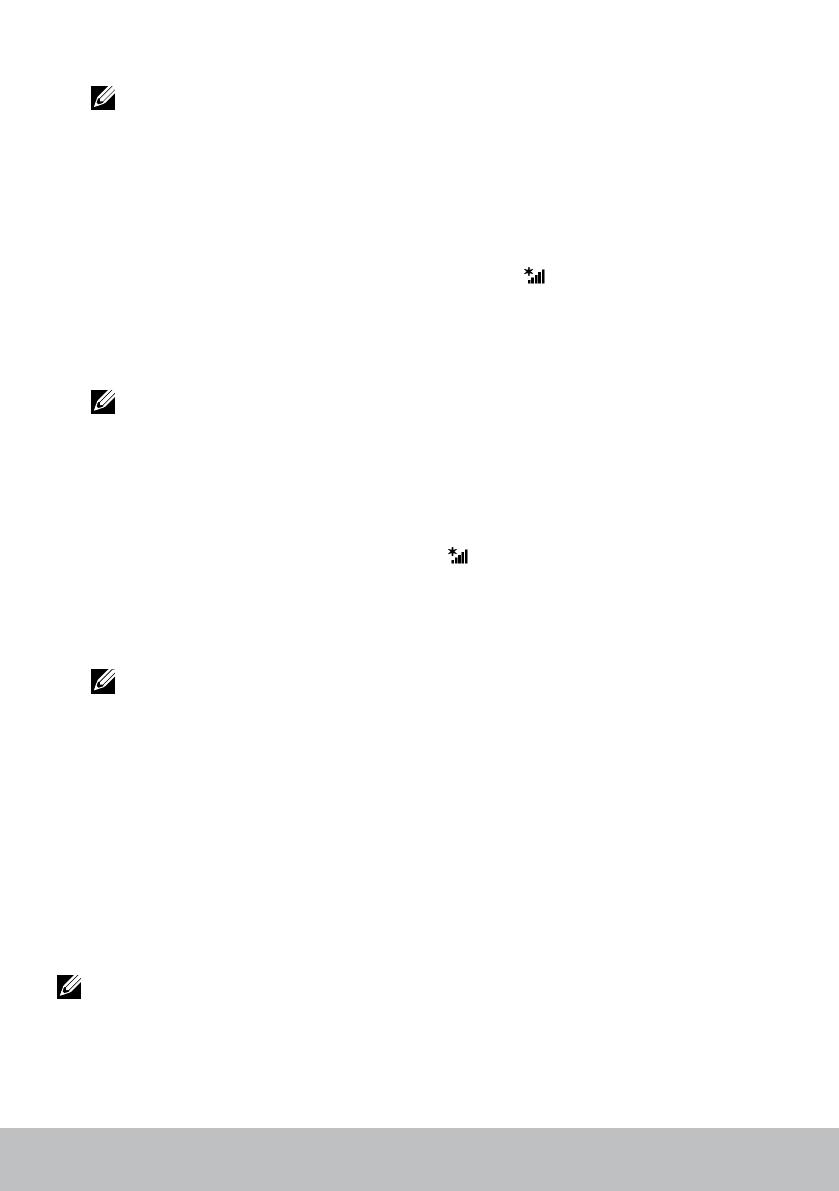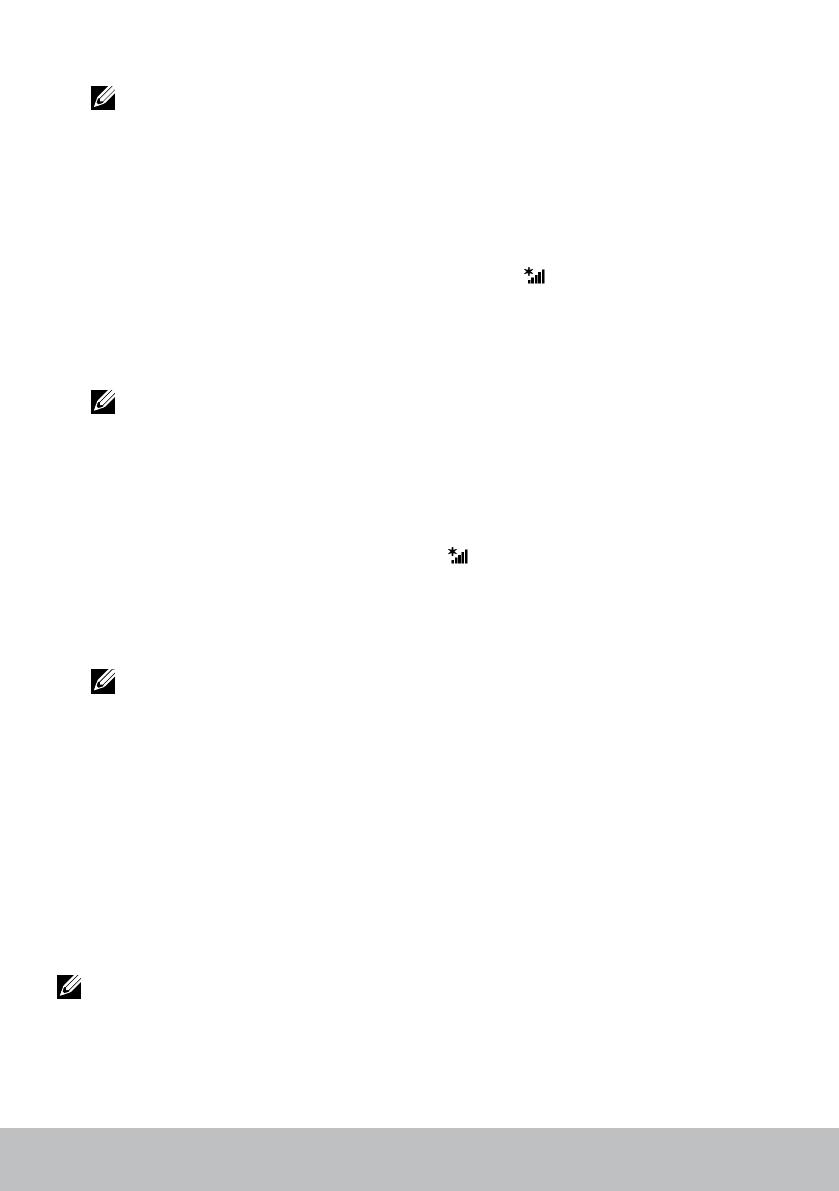
12 Inštalácia počítača
POZNÁMKA: V prípade výzvy zadajte heslo pre prístup do siete.
Heslo pre prístup do siete ste pravdepodobne zadali pri nastavovaní
smerovača, prípadne smerovač môže mať predvolené heslo pre prístup
do siete Podrobné informácie vám poskytne výrobca smerovača.
4. Zapnite/vypnite zdieľanie súborov (voliteľné).
Windows 8.1
1. Na bočnej lište kľúčových tlačidiel kliknite alebo ťuknite na možnosť
Nastavenia a kliknite alebo ťuknite na možnosť .
2. Kliknite na sieť, ku ktorej sa chcete pripojiť.
3. Kliknite na tlačidlo Pripojiť.
4. V prípade výzvy zadajte heslo pre prístup do siete.
POZNÁMKA: Kľúč pre prístup do siete ste pravdepodobne zadali pri
nastavovaní smerovača, prípadne smerovač môže mať predvolený
kľúč pre prístup do siete. Podrobné informácie vám poskytne
výrobca smerovača.
5. Zapnite/vypnite zdieľanie súborov (voliteľné).
Windows 7
1. V oblasti oznámení kliknite na položku .
2. Kliknite na sieť, ku ktorej sa chcete pripojiť.
3. Kliknite na tlačidlo Pripojiť.
4. V prípade výzvy zadajte heslo pre prístup do siete.
POZNÁMKA: Kľúč pre prístup do siete ste pravdepodobne zadali pri
nastavovaní smerovača, prípadne smerovač môže mať predvolený
kľúč pre prístup do siete. Podrobné informácie vám poskytne
výrobca smerovača.
5. Zapnite/vypnite zdieľanie súborov (voliteľné).
Pripojenie k internetu pomocou WWAN
Pripojenie typu WWAN nevyžaduje modem alebo router na pripojenie
laptopu alebo tabletu k internetu. Karta WWAN vo vašom počítači sa pripája
priamo k sieti poskytovateľa služieb ako mobilný telefón.
Ak ste si kúpili tablet so zmluvou o sieťových službách, je možné, že internet
je už aktivovaný.
POZNÁMKA: Uistite sa, že je v počítači povolené pripojenie Wi-Fi. Ďalšie
informácie o povolení bezdrôtového pripojenia v počítači nájdete
vStručnej úvodnej príručke na adrese www.dell.com/support.