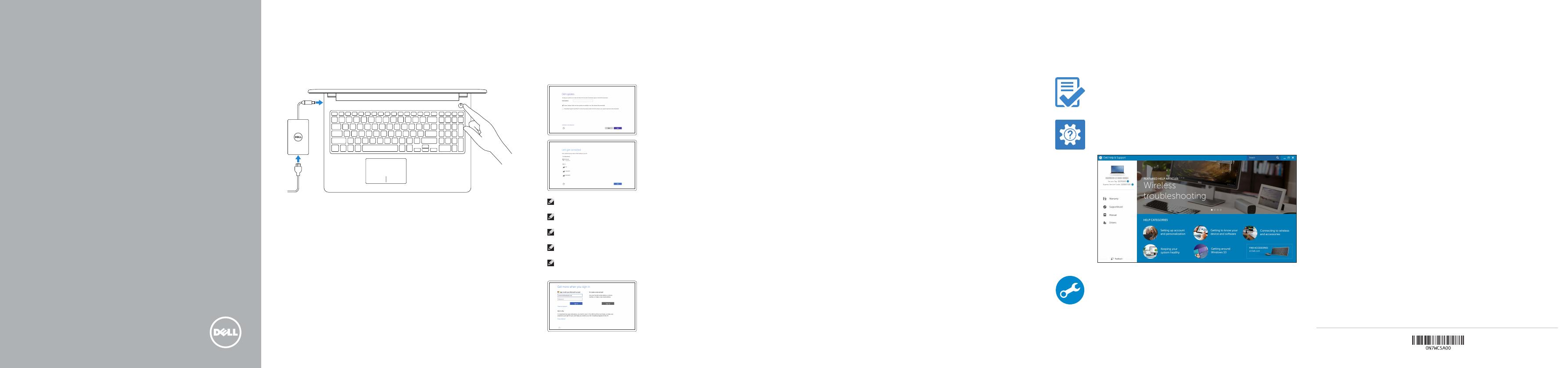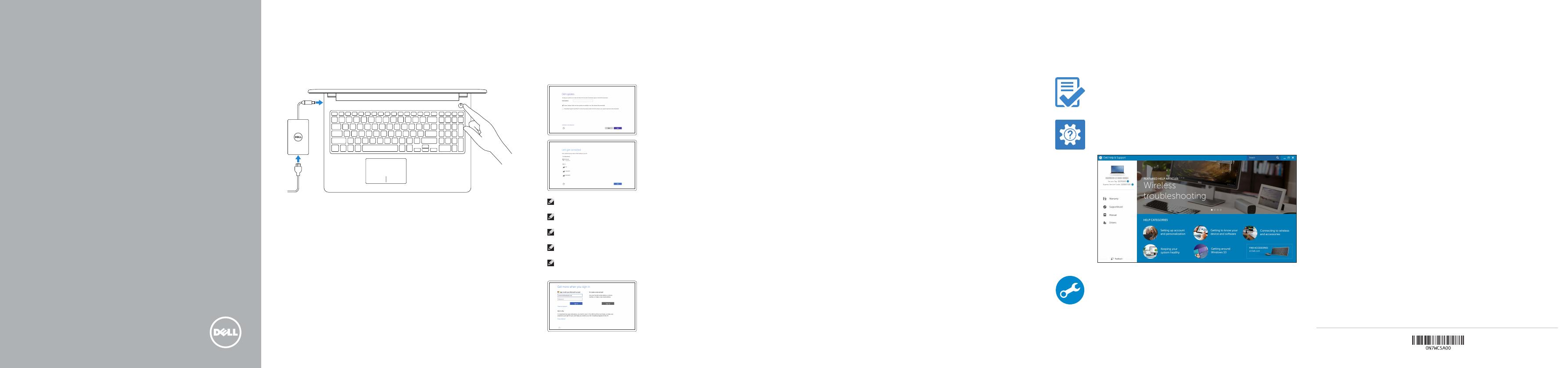
Connect the power adapter and
press the power button
Připojte napájecí adaptér a stiskněte vypínač
Csatlakoztassa a tápadaptert és nyomja meg a bekapcsológombot
Podłącz zasilacz i naciśnij przycisk zasilania
Zapojte napájací adaptér a stlačte spínač napájania
1
Stručná úvodní příručka
Gyors üzembe helyezési útmutató
Skrócona instrukcja uruchomienia
Stručná úvodná príručka
2015-11
Printed in China.
Product support and manuals
Podpora a příručky k produktům
Terméktámogatás és kézikönyvek
Pomoc techniczna i podręczniki
Podpora a manuály k produktu
Dell.com/support
Dell.com/support/manuals
Dell.com/support/windows
Dell.com/support/linux
Contact Dell
Kontaktujte společnost Dell | Kapcsolatfelvétel a Dell-lel
Kontakt z firmą Dell | Kontaktujte Del
Dell.com/contactdell
Regulatory and safety
Regulace a bezpečnost
Szabályozások és biztonság
Przepisy i bezpieczeństwo
Zákonom vyžadované a bezpečnostné informácie
Dell.com/regulatory_compliance
Regulatory model
Regulační model | Szabályozó modell
Model | Regulačný mode
P47F
Regulatory type
Regulační typ | Szabályozó típus
Typ | Regulačný typ
P47F001
Computer model
Model počítače | Számítógép modell
Model komputera | Model počítača
Inspiron 15-3558
© 2015 Dell Inc.
© 2015 Microsoft Corporation.
© 2015 Canonical Ltd.
SupportAssist Check and update your computer
Kontrola počítače a případná aktualizace
Számítógép ellenőrzése és frissítése
Wyszukaj i zainstaluj aktualizacje komputera
Kontrola a aktualizácia vášho počítača
Register your computer
Registrace počítače | Regisztrálja a számítógépét
Zarejestruj komputer | Zaregistrujte si počítač
Dell Help & Support
Nápověda a podpora společnosti Dell | Dell súgó és támogatás
Pomoc i wsparcie Dell | Pomoc a technická podpora Dell
2 Finish operating system setup
Dokončete nastavení operačního systému
Fejezze be az operációs rendszer beállítását
Skonfiguruj system operacyjny
Dokončite inštaláciu operačného systému
Windows
Enable Dell updates
Povolte aktualizace Dell
Engedélyezze a Dell frissítéseket
Zezwól na aktualizacje Dell
Povoľte aktualizácie Dell
Connect to your network
Připojte se k síti
Kapcsolódjon a hálózatához
Nawiąż połączenie z siecią
Pripojte sa k sieti
NOTE: If you are connecting to a secured wireless network, enter the
password for the wireless network access when prompted.
POZNÁMKA: Pokud se připojujete k zabezpečené bezdrátové síti, navyzvání
zadejte heslo pro přístup k dané bezdrátové síti.
MEGJEGYZÉS: Ha biztonságos vezeték nélküli hálózatra csatlakozik, amikor
a rendszer kéri, adja meg a vezeték nélküli hozzáféréshez szükséges jelszót.
UWAGA: Jeśli nawiązujesz połączenie z zabezpieczoną siecią bezprzewodową,
wprowadź hasło dostępu do sieci po wyświetleniu monitu.
POZNÁMKA: Ak sa pripájate k zabezpečenej bezdrôtovej sieti, na výzvu
zadajte heslo prístupu k bezdrôtovej sieti.
Sign in to your Microsoft account orcreate
alocal account
Přihlaste se k účtu Microsoft nebo si vytvořte
místní účet
Jelentkezzen be a Microsoft fiókjába,
vagyhozzon létre helyi fiókot
Zaloguj się do konta Microsoft albo utwórz
konto lokalne
Prihláste sa do konta Microsoft alebo si
vytvorte lokálne konto
Ubuntu
Follow the instructions on the screen to finish setup.
Dokončete nastavení podle pokynů na obrazovce.
A beállítás befejezéséhez kövesse a képernyőn megjelenő utasításokat.
Postępuj zgodnie z instrukcjami wyświetlanymi na ekranie, aby ukończyć
proceskonfiguracji.
Podľa pokynov na obrazovke dokončite nastavenie.
Locate Dell apps in Windows
Umístění aplikací Dell v systému Windows
Keresse meg a Dell alkalmazásokat a Windows alatt
Zlokalizuj aplikacje Dell s systemie Windows
Nájdite aplikácie Dell v systéme Windows
Create recovery media for Windows
Vytvořte média pro obnovení systému Windows
Hozzon létre helyreállító adathordozót a Windows számára
Utwórz nośnik odzyskiwania dla Windows
Vytvorte obnovovacie médium pre systém Windows
In Windows search, type Recovery, click Create a recovery media, and follow the
instructions on the screen.
Zadejte do vyhledávání systému Windows text Obnovení, klikněte na možnost
Vytvořit jednotku pro obnovení a postupujte podle pokynů na obrazovce.
A Windows keresőjébe írja be: Helyreállítás, majd kattintson a Helyreállító
tárolóeszköz létrehozása opcióra, és kövesse a megjelenő utasításokat.
W polu wyszukiwania Windows, wprowadź Odzyskiwanie, kliknij Utwórz nośnik
odzyskiwania i postępuj zgodnie z instrukcjami na ekranie.
Do vyhľadávacieho okna Windows napíšte Obnovenie, kliknite na možnosť Vytvoriť
obnovovacie médium a postupujte podľa pokynov na obrazovke.
Quick Start Guide
Inspiron 15
3000 Series