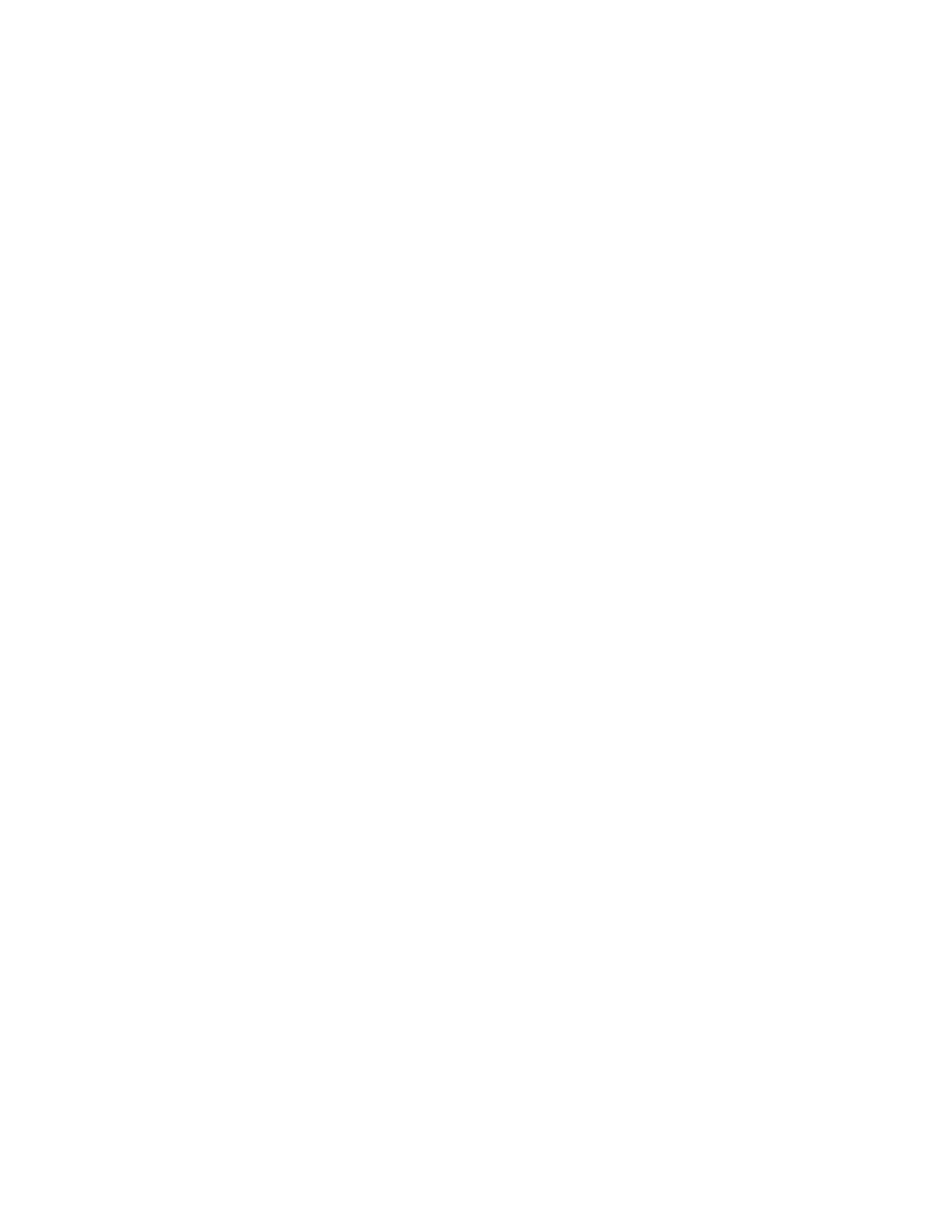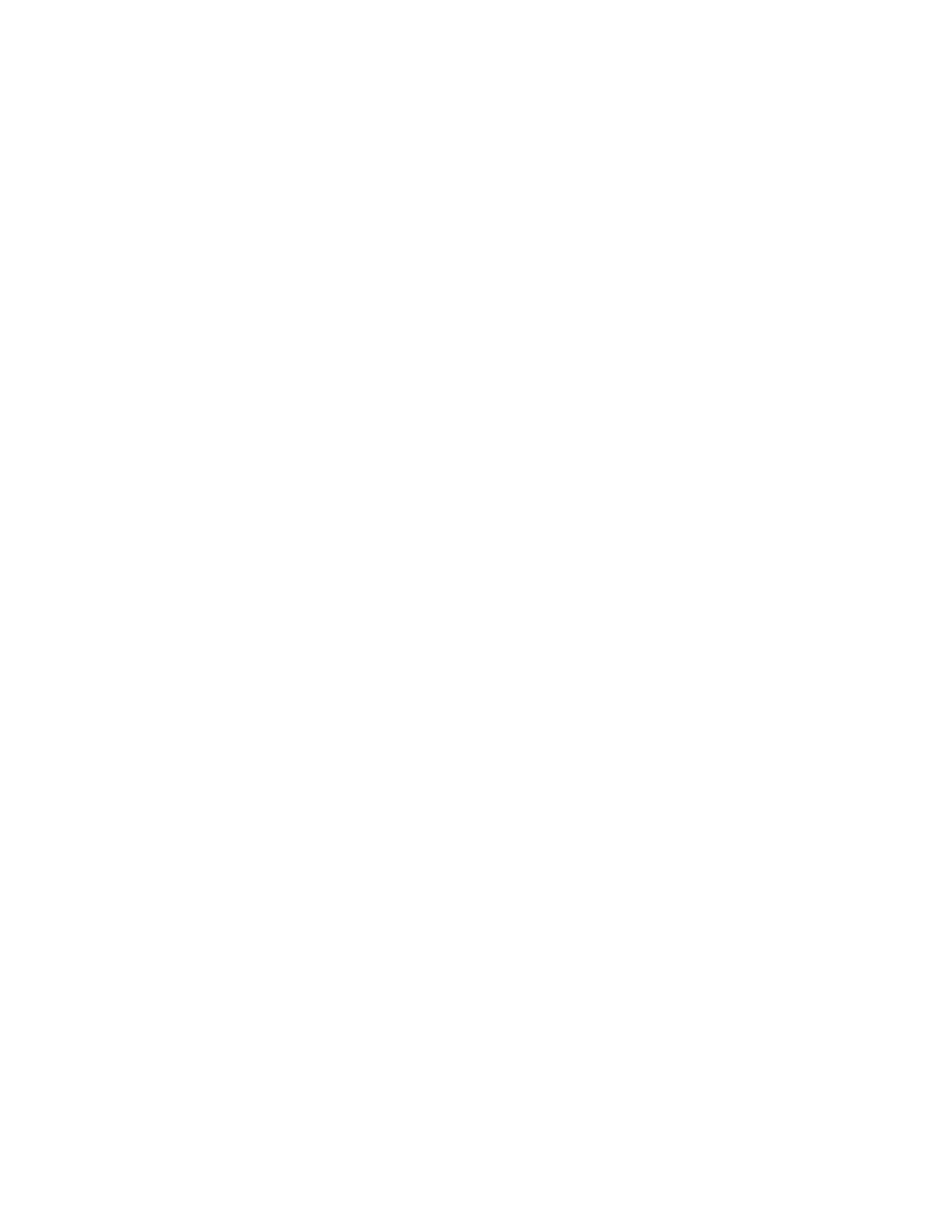
2
Contents
Product Overview ................................................................................................... 3
Front ............................................................................................................................................................. 3
Front panel ................................................................................................................................................. 3
Back .............................................................................................................................................................. 5
Setting Up: Basics .................................................................................................. 7
WRT32X Settings ................................................................................................ 11
Dashboard ............................................................................................................................................... 11
Wi-Fi Settings ........................................................................................................................................ 12
Devices ..................................................................................................................................................... 12
Device Prioritization ............................................................................................................................ 13
Speed Test .............................................................................................................................................. 13
Router Administration ........................................................................................................................ 14
External Storage .................................................................................................................................. 14
Local Network Settings ...................................................................................................................... 15
Troubleshooting ................................................................................................... 16
Setup was unsuccessful .................................................................................................................... 16
“Your Internet cable is not plugged in” message ....................................................................... 17
“Cannot access your router” message .......................................................................................... 18
After setup .............................................................................................................................................. 19
The internet appears to be unavailable ........................................................................................ 19
Specifications ....................................................................................................... 21
Linksys WRT32X .................................................................................................................................. 21
Environmental ........................................................................................................................................ 21